Windows 7のコンテキストメニューに印刷ディレクトリを追加する方法[groovyTips]
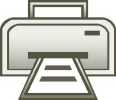
この小さなウィンドウの調整を使用すると、すぐにできます クリック そして 印刷する Windows 7またはVistaの任意のフォルダーのコンテンツリスト。
自動生成されたディレクトリリストを印刷する方法
1. クリック その Windowsスタートメニューオーブ そして タイプ メモ帳 [スタート]メニューに移動します。次 押す 入る キーボードまたは クリック その メモ帳 プログラムリンク。
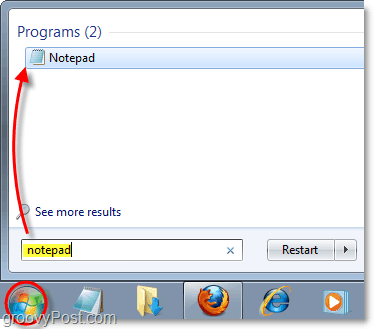
2. コピー そして ペースト 以下 コード 空白のメモ帳に:
@エコーオフ
dir%1 / -p / o:gn>“%temp%Listing”
start / w notepad / p“%temp%Listing”
del“%temp%Listing”
出口
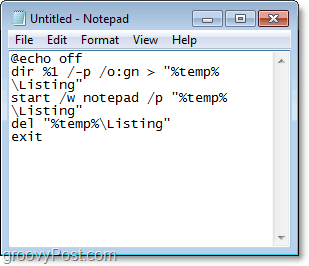
3. クリック その ファイル メニューと 選択する 名前を付けて保存
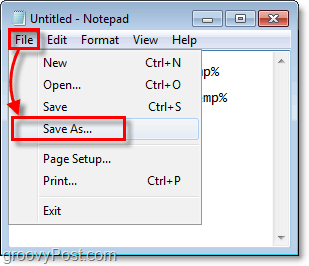
4. の中に ファイル名 テキストボックス ペースト 以下:
%windir%Printdir.bat
それから クリック セーブ。*
*これは通常、ファイルをその場所に保存します C:Windows 名前で Printdir.bat
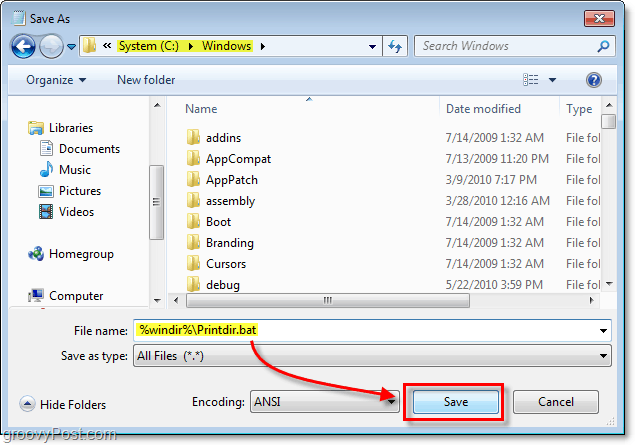
ここでレジストリキーを作成するため、右クリックのコンテキストメニューにコマンドが表示されます。
これらの手順の残りをスキップする場合は、次のことができます。 ダウンロード その 事前に作成されたレジストリの修正 この記事の下部にあるリンクから。
5. クリック その Windowsスタートメニューオーブ、 タイプ 再編集 検索ボックスで、 押す 入る.
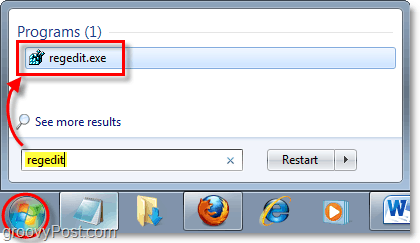
6. レジストリの左ペインを次のキーに移動します。
HKEY_CLASSES_ROOTDirectoryshell
一度そこに、 右クリック その シェル キー(フォルダーのように見える) その後 選択する 新規>キー.
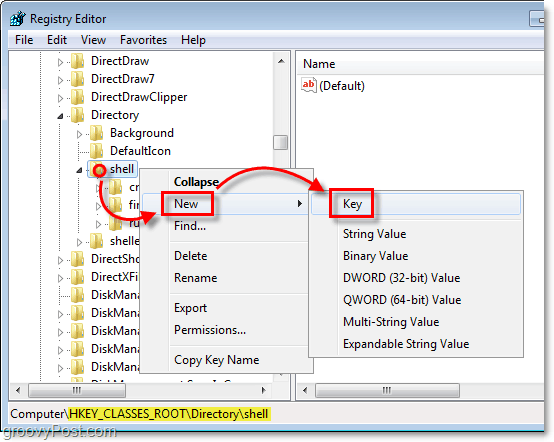
7. 新しいキーが下に表示されます シェル. リネーム への新しい鍵 ディレクトリリストの印刷。
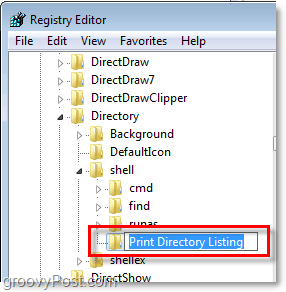
次の2つのステップは少し繰り返し感じるかもしれませんが、Windowsレジストリはかなり退屈な場所です。
8. 右クリック ディレクトリリストの印刷 そして 選択する 新規>キー.
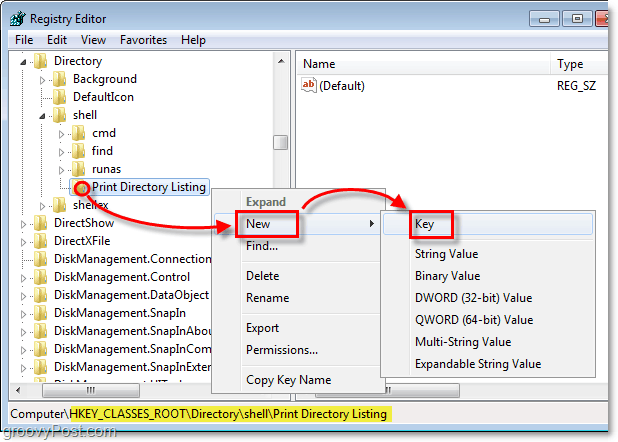
9. 新しいキーが下に表示されます ディレクトリリストの印刷。 リネーム への新しい鍵 コマンド。
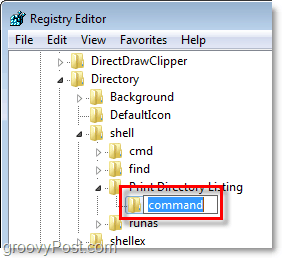
ここでは、サイクルを中断し、通常は触れられないデフォルトファイルを編集します。
10. 下 コマンド 作成したキー、 右クリック その デフォルト エントリーと 選択する 変更する。*
*あなたもできる ダブルクリック その (デフォルト) 変更するエントリ。
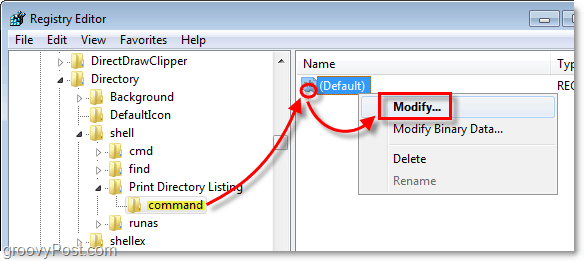
11. タイプ 以下に 値データ ボックス:
Printdir.bat%1
完了したら、 クリック OK.
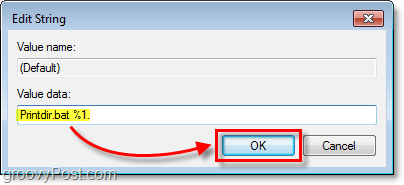
できた! これが結果です。
今あなたが 右クリック ほぼすべて フォルダ というメニューに新しいオプションがあります ディレクトリリストの印刷。このボタンはデフォルトのWindowsプリンターにリンクされていることに注意してください。
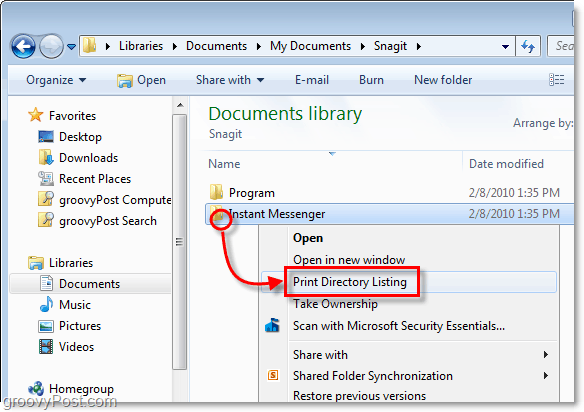
あなたが クリック その ディレクトリリストの印刷 オプションを選択すると、フォルダのコンテンツの自動生成されたテキストリストが直接送信されます。 デフォルトのプリンター.
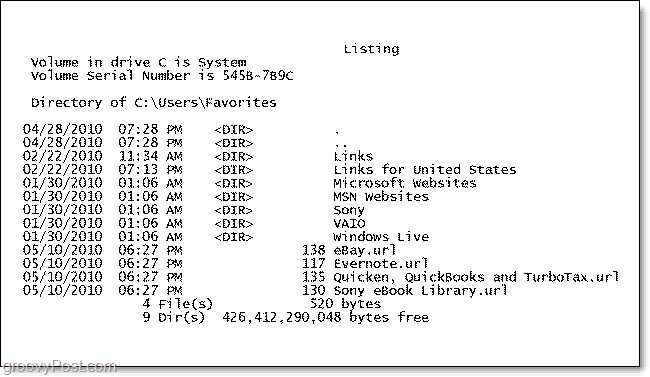
印刷ディレクトリ一覧のレジストリ修正をダウンロードする
![Microsoft TechNet Virtual Labs [groovyTips]](/images/groovytip/microsoft-technet-virtual-labs-groovytips.png)



![1ドル未満の完全なケーブル管理システム! [groovyTips]](/images/howto/complete-cable-management-system-for-under-a-dollar-groovytips.png)
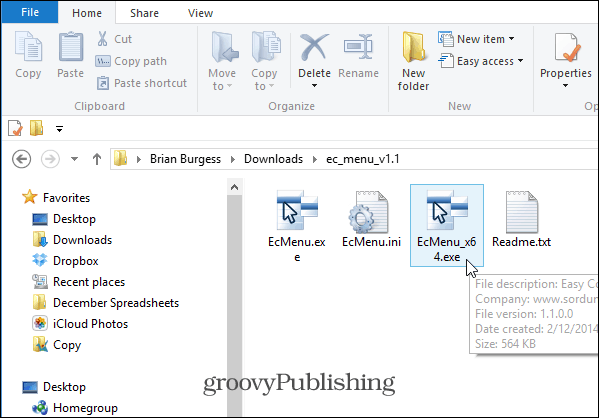
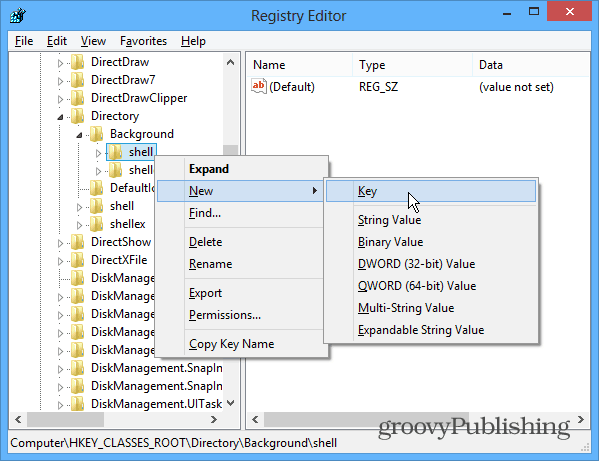

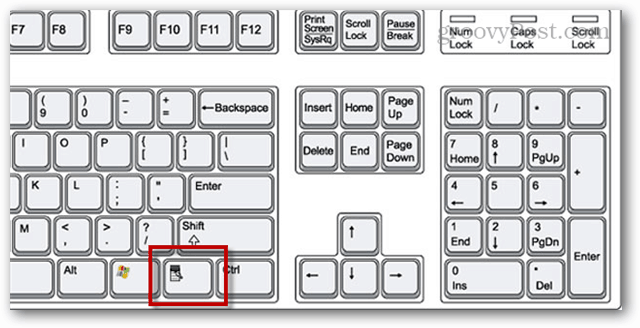
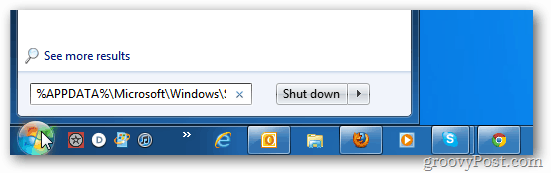
コメントを残す