Windowsの右クリックコンテキストメニューに簡単な方法でアイテムを追加する
Windowsをどこにセットアップするか使いやすく、「猫の皮をむく」方法はたくさんあります。通常、これには、レジストリキーの調整、グループポリシーの実行、または多くの人が気になりたくない他の関連プロセスが含まれます。
たとえば、右クリックにアイテムを追加するコンテキストメニュー。デフォルトでは、必要なコマンドやその他のアイテムがない場合があります。コンテキストメニューから追加または削除する方法に関する記事をいくつか取り上げましたが、そのうちのいくつかを紹介します。
- コピーおよびフォルダーへの移動コマンドをコンテキストメニューに追加
- 印刷メニューをコンテキストメニューに追加
- Dropboxをコンテキストメニューに追加
- コンテキストメニューにプログラムを追加する方法
簡単なコンテキストメニュー
ご覧のとおり、それぞれに長い描画が必要ですステップアウト。したがって、それぞれを個別に調べる代わりに、より簡単な方法があります。いくつかのボックスをオンにするだけでコンテキストメニューに何度も追加するには、Easy Context Menuをダウンロードしてください。これは無料のポータブルユーティリティです。つまり、フラッシュドライブまたはネットワークドライブから実行できます。
ダウンロードはzipファイルで、含まれていますWindows XP以降のx86および64ビットバージョンのバージョン。システムに適したバージョンを起動するだけです。お使いのWindowsのバージョンがわからない場合は、お使いのコンピューターが32ビットまたは64ビットのWindowsを実行しているかどうかを確認する方法に関する記事をご覧ください。
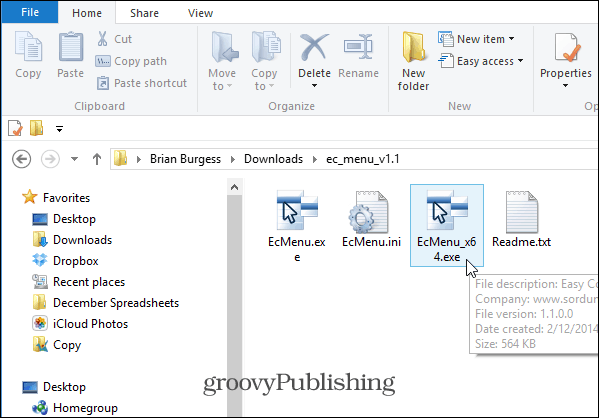
起動すると、追加してコンテキストメニューを作成できるいくつかの項目とコマンドのリストが表示されます。
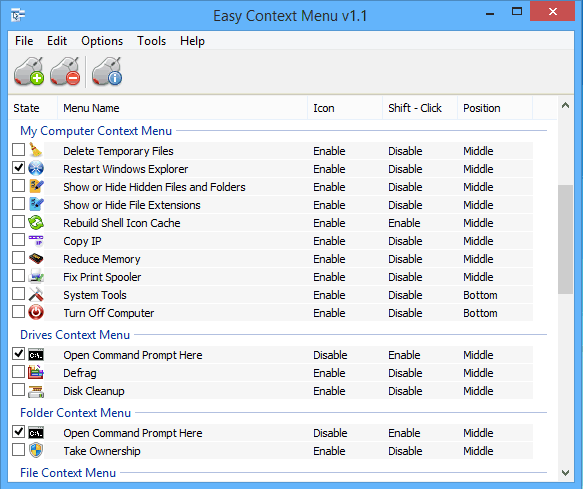
必要な項目を確認してから、上部にある[変更を適用]ボタンをクリックしてください。また、横にあるボタンをクリックすると、変更を簡単に元に戻すことができます。
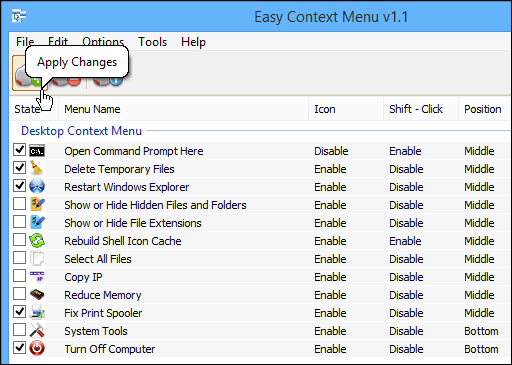
追加したコマンドの例を次に示しますデスクトップのコンテキストメニューに移動します。たとえば、簡単に追加できるコンピューターのシャットダウンコマンドを確認してください。手動で追加するよりもはるかに簡単で、Windows 8.1のデフォルトのメソッドにアクセスできます。
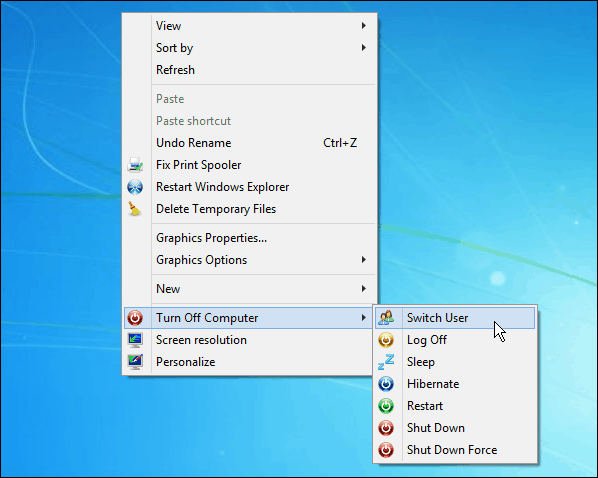
追加したいものすべてが含まれているわけではありませんが、選択することは間違いなくたくさんあり、ユーティリティが成長し続けるにつれてさらに追加する必要があります。

![Windows 10の[送信]メニューにアイテムをカスタマイズして追加する方法](/images/howto/how-to-customize-and-add-items-to-the-windows-10-8216send-to8217-menu.jpg)
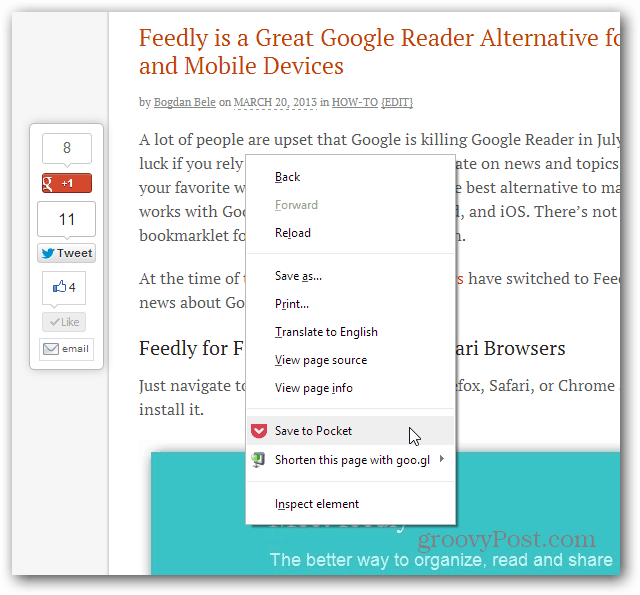
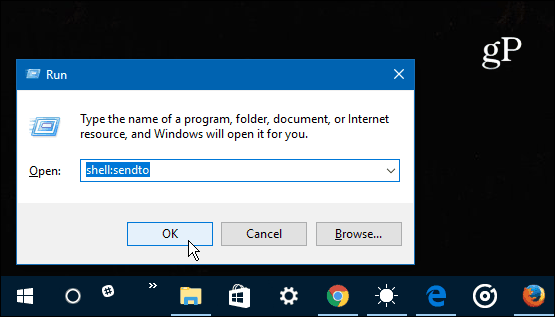
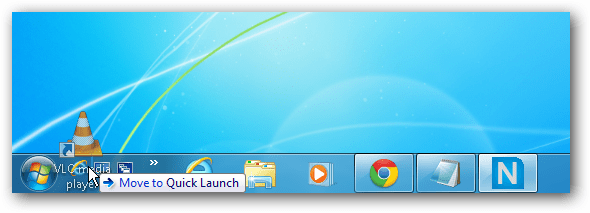
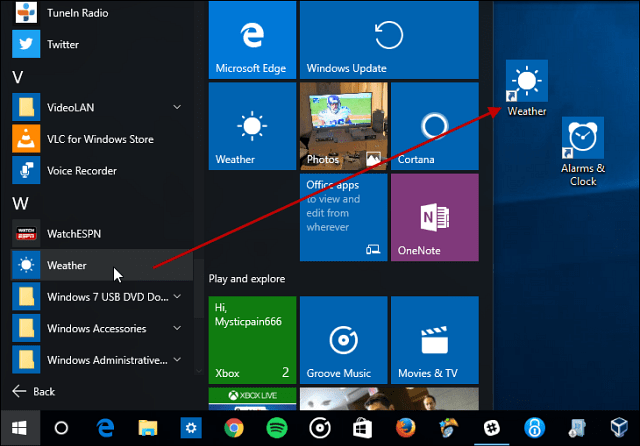
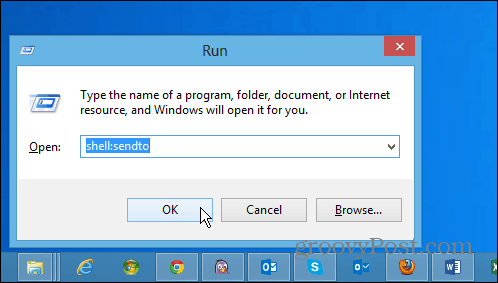
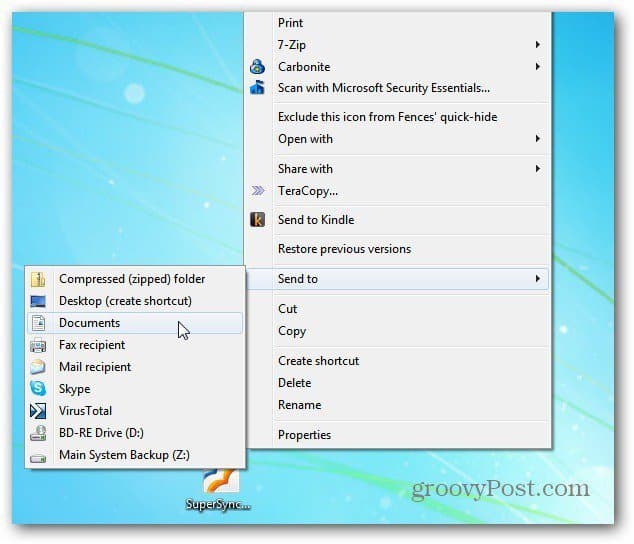
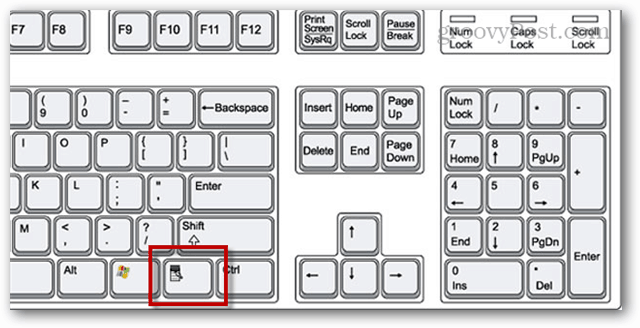
コメントを残す