Windows 7の右クリックメニュー:コピーの追加とフォルダーへの移動コマンド
アクセスできるクールなコマンドがいくつかありますコンテキストメニューからアイテムを右クリックします。あなたが望むかもしれないすべてが利用できるわけではありません。レジストリハックを使用すると、カスタマイズしたコマンドを追加できます。 Windows 7のコンテキストメニューに[コピー]および[フォルダーに移動]オプションを追加する方法は次のとおりです。
アイテムを右クリックすると、さまざまな[送信]、[アプリケーションから開く]、[削除]などの使用可能なコマンド。 Kindleに送信などのコマンドをコンテキストメニューに追加するインストール済みプログラムを含みます。
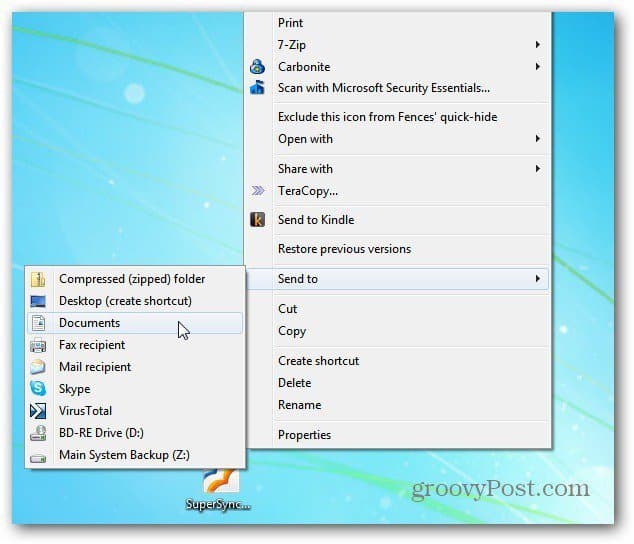
注:このプロセスには、レジストリのハッキングが必要です。レジストリを変更する前に– 最初にバックアップする.
まず、スタートをクリックして タイプ: 再編集 検索フィールドに移動して、キーボードのEnterキーを押します。
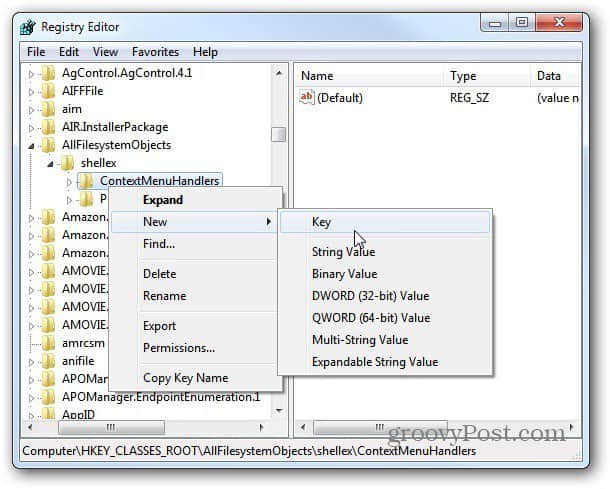
レジストリエディターが表示されます。 HKEY_CLASSES_ROOTAllFilesystemObjectsshellexContextMenuHandlersに移動します。
ContextMenuHandlersフォルダーを右クリックして選択します 新規>>キー.
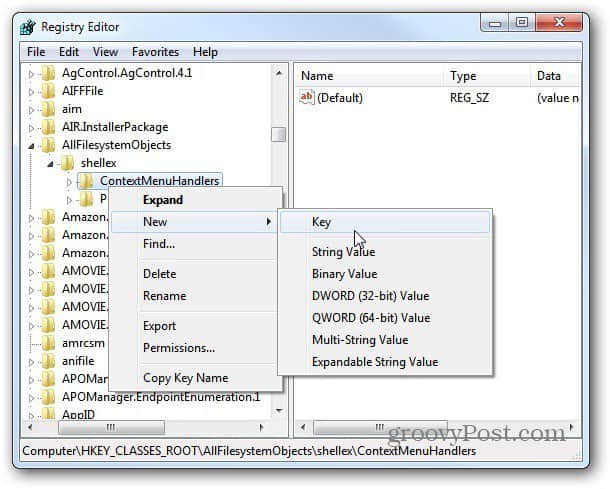
新しいフォルダーが表示されます。以下をコピーまたは入力します。
{C2FBB630-2971-11D1-A18C-00C04FD75D13}
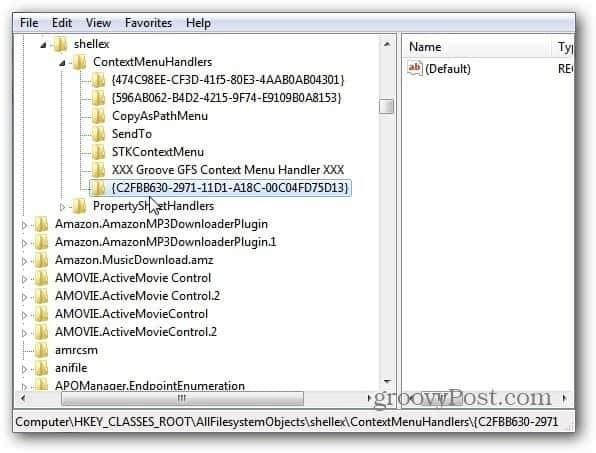
次に、ContextMenuHandlersを再度右クリックして選択します 新規>>キー。今回は、次をコピーまたは入力します。
{C2FBB631-2971-11D1-A18C-00C04FD75D13}
完了すると、入力した新しいキーの両方が表示されます。このようになります。
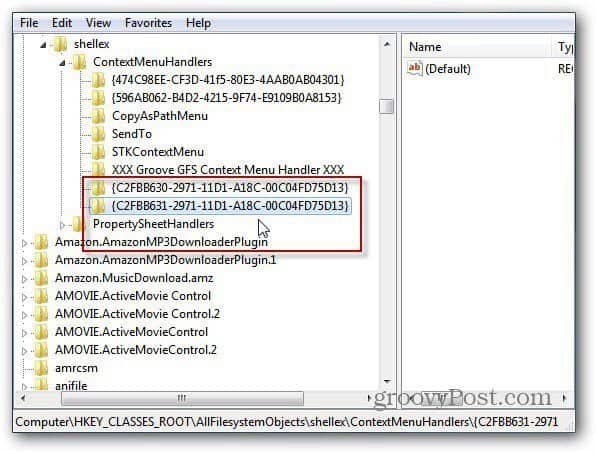
レジストリを閉じます-再起動は不要です。アイテムを右クリックすると、コンテキストメニューに[フォルダーに移動]コマンドと[フォルダーにコピー]コマンドの両方が表示されます。
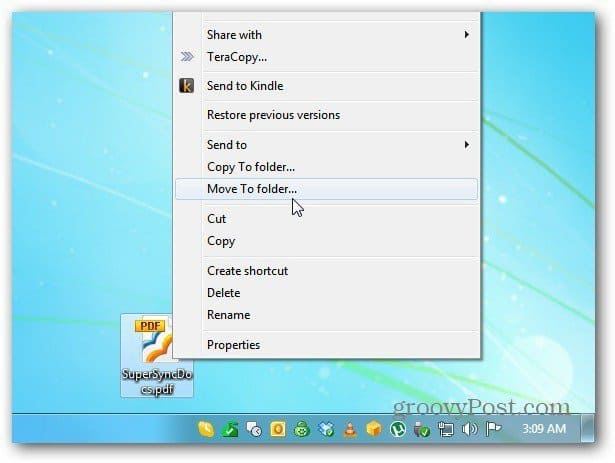
新しい[コピー]または[フォルダーに移動]コマンドをクリックすると、Windowsエクスプローラー画面が開きます。ここでは、PDFドキュメントを移動しています。アイテムを移動する場所に移動します。移動をクリックします。
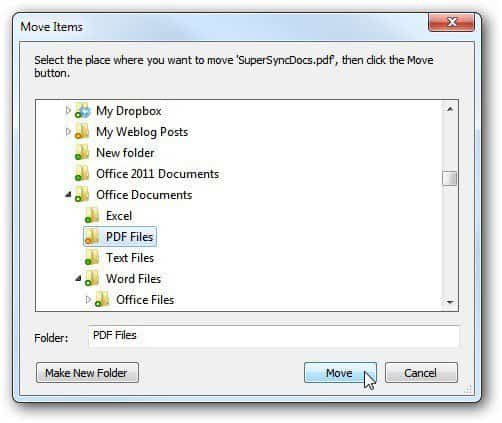
新しい[フォルダにコピー]コマンドは同じように機能します。右クリックして、「フォルダーにコピー」を選択します。
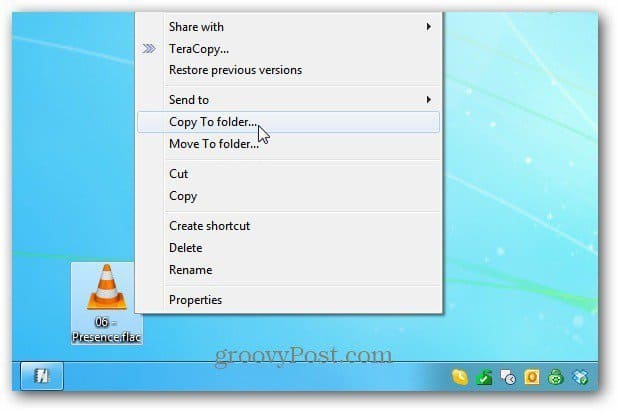
ここでは、FLACファイルをMy Musicディレクトリにコピーしています。コピーをクリックします。
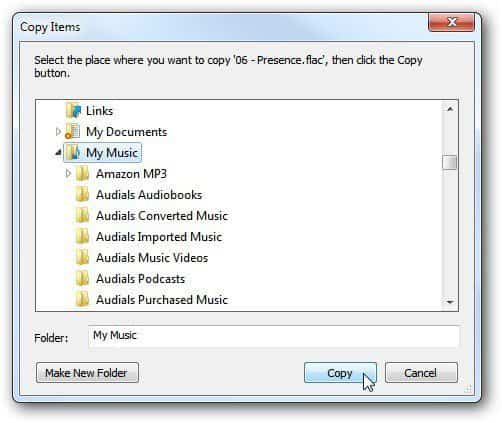
それでおしまい。 コンテキストメニューで[コピー]および[フォルダーに移動]コマンドを使用すると、時間とクリックを大幅に節約できます。ローカルシステム、外部ドライブ、ネットワークドライブの別のディレクトリにアイテムを移動またはコピーすることもできます。グルーヴィー!




![すべてのユーザーアカウント間でWindows 10の[スタート]メニューを複製する方法](/images/howto/how-to-make-the-windows-10-start-menu-duplicate-among-all-user-accounts.png)

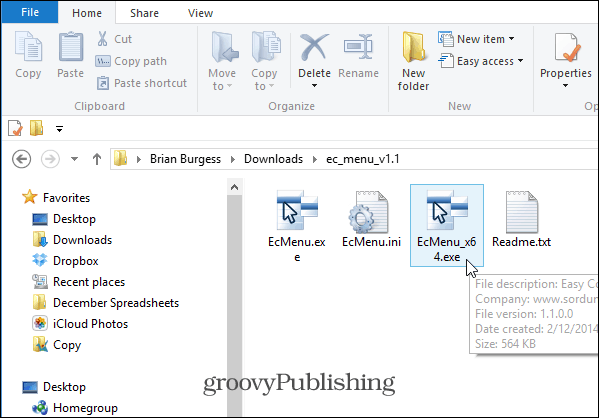


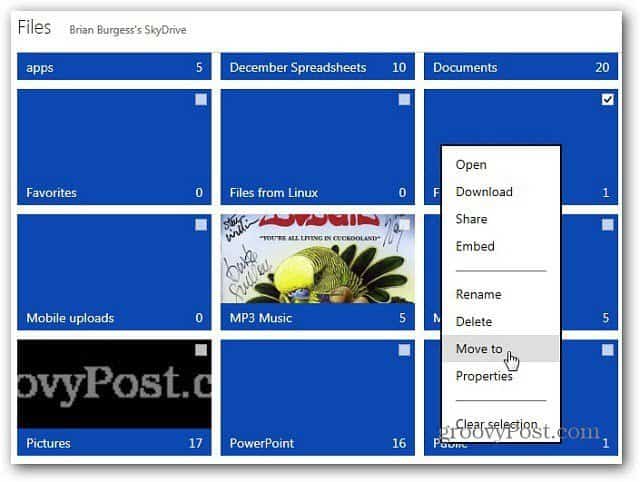
コメントを残す