シンボリックリンクを使用してSnagitライブラリを2番目のHDDに移動する
あなたがたくさんかかる人ならスクリーンショット、おそらく少なくとも1つのバージョンのSnagitを所有しています。そして、私のように、ほんの数ショットの小さなアーカイブとして始まったものが、すぐに20GB以上のライブラリに変わりました。これで十分ですが、デフォルトではSnagitキャプチャライブラリはローカルのAppData フォルダを変更する設定はありません。 小さなSSDをプライマリドライブとして実行している場合、これがどのように問題になるかを確認できます。 Techsmithの機能を慎重に回避するには、ライブラリを2番目のドライブに移動し、シンボリックリンクを使用して、Snagitがまだそこにあると思い込ませます。
最初にすべきことは、Snagit(およびエディタ)を完全に終了することです。これにより、キャプチャライブラリを変更し、データを失わないようにすることができます。

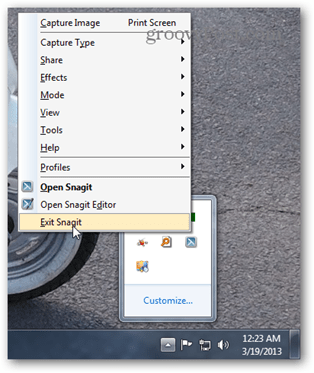
次に、ライブラリをあなたの場所にコピーします欲しい。適切なパラメータを使用したロボコピーは、セキュリティ設定を維持しながらすべてを移動する必要があります。これを行うには、コマンドプロンプトを開き、次のコマンドを入力します。
robocopy C:ユーザーあなたのユーザーネームAppDataLocalTechsmith G:目的地 / e / secfix / copyall / b / sl / xj
明らかに、「G:Destination」の部分を変更して、Snagitライブラリの移動先のパスに合わせ、ユーザー名をWindowsのユーザー名に合わせます。
Windowsの検索ボックスに「cmd.exe」と入力すると、コマンドプロンプトを開くことができます。
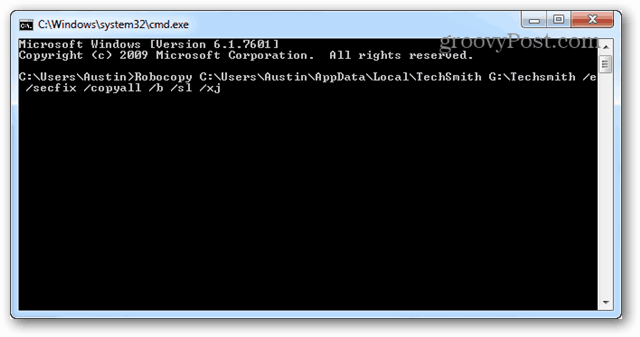
コピーが完了したら、宛先を確認し、すべてが正しくコピーされていることを確認します。
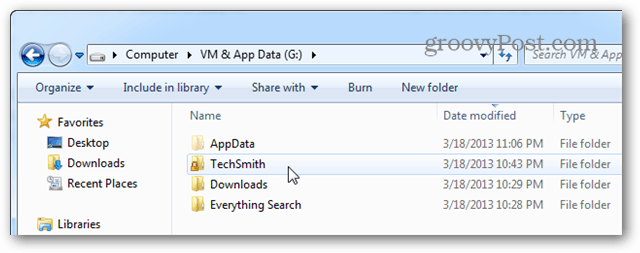
今開いて %AppData%local 元のファイルを含むフォルダーとTechSmithフォルダーを削除します。
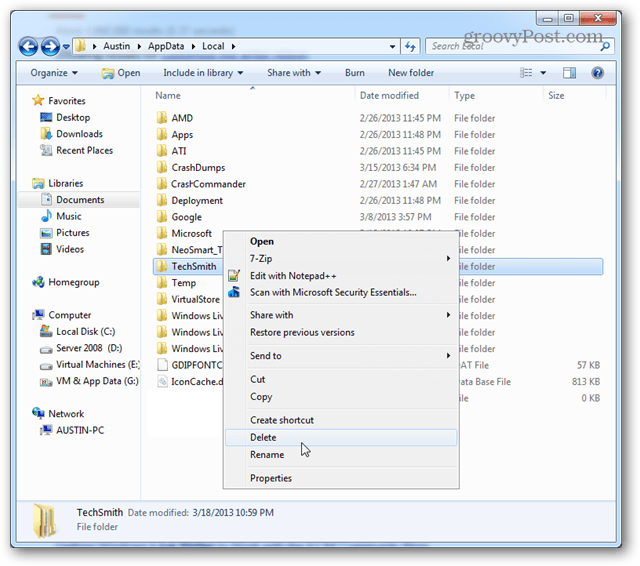
今度は管理者として、CMDを再度開きます。
今回のコマンドはシンボリックリンクを作成します。これはロボコピーに似ています:
mklink C:ユーザーあなたのユーザーネームAppDataLocalTechSmith G:目的地
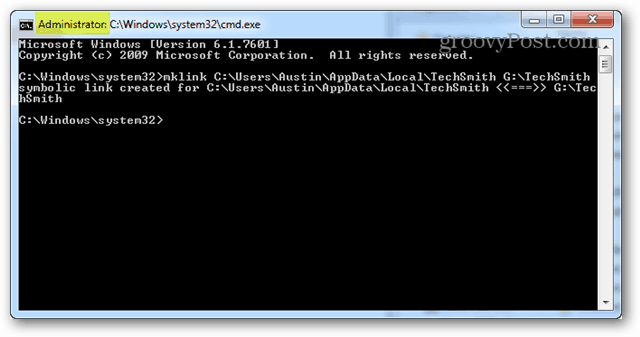
これですべてです。これで、Snagitを再び開くことができます。ライブラリをまったく別のドライブに移動したこともわかりません。楽しい!
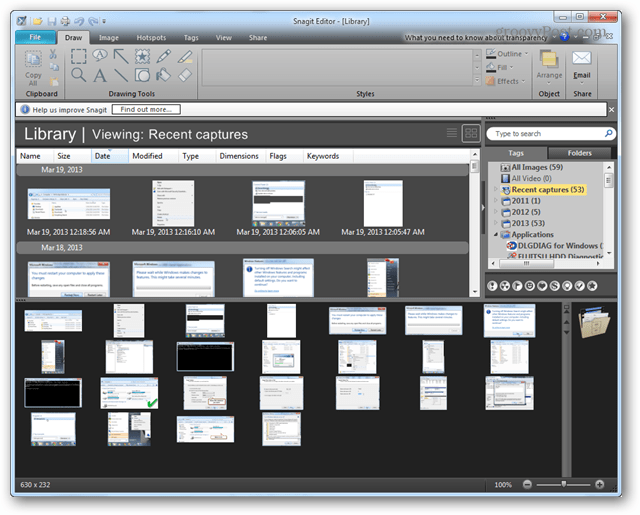
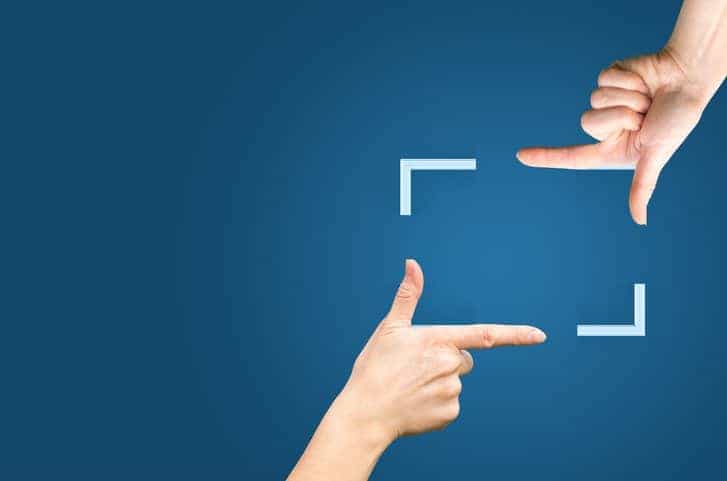

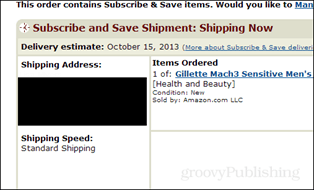






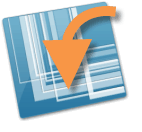
コメントを残す