Snagitで画面を文字通り印刷するPrint Screenキーを作成する
昔のWindowsコンピューティングの時代、Print Screenキーは、タイトルどおりの操作を行うために使用されます。キーを1回押すと、画面全体の画像コピーがプリンターに自動的に送信されます。この機能は最新のオペレーティングシステムでは破棄されており、サードパーティのソフトウェアなしでは実行できなくなりました。 Snagitはそれを使用できるプログラムであり、企業レベルで構成してオフィスで作業することもできるプログラムです。設定は簡単です。方法は次のとおりです。
[ボタンlink =” https://www.groovypost.com/out/Snagit/” size =” large” color =” red”] Snagitを試す[/ button]
Snagitを印刷画面に設定する
最初に行うことは、Snagit印刷設定に移動し、適切なデバイスに移動することを確認することです。これを行うには、[出力]メニューをクリックし、[プロパティ]を選択します。

[印刷]タブに移動し、設定を再確認して、プリンターが正しく設定されていることを確認します。
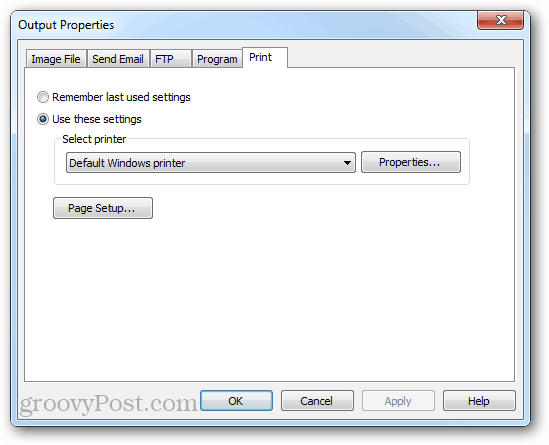
次に、キャプチャ/入力設定があります。 これを行う基本的な方法は、フルスクリーンに設定することです。現在作業中のプログラムだけを印刷したい場合は、アクティブウィンドウに設定することもできます。
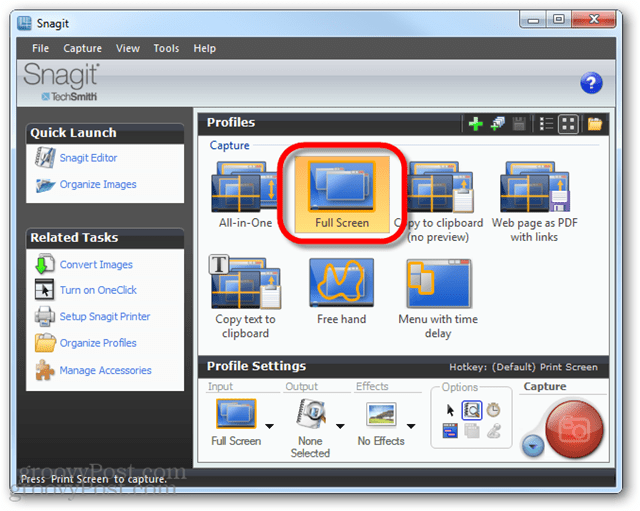
次に出力をセットアップし、プリンターに設定する必要があり、エディターのプレビューを無効にする必要があります。
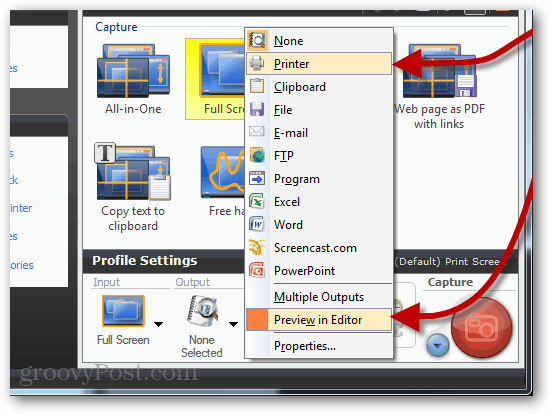
これで、[画面の印刷]を押すたびに(デフォルトのキャプチャキーを変更していない限り)、Snagitは画面全体の画像をすぐにプリンターに送信します。
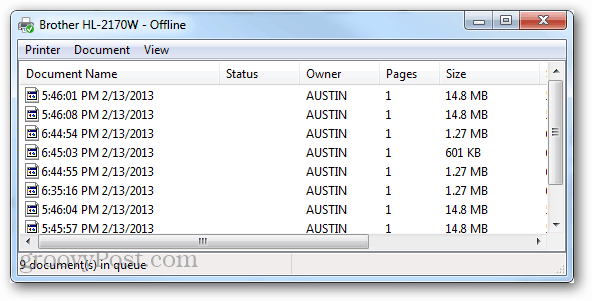
サードパーティのユーティリティを使用せずにスクリーンショットを撮りたい場合、Windows 8でスクリーンショットを撮る方法を次に示します。







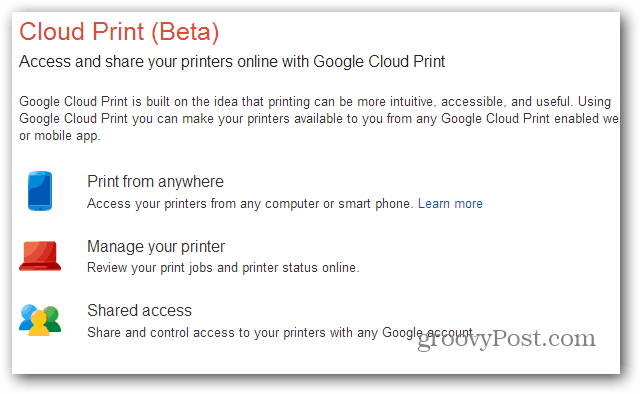


コメントを残す