Googleクラウドプリント経由でNexus 7から印刷する
タブレットからの印刷はかなり複雑なアイデアのように思えるかもしれませんが、実際はそうではありません。以下の手順に従うだけで、Google Nexus 7からドキュメントを印刷できます。
Googleクラウドプリント
まず、Googleアカウントを使用して、コンピューターでGoogleクラウドプリントにログインします。これはGoogle Chromeで行う必要があります。
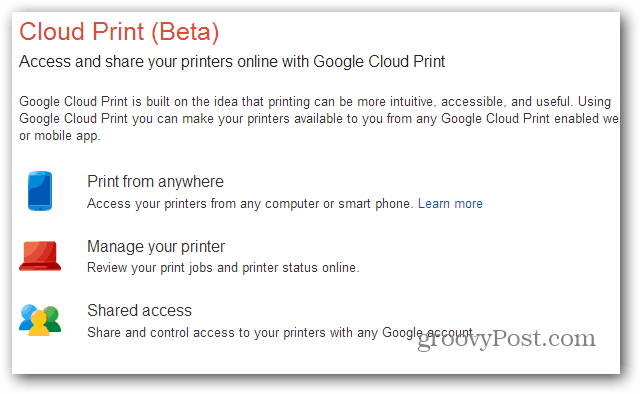
次に、Chromeのツールバーで、メニューボタンをクリックして[設定]に移動します。
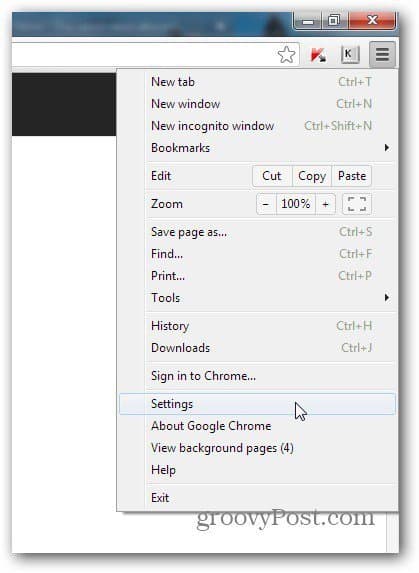
表示されたウィンドウで下にスクロールし、[詳細設定を表示]をクリックします。
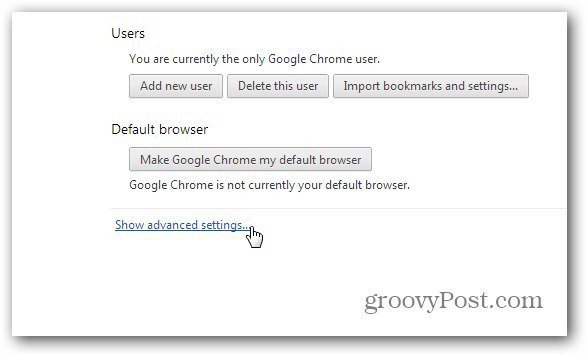
次に、Googleクラウドプリントまでスクロールし、[プリンターの追加]をクリックします。
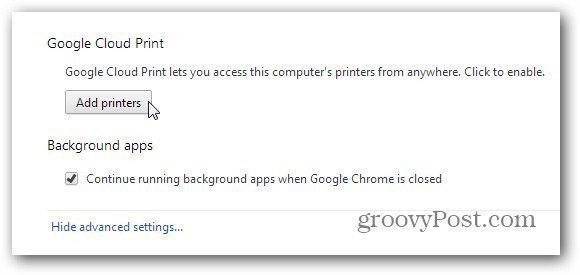
コンピューターに接続されているプリンターをクラウドプリントアカウントに追加するかどうかの確認を求められます。 Cloud Readyプリンターを使用している場合、この手順は必要ありません。
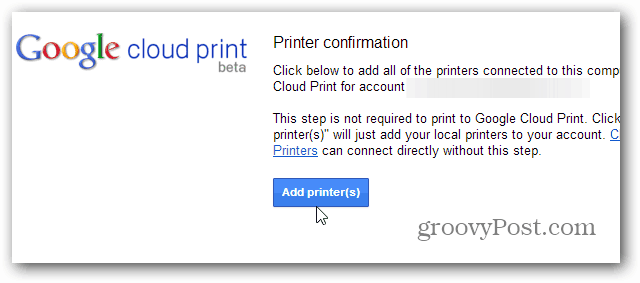
最終確認メッセージが表示されます。これで、プリンターはアカウントの一部になり、クラウドプリントアカウントのリストに表示されるようになります。
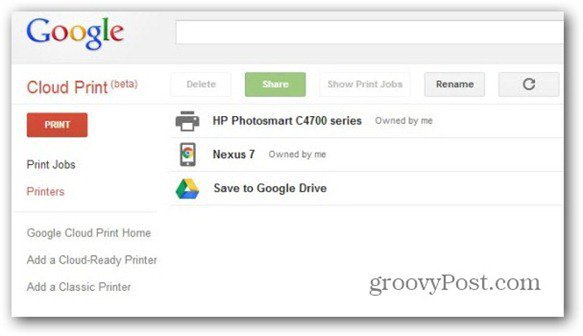
Googleクラウドプリントアプリ
さて、次のステップに進みます。ここをクリックしてPlayストアにアクセスし、クラウドプリントAndroidアプリをNexus 7にインストールします。
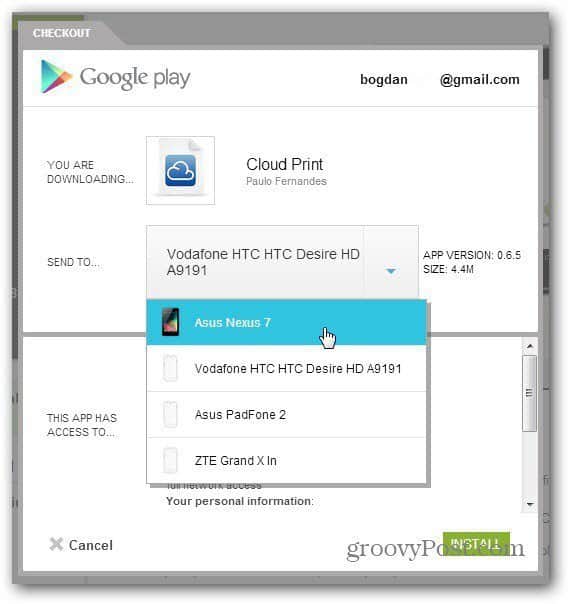
アプリを起動すると、選択する必要がありますプリンターがインストールされているアカウントと、いくつかのアクセス許可(基本的には数回のクリック)を許可します。それが完了したら、(右上のボタンを使用して)[設定]に移動し、アカウントにインストールしたプリンターを選択していることを確認します。
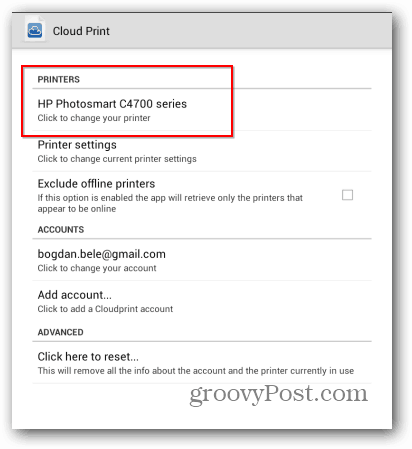
すべてを設定する必要があります。 プリンターが接続されているコンピューターは、Google Chromeが起動している必要があります。これで、ローカルまたはWebボタンを使用して、印刷するファイルを見つけることができます。 Nexus 7またはWebサービスから取得できます。現在、Dropboxのような機能は限られた期間のみ利用可能です。その後、アプリのProバージョンを購入する必要があります。
しかし、印刷に戻ります。印刷する必要のあるドキュメントが見つかったら、[はい]をタップして、印刷することを確認します。
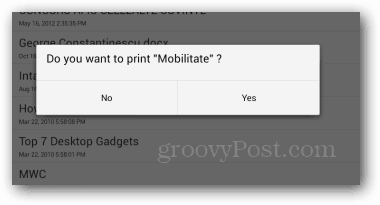
次に、送信先のプリンターを選択します。
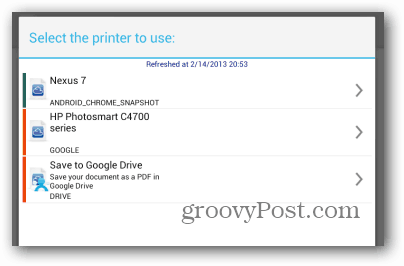
この機能は、私がテストしたときに素晴らしく機能し、自宅や職場で常にオンになっているコンピューターがある場合、外出先で印刷するのに最適な方法です。










コメントを残す