ほとんどのSnagit 10透明性の問題を修正する方法

Snagit 10には新しい機能が搭載されており、ソフトウェアの全体的なレビューは、利用可能な最高のスクリーンキャプチャツールの1つであるということです。バージョン10は、社内の透明性サポートを初めて導入したものですが、それに伴って発生したのはいくつかの透明性の問題です。幸いなことに、Techsmithのサポートに相談した後、ほとんどの透明性の問題を修正する回避策を見つけましたが、新しい透明性機能でできることも制限しています。
Snagitのデフォルトでは、キャンバス(画像の背景色) 透明に設定されます。 つまり、画像が投稿される場所はどこでも、その背景は貼り付けられた表面の色を帯びます。これが必要な場合もありますが、ほとんどの場合、白い背景でも同じように機能します。また、しばらくすると背景がSnagitの透明性に起因する重複する問題の一部を修正します。
この修正は簡単で、デフォルトのキャンバスの色を変更するだけです。やってみましょう!
ステップ1
メインのSnagit画面を開きます。これは クリックする その SnagIt システムトレイのアイコン、そして 選ぶ Oペンスナギット.
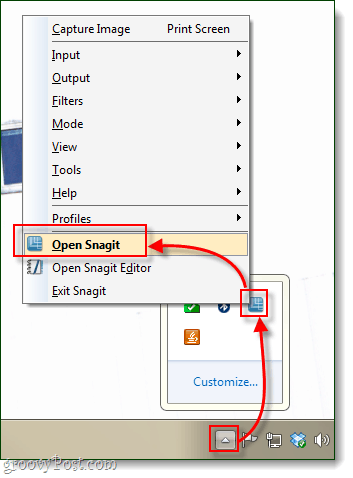
ステップ2
ウィンドウの下部に、プロファイル設定が表示されます。 クリック 下の箱 インプt、デフォルトでは、これはオールインワンと呼ばれるべきです。表示されるコンテキストメニューから、 クリック 物性…
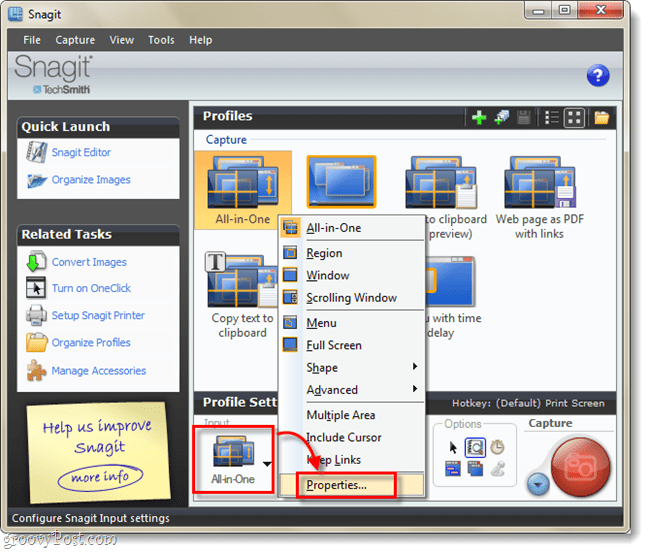
ステップ3
[全般]タブで、 変化する その キャンバスの色 白に。いま クリック OK.
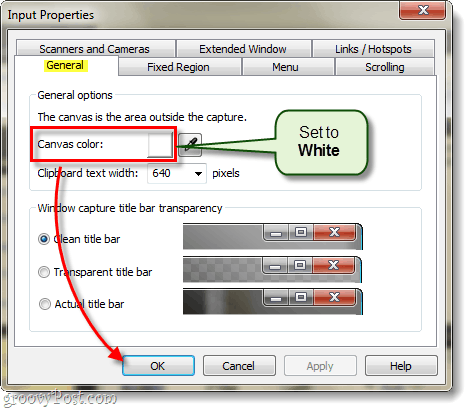
ステップ4
メインのSnagitウィンドウに戻り、 クリック その セーブ ボタン。これを行わない場合は、コンピューターまたはSnagitを再起動するたびにプロセス全体を繰り返す必要があります。
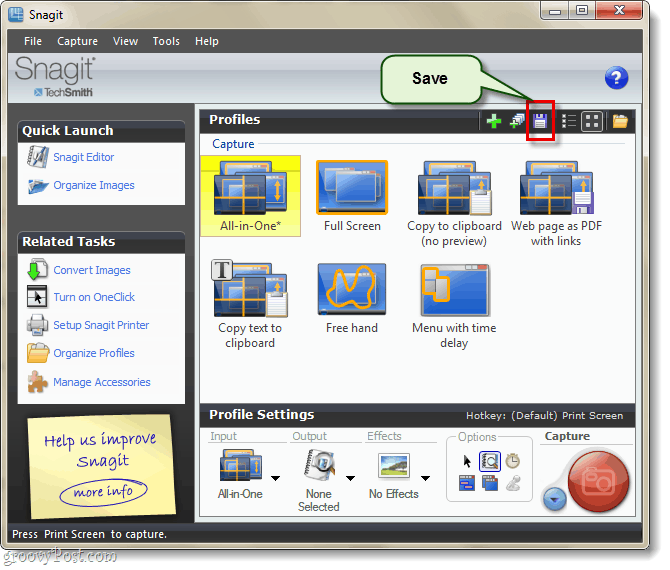
できた!
これで、Snagit 10の透明性の問題のほとんどが修正されるはずです!これにより、スクリーンキャプチャのキャンバスの色が変更されるだけで、影響はありません。 新着 Snagitエディターから直接作成された画像。それらとあなたにトラブルを与えている他の画像については、使用することができます 画像 タブと セットする きみの キャンバスの色 そこから白へ!
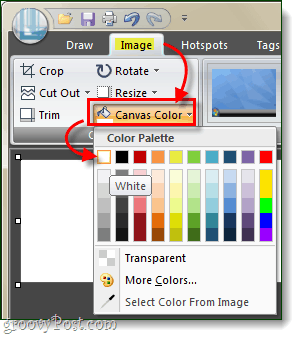
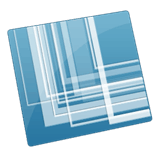
![Windows 10の[スタート]メニューとタスクバーの透明度を上げる方法](/images/howto/how-to-increase-the-transparency-of-windows-10-start-menu-and-taskbar.jpg)
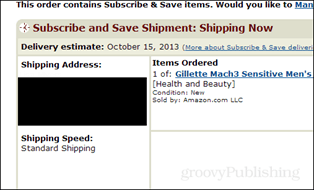






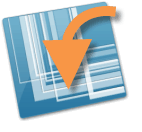
コメントを残す