Windows 10の[スタート]メニューとタスクバーの透明度を上げる方法

Windows 10のタスクバーとスタートメニューはデフォルトで透明ですが、さらに透明度を追加したい場合があります。これを行うためのレジストリの調整を次に示します。
Windows 10では、タスクバー、アクションセンター、スタートメニューの透明度。設定で透明または塗りつぶすことができます。デフォルトでは少し透過的ですが、より高いレベルを追加することもできます。レジストリをハッキングして透明性を高める方法を見てみましょう。
Windows 10のスタートメニューの透明度を上げる
まず、キーボードショートカットを使用します Windowsキー+ R そして タイプ: 再編集 Enterキーを押すか、[OK]をクリックします。
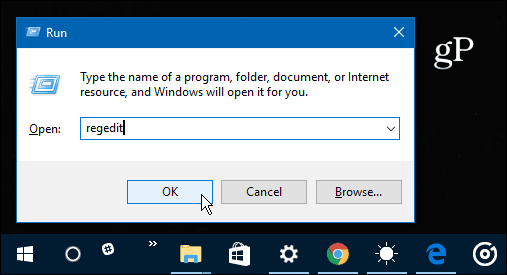
次に、次のパスに移動します。
HKEY_CURRENT _USERSOFTWAREMicrosoftWindowsCurrentVersionThemesPersonalize
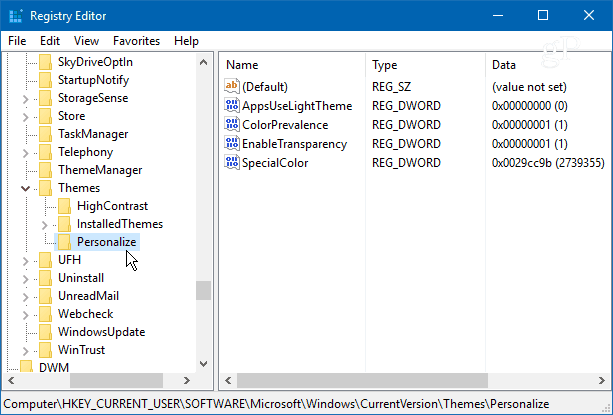
そこから、ダブルクリックします EnableTransparency そしてその値を1から0に変更し、[OK]をクリックします。
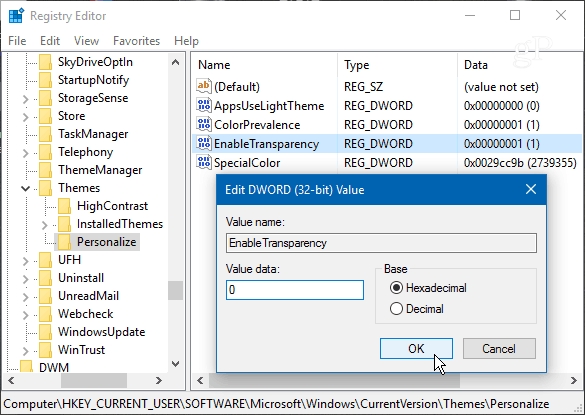
再起動は必要ありません。 実際、値をゼロに変更した後、Windowsキーを押すと、違いがわかります。外観のファンではない場合は、EnableTransparencyキーを1の値に戻します。
デフォルトの透明度は次のようになります。
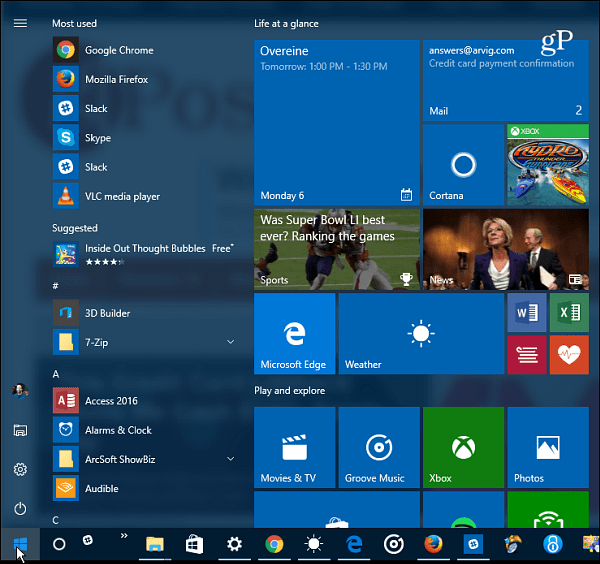
そして、これはレジストリ値を変更した後です-より透過的です:
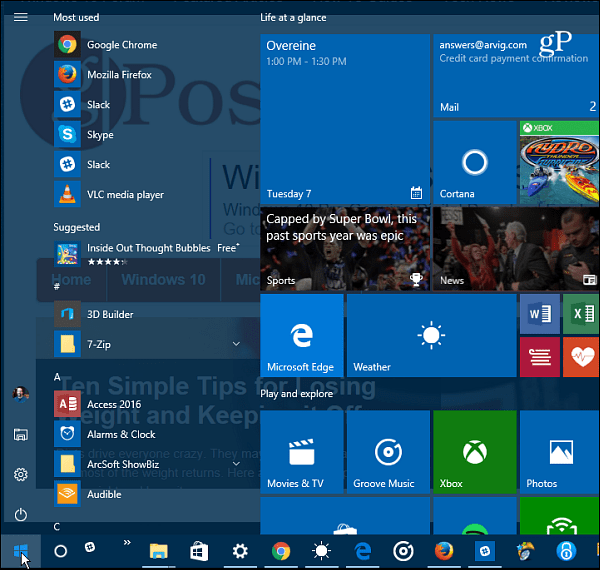
Windows 10タスクバーの透明度を上げる
タスクバーの透明度を変更する場合は、レジストリの次のパスに移動します。
HKEY_LOCAL_MACHINESOFTWAREMicrosoftWindowsCurrentVersionExplorerAdvanced
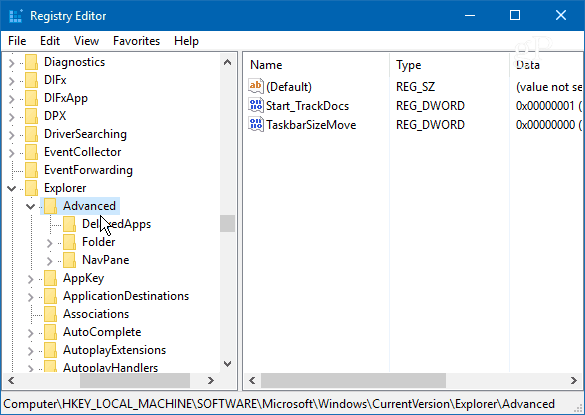
次に、新しいDWORD 32ビット値を作成して名前を付ける必要があります UseOLEDTaskbarTransparency 値1を指定します。
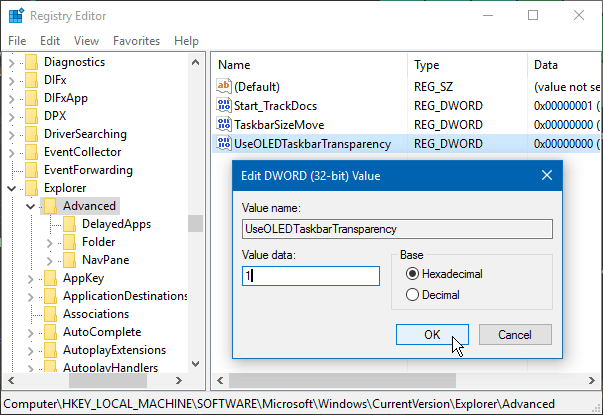
強制的に変更するには、 設定>カスタマイズ>色 [スタート]、タスクバー、アクションセンターの透明スイッチをオフに切り替えてから、再びオンにします。
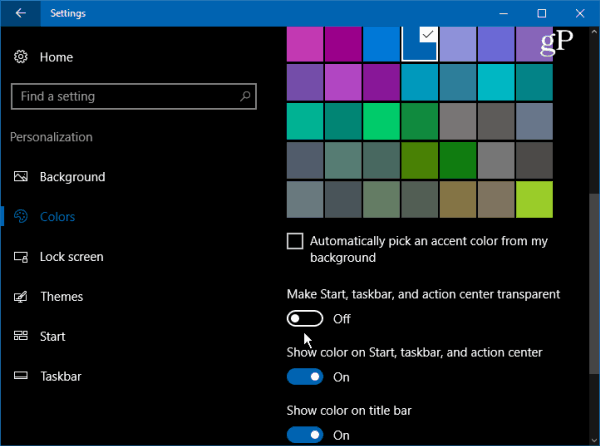
デフォルトでは次のようになります。
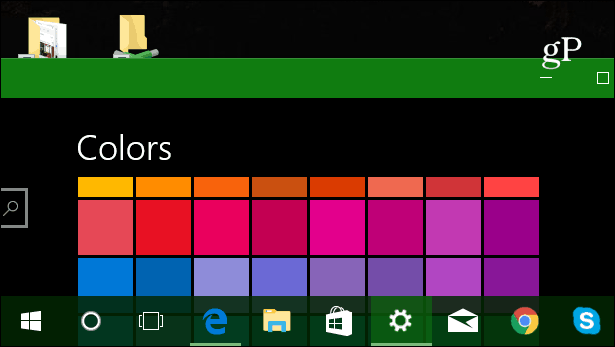
そして、これはレジストリに変更を加えた後に期待されることです:
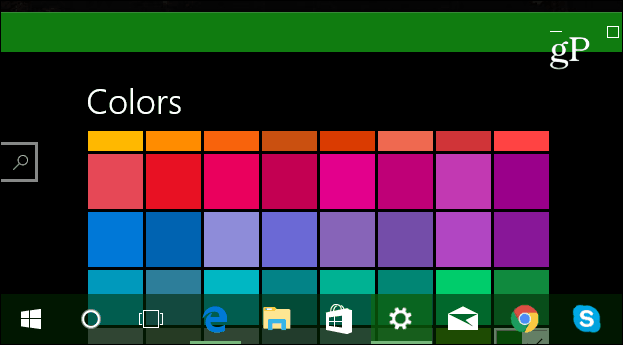
スライダーコントロールを表示すると便利です透明度を微調整できる設定。 Windows 10 Creators Updateの常夜灯(以前はブルーライトと呼ばれていました)機能の色温度のスライダーのようなもの。
それでも、これは、Windows UIの外観をより詳細に制御したい場合に試すためのクールなトリックです。試してみて、下のコメント欄であなたの考えを教えてください。





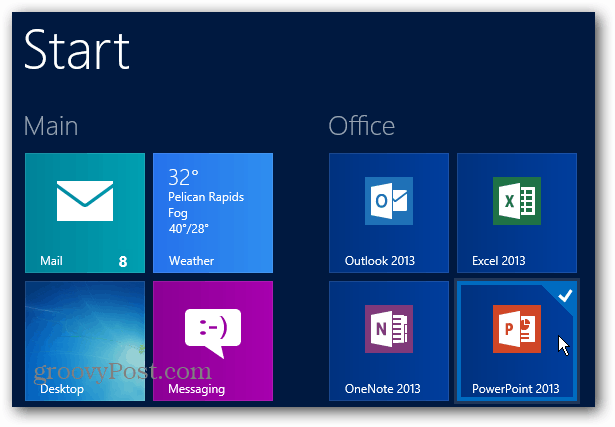
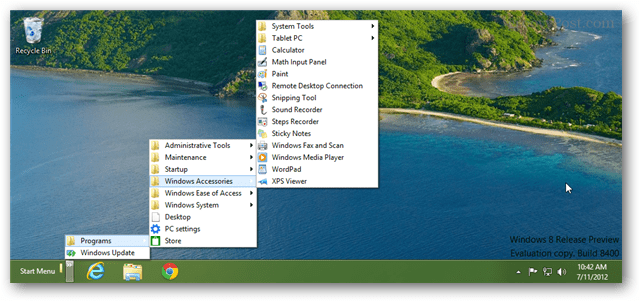
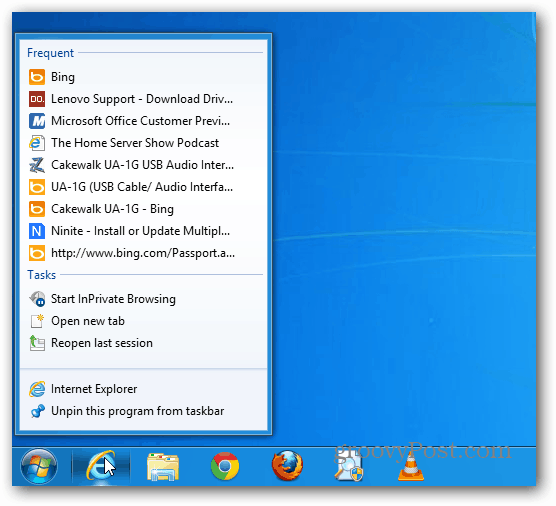

コメントを残す