ツールバーを使用してWindows 8でMakeshiftスタートメニューを作成する
Windows 8には標準のスタートメニューが付属していません以前のバージョンのWindowsと同様です。デスクトップユーザーの場合、これはユーザビリティの課題を引き起こす可能性があります。それに応えて、数人のサードパーティ開発者がスタートメニューを復活させるプログラムを作成しました。ただし、サードパーティのソフトウェアをインストールしたくない場合でも、タスクバーのツールバーを使用して独自のスタートメニューを作成できます。
ツールバーのスタートメニューは、Windows 7のデフォルトメニューほど堅牢ではありませんが、XP以前の「古い」スタートメニューのファンなら、それほど大きな違いはありません。
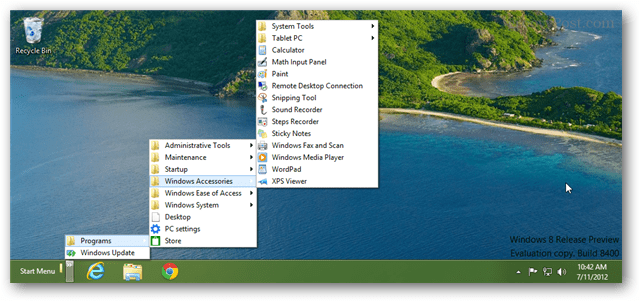
開始するには、タスクバーを右クリックして選択します ツールバー>>新しいツールバー。
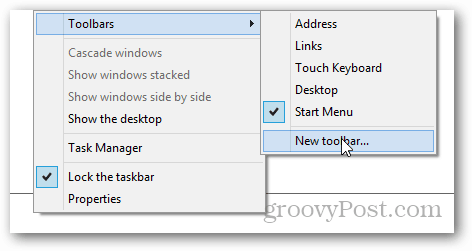
コピーアンドペースト C:ProgramDataMicrosoftWindows エクスプローラのアドレスバーに。次に、[スタートメニュー]フォルダーを選択し、ウィンドウの下部にある[フォルダーの選択]をクリックします。
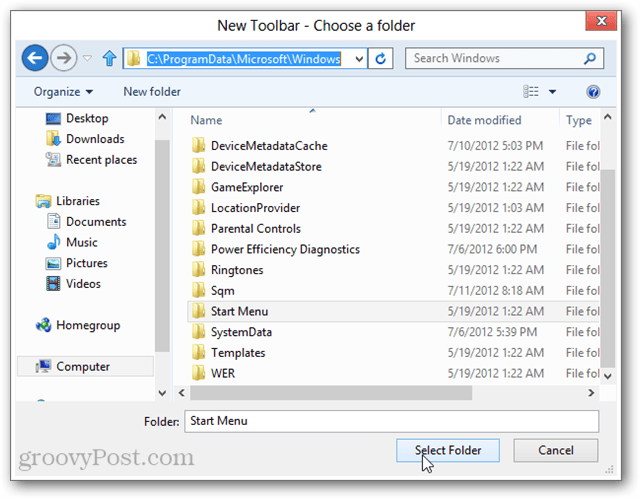
これで、スタートメニューツールバーがタスクバー。 Windowsのほとんどの組み込みツールの中で、すべてのアプリがここにリストされます。タスクバーの右側の配置が不自然に見える場合は、変更できます。
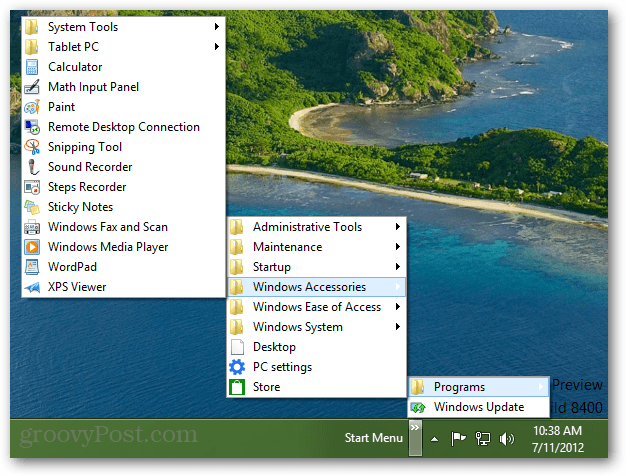
タスクバーを右クリックして、「タスクバーをロックする」のチェックを外します。
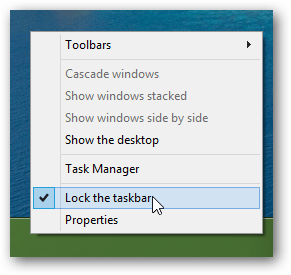
タスクバーのロックを解除した状態で、スライダーのドット列を使用して、スタートメニューツールバーをマウスで左に引き出します。
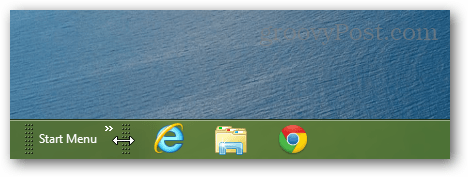
目的の場所にスタートメニューが表示されたら、タスクバーをもう一度右クリックして、タスクバーを再度ロックします。これにより、その位置が保持され、見苦しいスライダーコントロールが削除されます。
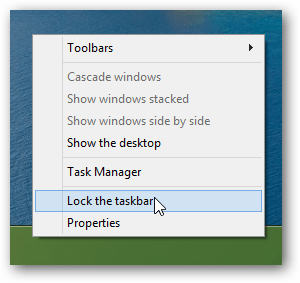
これで、間に合わせのスタートメニューが手に入りました。Windows8。欠落している検索バーを除いて、必要なものはほとんどすべて揃っています。また、プログラムをすばやく開きたい場合は、Windowsキー+ Rの組み合わせを使用して、実行ダイアログを開くことができます。
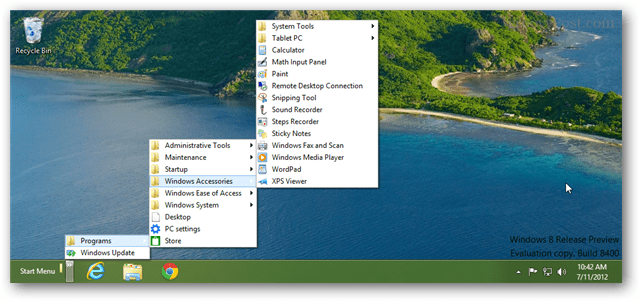


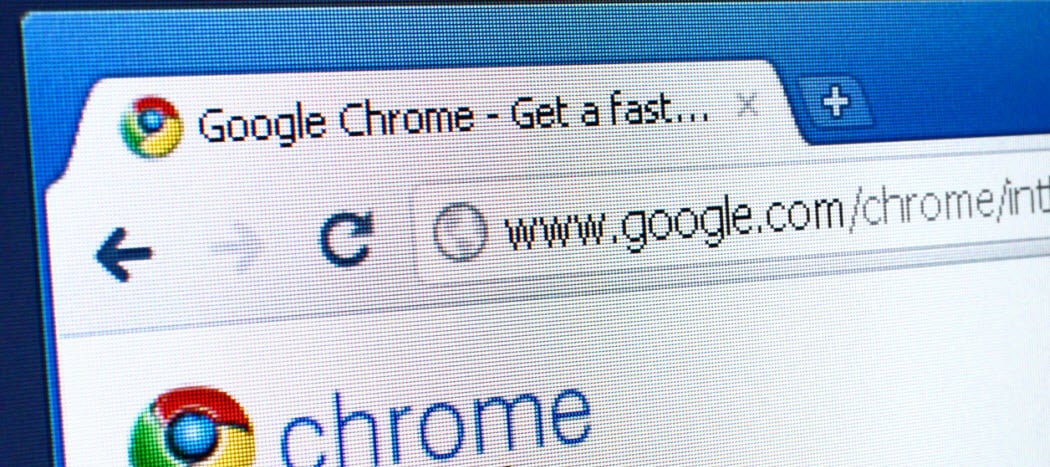




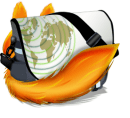

コメントを残す