Chrome拡張機能と非表示の拡張機能ツールバーメニューを組み合わせる
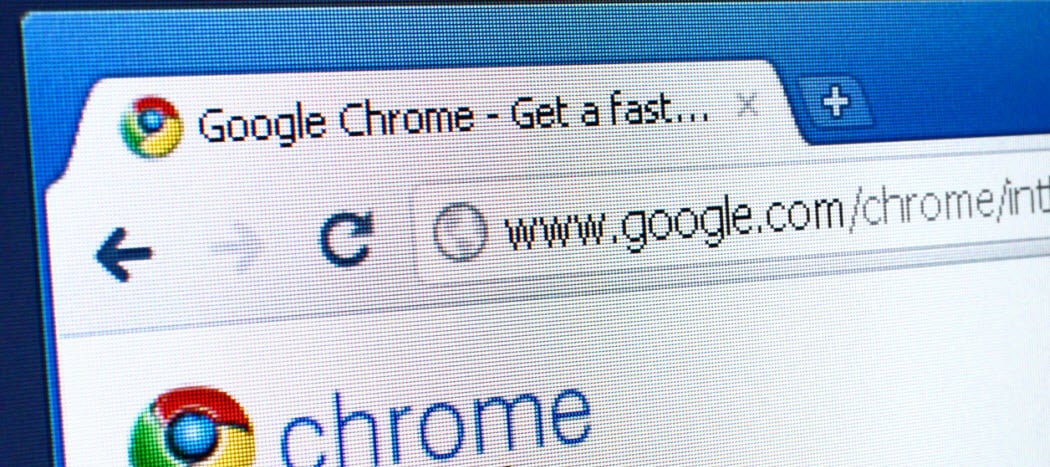
Chrome 76の新しい非表示機能の1つは拡張機能メニューです。これにより、Chromeツールバーが整理された状態を維持しながら、拡張機能に簡単にアクセスできます。これを有効にする方法は次のとおりです。
Googleは引き続き新機能を追加していますChrome OSとその新しいリリースごとのブラウザ。宣伝されている機能もあれば、内部にある機能もあります。これらの「非表示」機能の1つは、Chrome拡張機能ツールバーメニューです。これは、インストールされているすべての拡張機能に簡単にアクセスできる場所を提供する便利な機能です。これにより、ツールバーがすっきりした状態に保たれるため、各拡張機能のアイコンが散らかることはありません。
もちろん、拡張機能のアイコンを右クリックしてChromeメニューで非表示にすることができます。しかし、この方法は、それらすべてを一挙に隠すより簡単な方法を提供します。非表示のメニューを有効にする方法は次のとおりです。
この機能を有効にするには、Chromeバージョン76以降を実行している必要があります。最新バージョンを実行していることを確認するには、メニュー(3つのドット)をクリックしてから、 ヘルプ> Google Chromeについて.
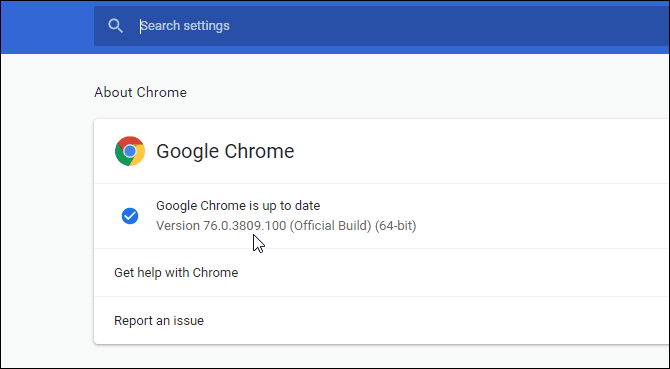
Google Chromeに拡張機能メニューを追加する方法
もちろん、拡張機能のアイコンを右クリックして、Chromeメニューで非表示にします。しかし、この方法は、それらすべてを一挙に隠すより簡単な方法を提供します。 Chrome OS 76の仮想デスク機能と同様に、この機能は公式には発表されていませんが、組み込まれています。それをオンにするには、正しいフラグを有効にする必要があります。
それには、Chromeを起動し、アドレスバーに次のパスを入力して、 入る:
chrome://flags/#extensions-toolbar-menu
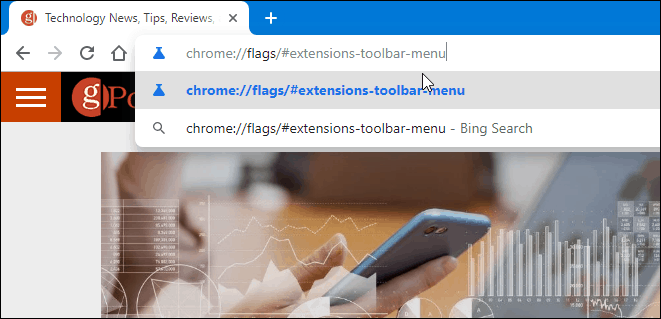
これにより、「拡張ツールバーメニュー」フラグが表示されます。に設定 有効化 ドロップダウンメニューから。変更を有効にするには、Chromeを再起動する必要があります。クリックするだけ 今すぐ再起動 ページの下部にあるボタン。
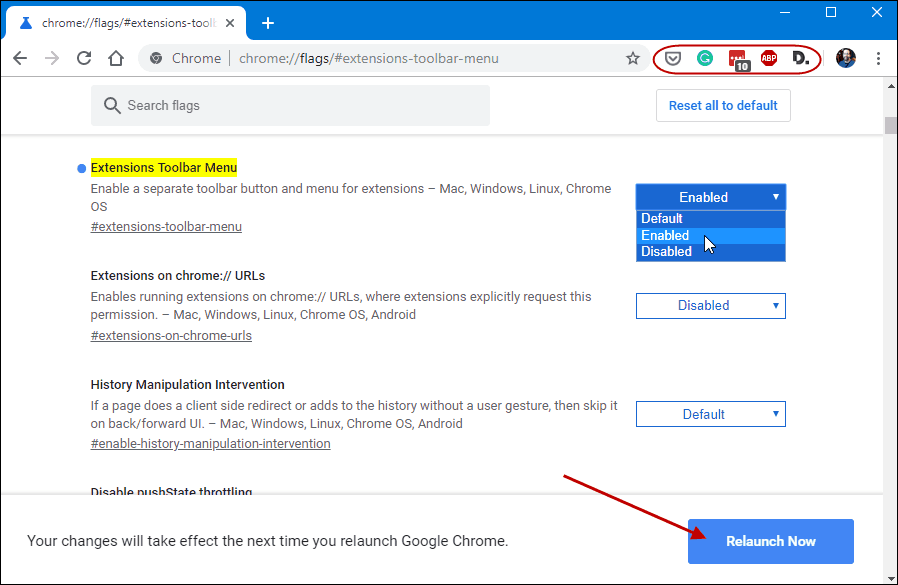
ブラウザが再起動した後、拡張アイコンが消えました。代わりに、アドレスバーの右側に新しいアイコンが1つだけ表示されます。パズルのピースのようです。これが、すべての拡張機能が存在する場所です。クリックするだけで、それらのリストと、アクセスしているサイトとアクセスしていないサイトが表示されます。
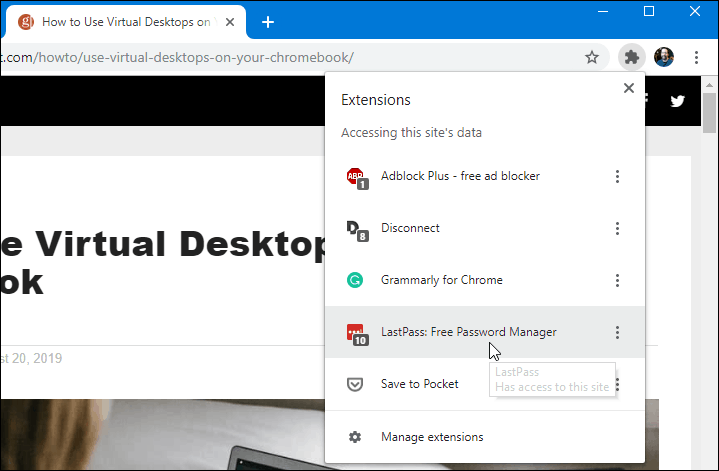
それぞれからクリックすることで、それぞれを制御できます。ツールバーにある場合と同じように、拡張機能メニューにリストします。拡張機能を右クリックすると、ツールバーに固定することができる「固定」オプションがあります。ただし、これを書いている時点ではまだ実験的な機能であるため、機能していません。
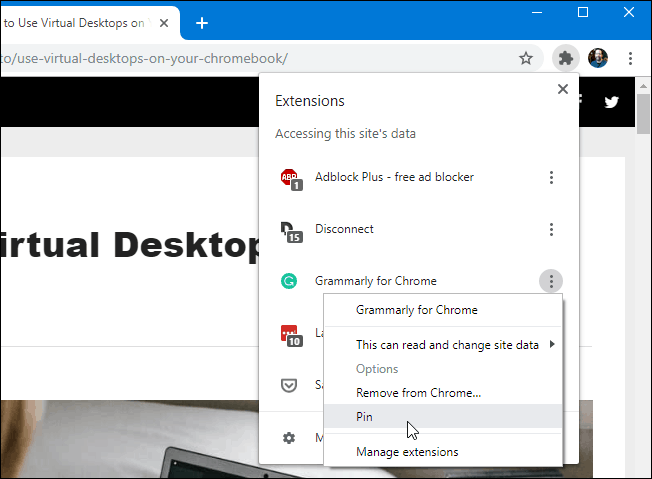
毎晩のChrome Canary Devで動作しますただし、ビルドします。実際には、それぞれの横に小さな固定アイコンがあります。したがって、Googleがこの機能を将来のリリースに向けて改善するよう取り組んでいることは明らかです。
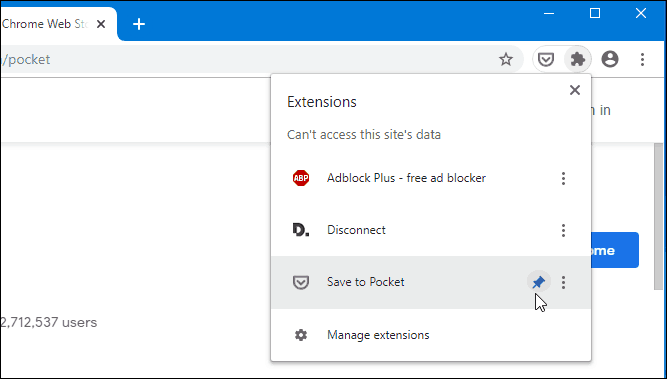
1つまたは2つの拡張機能を保持する機能pinnedは、たとえばPocketやLastPassの場合に役立ちます。それでも、現在のように拡張機能メニューを有効にすることで、Chromeツールバーをすっきりと保ちながら、拡張機能に簡単にアクセスできます。

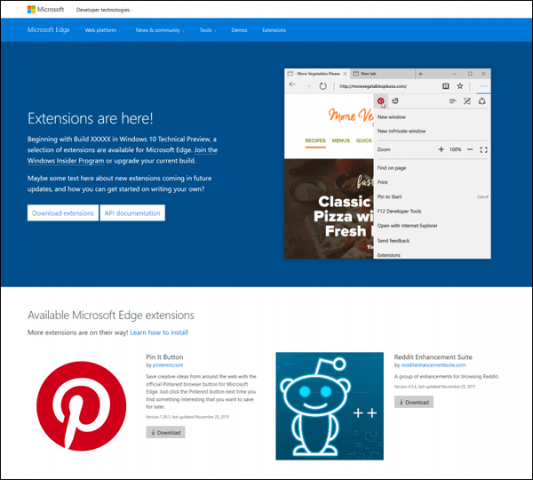

![ファイル拡張子を表示するようにWindows 7を構成する[How-To]](/images/microsoft/configure-windows-7-to-display-file-extensions-how-to.png)
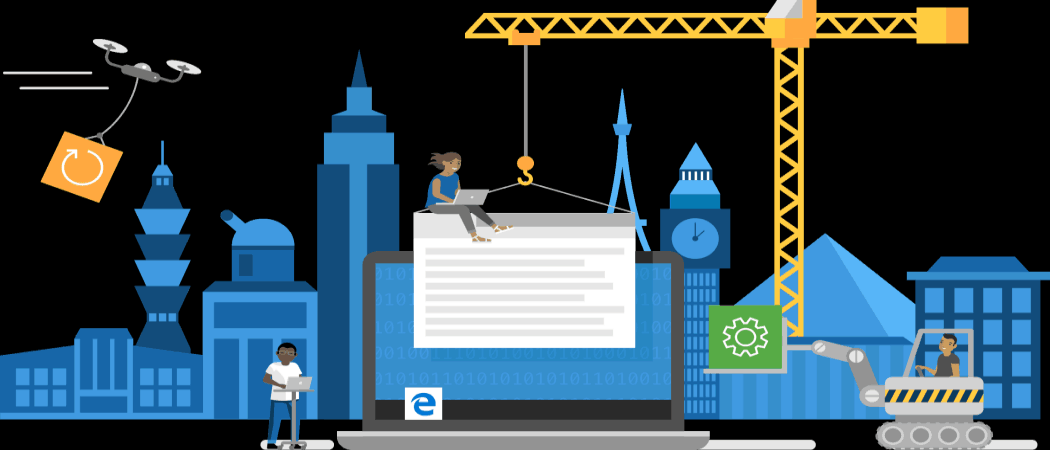
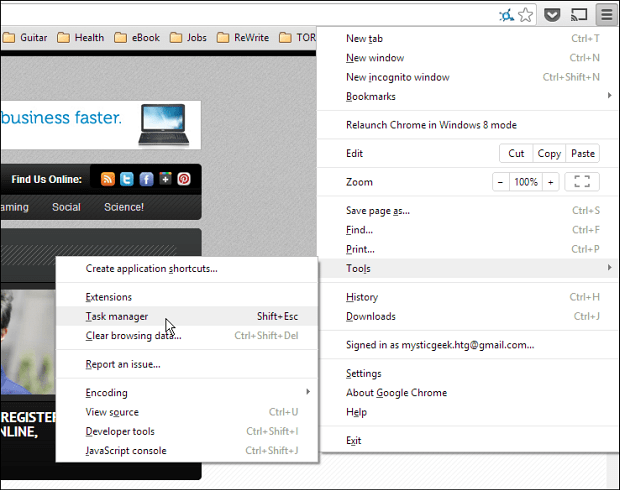
![特定のウェブサイトで拡張機能を自動的に有効/無効にする[Chrome]](/images/howto/automatically-enabledisable-extensions-on-specific-websites-chrome.jpg)
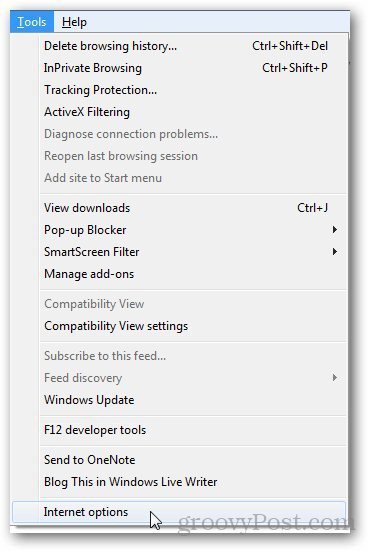

コメントを残す