ファイル拡張子を表示するようにWindows 7を構成する[How-To]
![Windows 7にクイック起動バーを追加する[How-To]](/images/microsoft/configure-windows-7-to-display-file-extensions-how-to.png)
Windows 7でファイル拡張子を表示する方法
1. 右クリック その オーブを開始、 その後 クリック Windowsエクスプローラーを開きます.
![Windows 7エクスプローラーに入るには、スタートオーブを右クリックして、[Windowsエクスプローラーを開く]をクリックします。](/images/microsoft/configure-windows-7-to-display-file-extensions-how-to_2.png)
2. エクスプローラーで、 クリック 整理する。それから クリック フォルダーおよび検索オプション。
![Windows 7でフォルダーオプションウィンドウに移動するには、[整理]をクリックし、[フォルダーと検索オプション]をクリックします](/images/microsoft/configure-windows-7-to-display-file-extensions-how-to_3.png)
3. [フォルダオプション]ウィンドウで、 クリック その 見る タブ。次 クリック そして チェックを外します その 既知のファイルタイプの拡張子を非表示にする チェックボックス。 クリック OK 終わる。
![Windows 7のフォルダーオプションダイアログで、[表示]タブをクリックし、[既知のファイルタイプの拡張子を非表示にする]をオフにします。](/images/microsoft/configure-windows-7-to-display-file-extensions-how-to_4.png)
全部終わった!
すぐに、ファイル名の最後に拡張子が表示されます。今、あなたも使用することができます 右クリック >名前を変更 ファイル拡張子も手動で変更する機能 (最初に何をしているかを確認してください。)
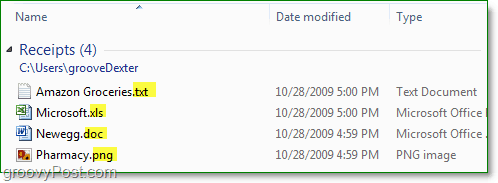
Windows 7のカスタマイズについては、Windows 7でチェックボックスでフォルダーとファイルを選択できるようにするためのこのハウツーをご覧ください。

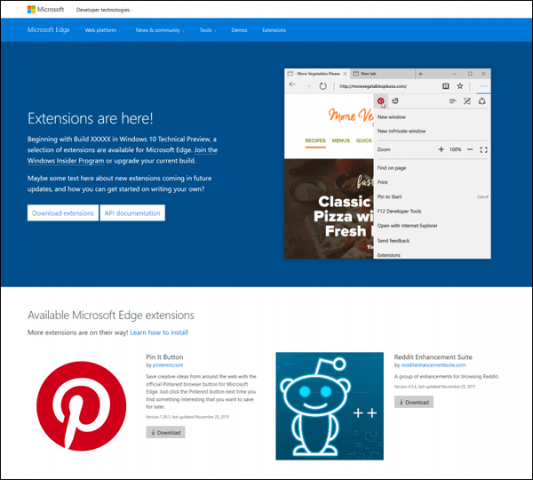
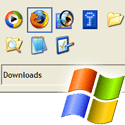
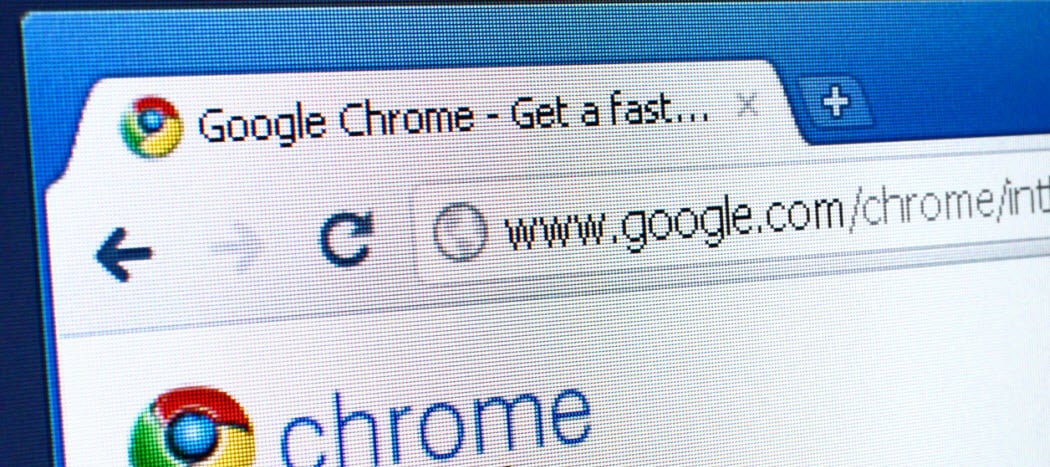
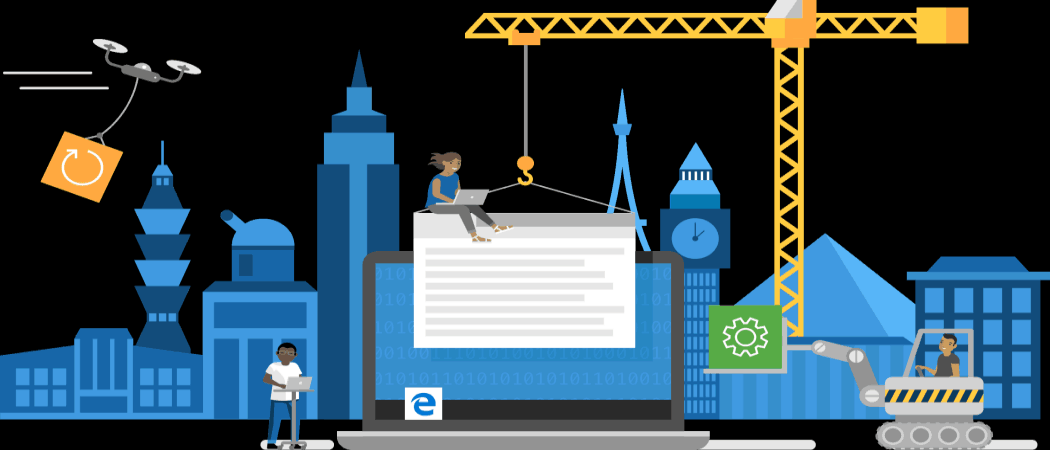

![特定のウェブサイトで拡張機能を自動的に有効/無効にする[Chrome]](/images/howto/automatically-enabledisable-extensions-on-specific-websites-chrome.jpg)

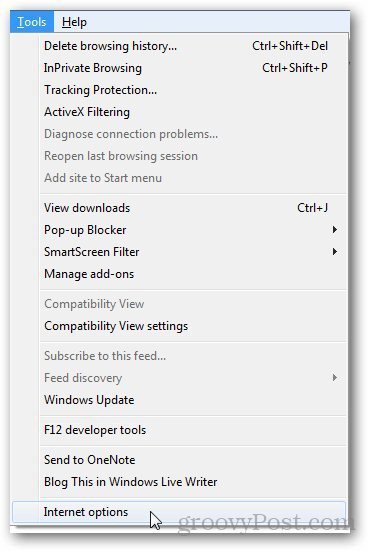

コメントを残す