削除されたファイルを回復するためのWindows 8ファイル履歴の構成
Windows 8には、次の機能がいくつか含まれていますシステム全体だけでなくデータも回復できます。それらの1つがファイル履歴です。これを使用すると、削除または変更されたファイルを復元できます。ここでは、ファイル履歴を有効にして設定し、誤って削除されたファイルを復元する方法を示します。
Windows 8ファイル履歴をオンにして構成する
Windows 8では、ファイル履歴はデフォルトでオフになっているため、有効にする必要があります。電源を入れる前に、PCに内部または外部ドライブを接続する必要があります。
ファイル履歴を有効にする方法に関するガイドをご覧ください。

または、Windows Home ServerまたはNASをお持ちの場合は、ファイル履歴をネットワークの場所にバックアップする方法に関するガイドをご覧ください。
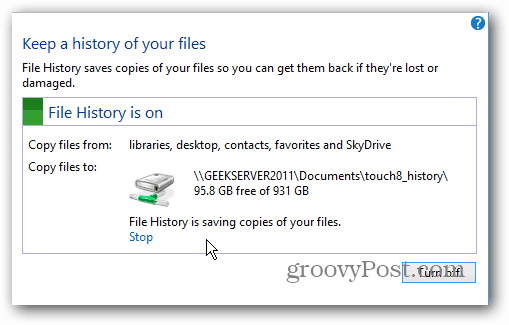
ファイル履歴を構成する
ファイル履歴を有効にした後、[詳細設定]で設定するオプションがいくつかあります。
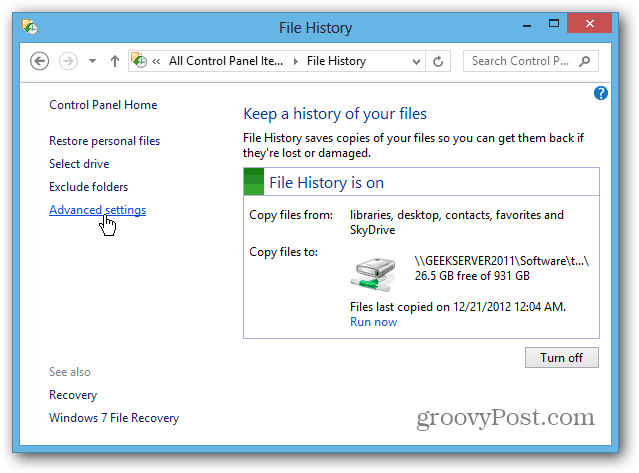
ここでは、ファイルのコピーを保存する頻度を設定できます。 1時間ごとにバックアップするように設定されていますが、多かれ少なかれ頻繁にバックアップしたい場合があります。
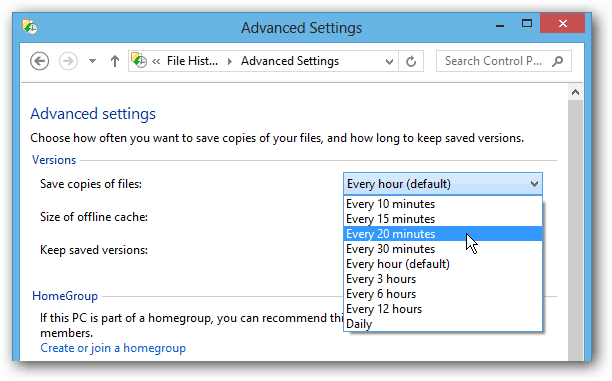
デフォルトでは、ファイル履歴はすべてをバックアップしますライブラリ、お気に入り、連絡先、SkyDrive(インストールされている場合)、およびデスクトップ上のすべてのアイテム。ライブラリには、マイミュージック、マイビデオ、マイピクチャなど、多くのフォルダがあります。これらのフォルダ内のファイルの数はすぐに増え、ファイル履歴のバックアップはかなり大きくなります。
フォルダーを除外し、少し調子を整えたい場合は、ファイル履歴のライブラリを使用します。 [追加]ボタンをクリックして、保存したくないフォルダーを参照します。これにより、最も重要なドキュメントのコピーのみを保存して、スペースを節約できます。ここでは、音楽とビデオのライブラリを除外しています。
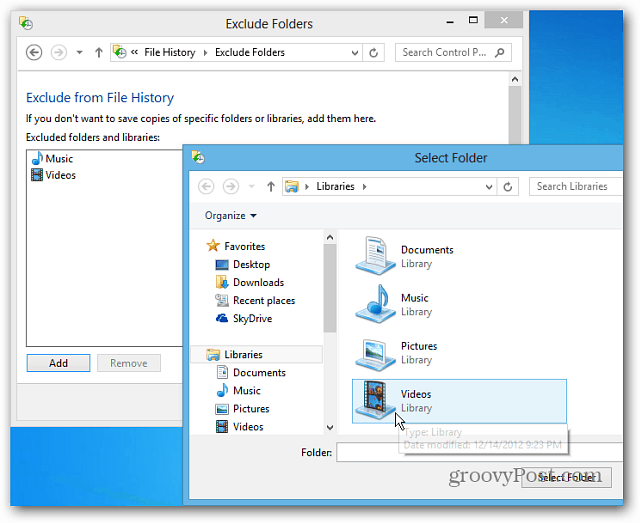
ファイル履歴からファイルを回復する
ファイル履歴を設定すると、機能しますバックグラウンドで、必要になるまで基本的に忘れます。誤ってドキュメントを削除または変更して元に戻す必要がある場合、この機能は命の恩人です。
キーボードショートカットを使用して、スタート画面から起動できます。 WinKey + W 設定検索を表示するには— タイプ: ファイル履歴 次に、結果の下にあるアイコンをクリックします。
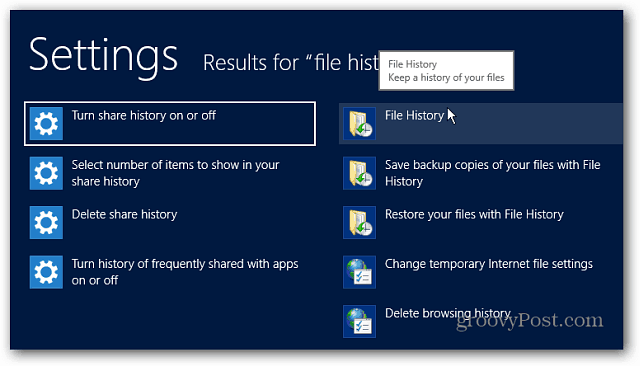
また、Windowsエクスプローラーリボンの[ファイル履歴]ボタンをクリックしてアクセスすることもできます。必要なファイルの場所に移動して起動するのが最も簡単です。
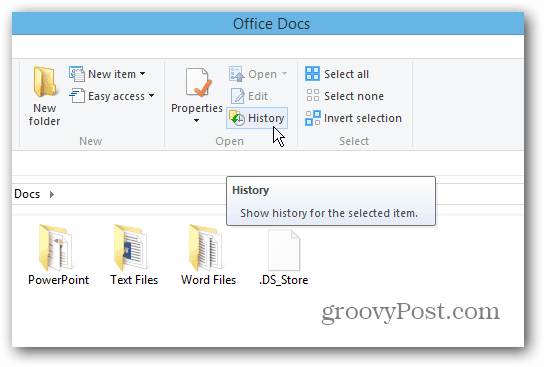
これで、必要なファイルを回復できます。 ファイルの最新のバックアップが表示されますが、過去の日付に戻ることができます。これにより、特定の日付に変更されたファイルを回復できます。
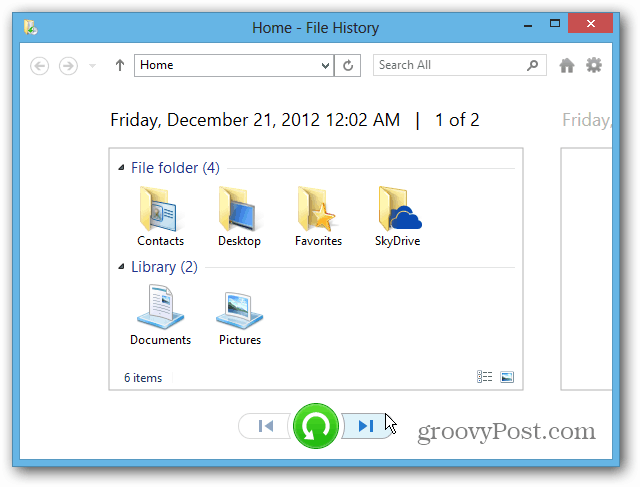
ファイルを復元するには、ファイルを右クリックして選択しますCtrlキーを押しながら復元するか、必要な各ファイルを強調表示して、緑色の復元ボタンをクリックします。別のディレクトリにファイルを配置する場合は、[復元先]を選択します。
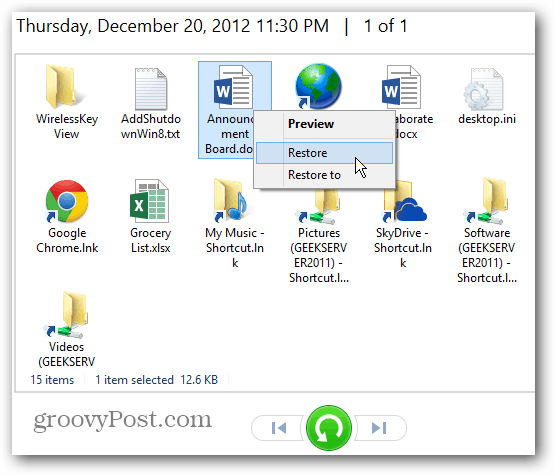
必要に応じて、ディレクトリ内のすべてのファイルを回復することもできます。ファイルを選択せずに、緑色の復元ボタンをクリックするだけです。
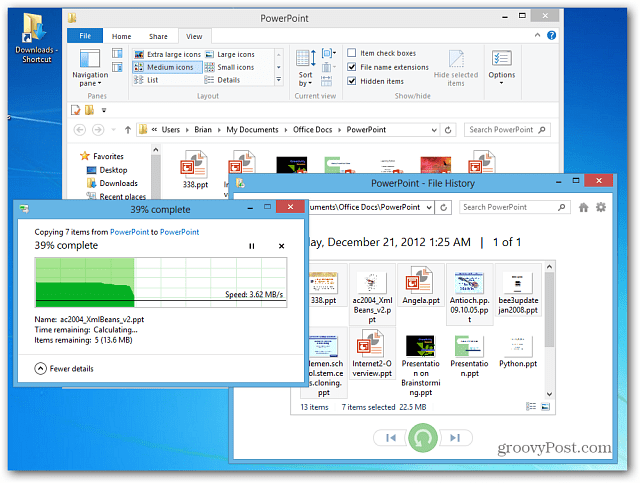
ファイル履歴のもう1つの興味深い機能は、回復ウィンドウでドキュメントをプレビューできることです。これにより、探しているものを正確に見つけやすくなります。
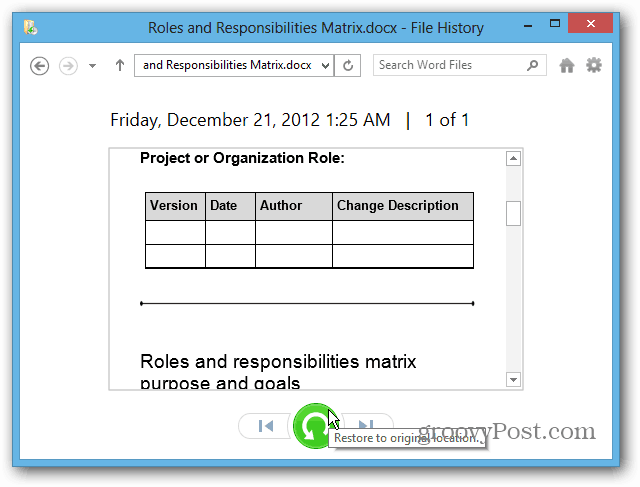
これは、データを保存および復元できるWindows 8のすばらしい機能の1つにすぎません。詳細については、これらのその他の機能をご覧ください。
- 収納スペース
- PCリセット
- PCリフレッシュ
- システムイメージを作成する










コメントを残す