任意のフォルダーからMicrosoft Outlookで削除された電子メールを回復する

ただし、残念ながら、そのコマンドは、削除済みアイテムフォルダーを除くすべてのフォルダーでデフォルトで有効になっていません。
あなたが想像できるように、このヒントは人生になることができますセーバー!ただし、How-Toを確認する前に、まずOutlookでのメールの削除に関する基本事項を確認しましょう。ええ、私は知っています...メールを削除するよりも簡単なことは何ですか?確かに、それは複雑なタスクですが、多くの人々は正直にそれを完全に理解していないので、すぐにレビューするために段落を費やしましょう。
三 異なる Outlookでメールを削除する方法
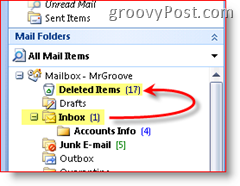
第一の方法
受信トレイでメールを読んでいるとしましょう。もし、あんたが 削除する によるメール 押す その キーを削除 キーボードまたは ハイライト その Eメール、その後 クリック その バツ Outlookツールバーにアイコンが表示されると、メールが削除されます。まあ、そうでもない。
Outlookでメールが削除されると、そのメールを削除済みアイテムフォルダーに移動します。誤ってメールを削除した場合は、このフォルダーに移動して回復できます。ジョブを「終了」するには、[削除済みアイテム]フォルダーで再度メールを削除するか、[ツール]、[削除済みアイテムフォルダーを空にする]の順にクリックします。この操作により、削除済みアイテムフォルダーにあるすべてのものが完全に削除されます(これについては後で説明します)。
第二の方法
一部の人々(私)は、役に立たないメール(それはメールボックスサーバーのメールボックスがいっぱいになり、クォータスペースが使い尽くされていること、および削除済みアイテムフォルダー(Outlookのごみ箱)を空にするのに時間を費やしたくありません。する 完全に削除する 受信トレイ(または他のフォルダ)からの何かOutlook)Shiftキーを押しながらDeleteキーを押す(またはOutlookツールバーのXアイコンをクリックする)だけです。正しく実行した場合、次のプロンプトが表示されます-よろしいですか?
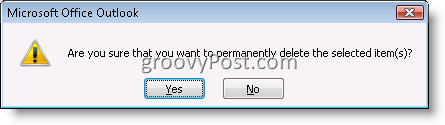
[はい]をクリックすると、メールは完全に削除され、[削除済みアイテム]フォルダーには移動されません。
第三の方法
メールアイテムを削除する最後の方法OutlookはメールボックスからPSTファイルにメールを移動しています。 Outlookアカウントの任意の場所からPSTに電子メールを移動する場合、基本的に(上記の2番目の方法からの)完全削除機能を使用して、電子メールをPSTファイルにコピーします。そのため、メールを探しに行ったとしても、以下の手順を使用して完全に削除されたメールを削除済みアイテムやOutlookの他のフォルダーから復元しない限り、そのメールは消えます。
さて、これでOutlookによる電子メールの削除方法の専門家である<phew>が、このGUTSをすぐに理解できます。
Outlook 2007の削除済みアイテムフォルダーから完全に削除された電子メールアイテムを回復する方法
削除済みアイテムフォルダーを空にしても、削除された電子メールを短期間回復することができます(正確な期間は、Exchangeサーバーの構成方法によって異なります)。
クリック きみの 削除されたアイテム フォルダ、 クリック 道具, クリック 削除されたアイテムを復元する
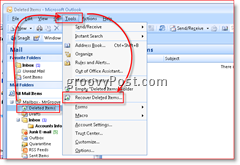
クリック その Eメール 回復したい クリック 選択したアイテムを復元する メールを取得するためのアイコン(下図を参照)
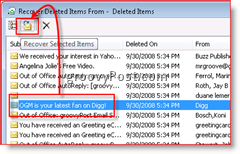
注–最初のアイコンをクリックすると、「ごみ箱」または削除済みアイテムのアーカイブに保存されているすべてのメールを選択します。その後、[削除されたアイテムを復元]を選択するか、Xアイコンを押してサーバーからすべて削除します。 Security Paranoidユーザー(またはpplが自分のトラックを隠そうとしているだけ)は、この方法を使用して、サーバーからメールの痕跡をすべて削除します。
回復後、それらの回復された電子メールは削除済みアイテムフォルダに再び表示されます。
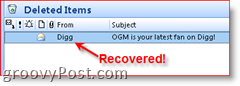
すべてのフォルダーから削除されたアイテムを復元する
から完全に削除されたアイテムを復元するOutlook 2000、2003、およびOutlook 2007ではデフォルトでこの機能がオンになっているため、削除済みアイテムフォルダー(おかしいと思われる)は簡単です。残念ながら、このデフォルトは他のすべてのフォルダーには当てはまりません。このデフォルト設定は知っておくことが重要です。あなたが私のような人で、受信トレイ、送信済みアイテム、または他のフォルダのメールでShift-Deleteを押すと、ファイルがサーバーによって永続的に削除されるまでメールアイテムが残ります(上記のように、この期間は異なりますExchange Serverの構成によって異なります。)
だから私たちがしなければならないことは、すぐにレジストリを作ることですコンピューターで変更して機能を有効にすると、プロセスは上記のステップ1および2と同じように機能します。
注意: レジストリの変更に不安がある場合手順3〜6、ここをクリックして.regファイルをダウンロードします。ファイルをハードドライブに保存して起動します。レジストリを自動的に更新し、すべてのフォルダーを構成して、削除されたアイテムを復元できるようにします。 IEユーザーは上のリンクをクリックするだけですが、Firefoxユーザーは上のリンクを右クリックして[名前を付けてリンクを保存]をクリックする必要がある場合があります。
Outlookを閉じます, クリック スタートボタン そして タイプ Regedt32 そして 押す 入る 開くためのキー Windowsレジストリエディター
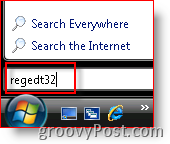
ブラウズ に ComputerHKEY_LOCAL_MACHINESoftwareMicrosoftExchangeClientOptions
クリック オプション ツリー/フォルダー(下図を参照)、 編集, 新着, DWORD値
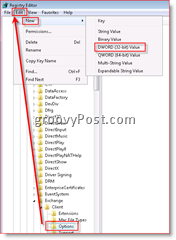
タイプ 名前 DumpsterAlwaysOn、 ダブルクリック 新しいエントリを入力し、1を入力して値を設定します
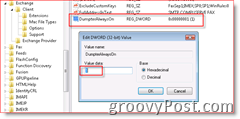
再び: レジストリのステップ3〜6を変更することに不安がある場合は、クリックするだけです ここに .regファイルをダウンロードするには、PCに保存して実行します。
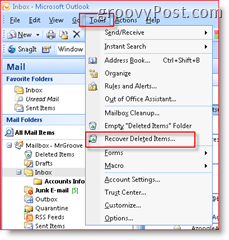
[送信済みアイテム]または[受信トレイ]をクリックすると、画面の右のスニペットに示すように、[ツール]メニュー項目の下に新しいコマンドが表示されます。
次回メールでShift-Deleteを実行するとき永久に削除するか、ファイルを受信トレイから直接.PSTに移動し、何らかの理由で回復する必要があります。受信ボックス、ツール、削除済みアイテムの復元をクリックしてください!非常にGroovyです!








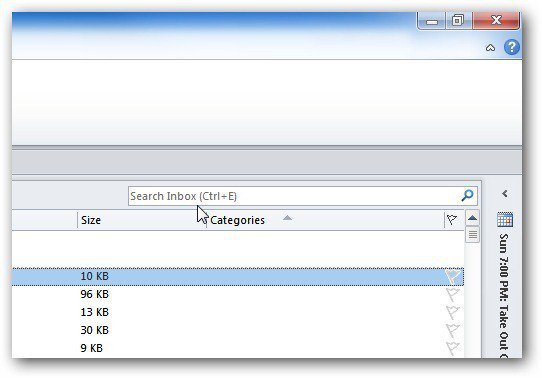
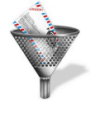
コメントを残す