SkyDriveをWindowsの右クリックメニューに送信に追加
SkyDriveデスクトップアプリケーションを使用する場合Windowsでは、標準のドラッグアンドドロップ方法以外の簡単な方法でファイルをドライブに送信できます。 1つの方法は、SkyDriveを[送信]コンテキストメニューに追加することです。これは簡単です。
注意: これが機能するには、SkyDriveデスクトップアプリケーションがインストールされている必要があります。このプログラムは、Windows Vista SP2以降で動作します。 Googleユーザーですか? [送信]メニューにGoogleドライブを追加することもできます。
SkyDriveをWindowsに送信メニューに追加
SkyDriveを[送信]メニューに追加することは、Googleドライブを追加することと基本的に同じです。キーボードショートカットのWindowsキー+ Rを使用して[実行]ダイアログを表示し、 タイプ: shell:sendto Enterを押します。
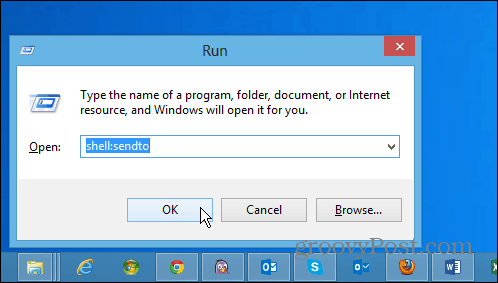
次に、SkyDriveへのショートカットを送信にドラッグしますフォルダーへ。いくつかの方法がありますが、その方法はWindowsエクスプローラーでSkyDriveを右クリックすることです。これは[お気に入り]の下に表示されます。次に、ドラッグしてリリースし、[ここにショートカットを作成]を選択します。そうすれば、お気に入りの下にSkyDriveフォルダーが残ります。
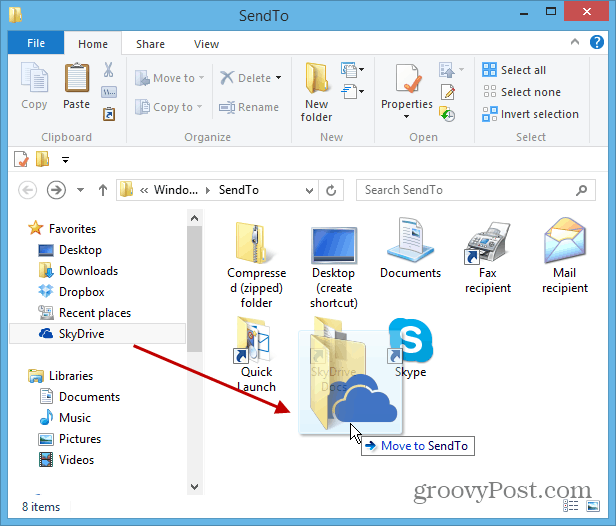
ファイルまたはフォルダーを右クリックすると、コンテキストメニューの[送信]の下にSkyDriveがリストされます。
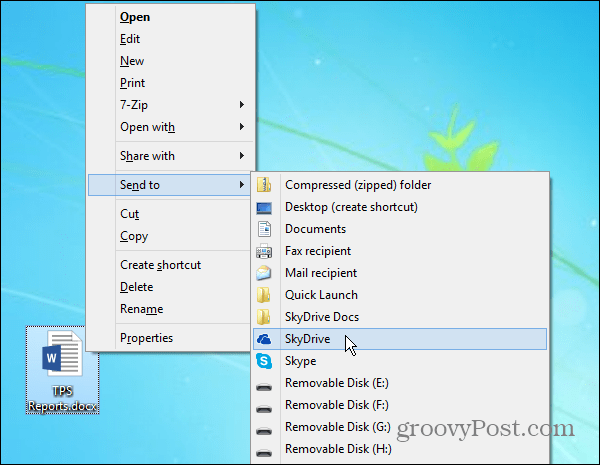
ボーナスヒント: 上記の手順を使用して、送信することができますSkyDriveフォルダーのルートへのアイテム。アイテムを特定の場所に移動する場合は、フォルダーのショートカットをSkyDriveから[送信]フォルダーにコピーするだけです。ここで、ファイルを送信する2つの一般的な場所を追加しました。
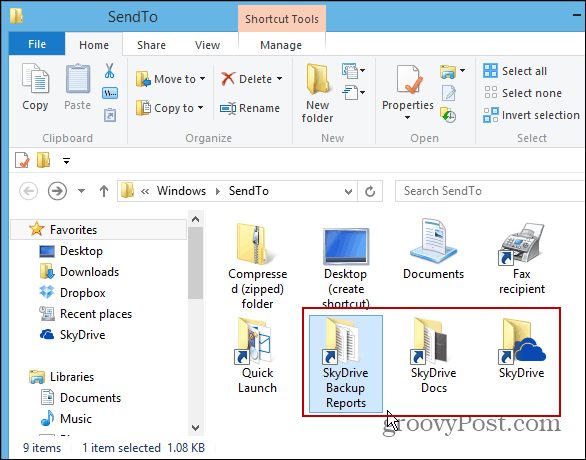
SkyDriveデスクトップアプリケーションをダウンロードする
![Apple iOS向けWindows Live SkyDrive [初見]](/images/reviews/windows-live-skydrive-for-apple-ios-first-look.png)

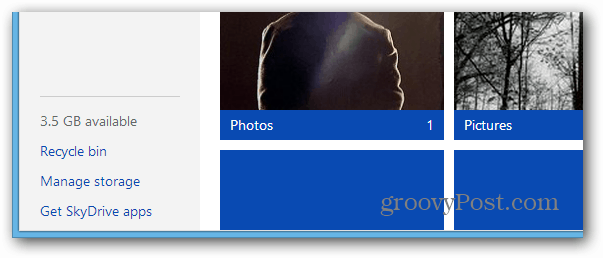
![Office 2010を使用してネットワークドライブをWindows Live Skydriveにマップする[How-To]](/images/microsoft/map-a-network-drive-to-windows-live-skydrive-using-office-2010-how-to.png)
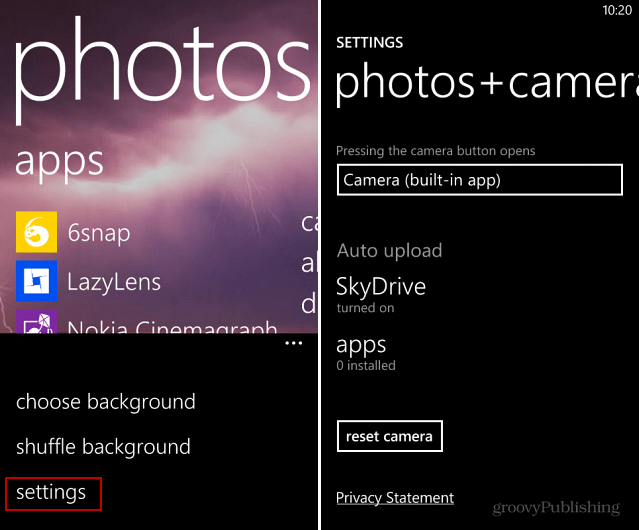




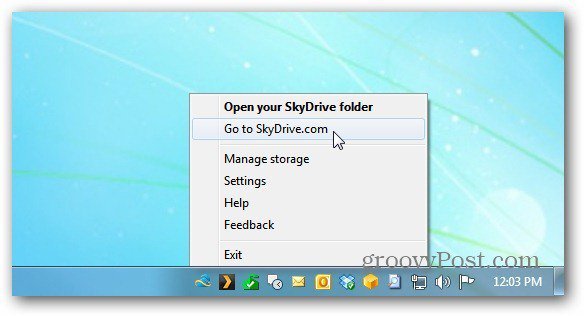
コメントを残す