Windows 10でフォルダーの内容を印刷する方法

Windows 10のコマンドラインを使用してフォルダーの内容を印刷し、それをテキストファイルに保存する方法を学びます。
フォルダのディレクトリ構造(ファイル名とサブフォルダを含む)を印刷することは、Windows 10では簡単なはずの単純なタスクの1つです。良いニュースは、 は 簡単にできます。 ただし、コマンドプロンプトを使用する必要があります。しかし、この簡単なコマンドを習得すれば、必要に応じて印刷または編集できるフォルダーの内容のファイル一覧をすばやく簡単に生成できます。
最初に、組み込みのWindows 10機能を使用してフォルダーの内容を印刷する方法を示します。次に、いくつかのサードパーティソフトウェアを使用してさらに簡単な方法を紹介します。準備はいい?始めましょう。
コマンドプロンプトを使用してWindows 10のフォルダーの内容を印刷する
フォルダ内にあるもののリストを印刷したいだけの場合は、次のようにします。
- コマンドプロンプトを開きます。これを行うには、[スタート]をクリックし、次のように入力します。 CMD、次に右クリック 管理者として実行.
- ディレクトリを、内容を印刷するフォルダに変更します。これを行うには、cdコマンドを使用します(たとえば、「cd c:usersadacostadocuments」)。
- 次のコマンドを入力してEnterキーを押します。 dir> listing.txt
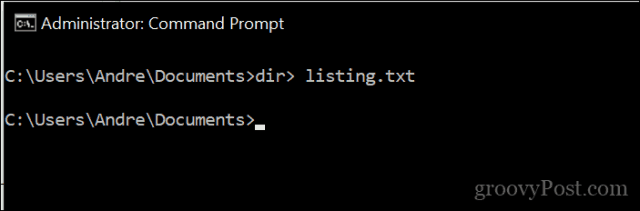
これにより、ディレクトリの内容をリストした基本的なテキストファイルが生成されます。保存するファイル名は、何でもかまいません。これは、listing.txt、files.txt、folder.txtなどと呼ぶことができます。
これは次のようになります。
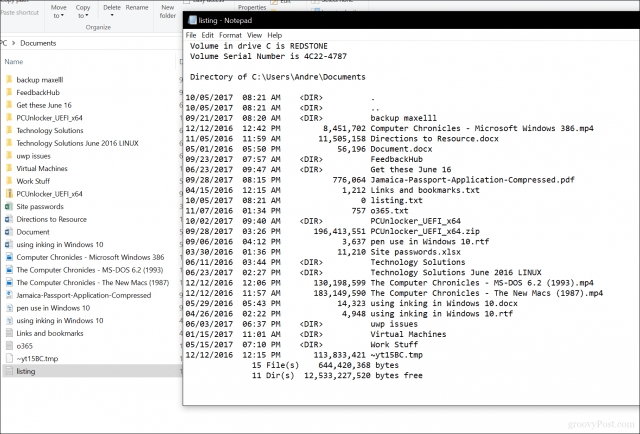
さらにステップを進めたい場合は、次のコマンドを発行して、サブフォルダーの内容を印刷できます。 ツリー「c:directory_name」>「c:file_name.txt」/ A / F
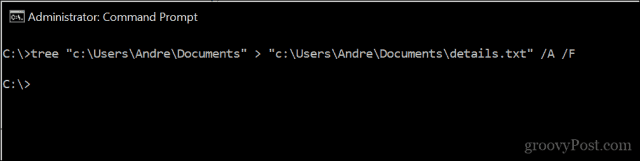
例を参照してください:
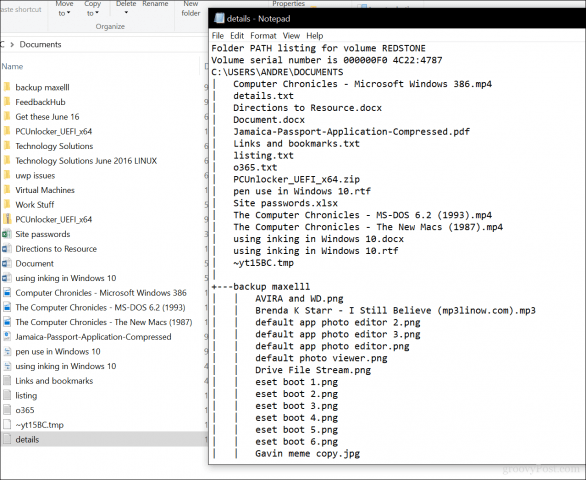
そこに、フォルダに保存されているものについて必要なすべての情報があります。
カレンのディレクトリプリンタの使用方法
同じことができるグラフィカルツールを探しています事?カレンのディレクトリプリンターをお勧めします。何年も前に、毎週ファイルの印刷ログを生成する必要があったときに使用しました。使い方はとても簡単ですが、詰まったインターフェースを備えています。直接ディレクトリを選択し、必要な属性(ファイルサイズ、作成日、拡張子)を選択して、クリックするだけです。 印刷する.
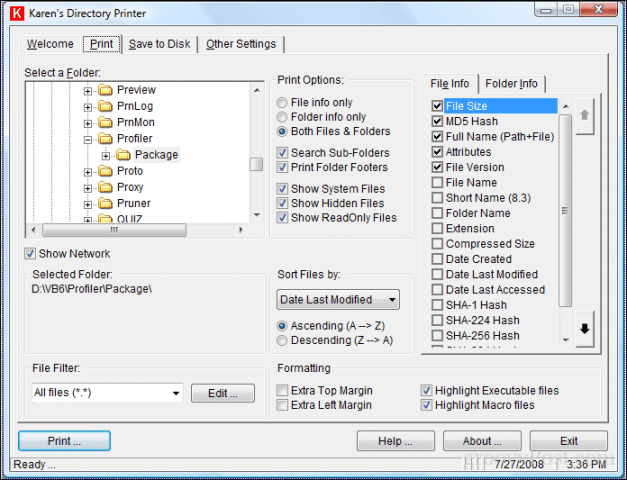
うまくいけば、マイクロソフトはこれをより簡単にするでしょう実行するタスク。ペイントやワードパッドなどのアプリの更新など、過去に私たちを驚かせることで知られていました。コマンドプロンプトでさえ最近更新されました。それまでは、これが最高です。
ご意見をお聞かせください。このヒントは役に立ちましたか?

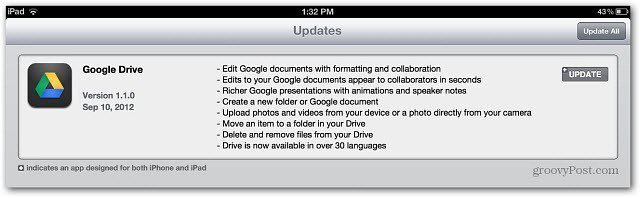
![Windows 7のコンテキストメニューに印刷ディレクトリを追加する方法[groovyTips]](/images/microsoft/how-to-add-print-directory-to-the-windows-7-context-menu-groovytips.png)
![ディレクトリの内容を印刷および読み取り可能なTxtファイルにリストする[How-To]](/images/microsoft/list-directory-contents-to-a-printable-and-readable-txt-file-how-to.png)





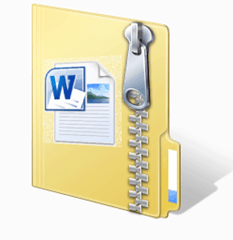
コメントを残す