すべてのユーザーが知っておくべき10のMicrosoft Excelのヒント

Microsoft Excelのロープを学ぶことも同様にWordとOutlookの基本を学ぶのと同じくらい重要です。これらの重要なヒントは、Excelのデータ処理の可能性を活用するための出発点となります。
Microsoft Outlook、Microsoft Word、およびMicrosoftExcelは、Microsoft Officeスイートの3つの重要な要素です。最近、すべてのMicrosoft Wordユーザーが知っておくべき最高の機能と、Outlookの生産性を高めるためのヒントを紹介しました。同じ精神で、今度はすべてのユーザーが知っておくべき重要なMicrosoft Excelのヒントについて説明します。
Microsoft Excelは業界標準ですスプレッドシートアプリケーション。 Microsoft Excel 2016は、スプレッドシート内のデータを操作、整理、分析、およびフォーマットできるツールの豊富な宝庫です。 Excelは多くの企業のオフィス、調査会社、金融機関の生命線でしたが、Excelは日常のユーザーにとっても同様に便利で強力です。あなたが家計を管理しているホームユーザー、在庫を管理している中小企業の所有者、または毎日出席している学校の先生であるかどうかにかかわらず、Excelはあなたがそれを使うことを学ぶならばあなたの人生をより楽にします。これらのヒントを見てみましょう。
Microsoft Excel 2016の重要なヒント
1.列と行のサイズを変更する
Excelのデフォルトのセルの高さと幅はほとんどありませんワンサイズですべてに対応します。おそらく、データに合わせて列の幅と行の高さを調整する必要があります。それを行うには、列または行をクリックして、 ホーム タブをクリックし、 フォーマット 内のボタン 細胞 グループ。高さを調整するか幅を調整するかを選択します。
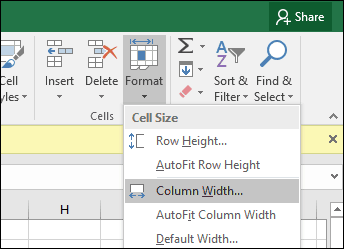
金額を入力し、[OK]をクリックします。列または行は、正確な測定値に調整する必要があります。
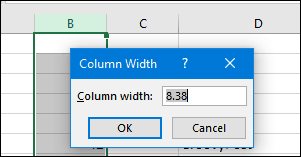
列と行を手動でサイズ変更することもできますマウスを使用して。列または行の間にマウスポインターを置き、マウスの左ボタンをクリックして、フローティングバルーンを確認し、目的のサイズに達するまでドラッグして展開します。
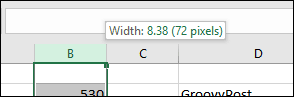
また、便利なヒントを次に示します。列の右の境界線をダブルクリックして、データの幅を自動調整します。
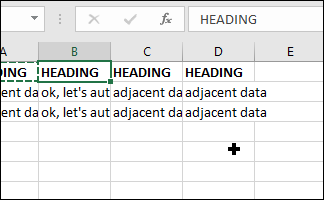
2.列、行、またはセルの追加または削除
追加の列、行、またはセルが必要な場合は、[セルの挿入]および[セルの削除]コマンドを使用して簡単に挿入できます。クリック インサート 内のボタン 細胞 グループ、適切なオプションを選択します。
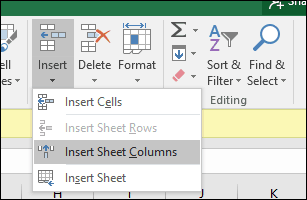
同じグループ内から列を削除することもできます。 [削除]メニューをクリックし、適切なアクションを選択します。
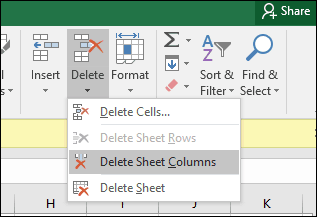
列またはセル行を右クリックして、同じアクションを実行できます。
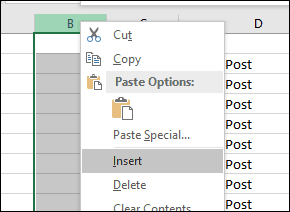
Microsoft Excelでの空白セルの削除の詳細。
3.ペインのフリーズ
スプレッドシートをスクロールする場合シートまたはデータの特定の部分にフォーカスを移すことなく、ペインのフリーズ機能が最適な方法です。シート内でデータが始まる行または列を選択します。
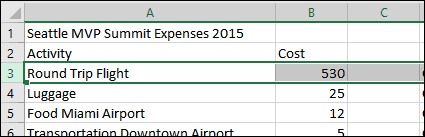
を選択 見る タブで、 ペインのフリーズ メニューをクリックします ペインのフリーズ.
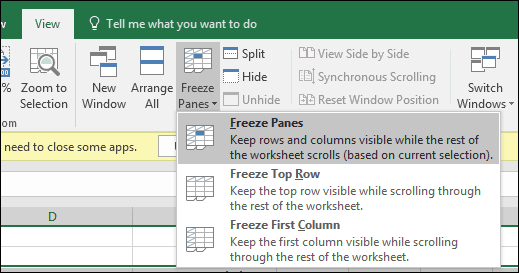
スクロールすると、見出しまたは列が表示されたままになります。
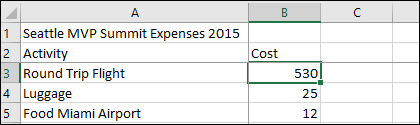
4.セル内のテキストの配置を変更する
登録簿またはラベルを作成する必要がある場合は、[セルの書式設定]ダイアログを使用して、セル内のテキストの配置を調整できます。書式を適用するセルを選択し、選択範囲を右クリックしてからクリックします セルのフォーマット….
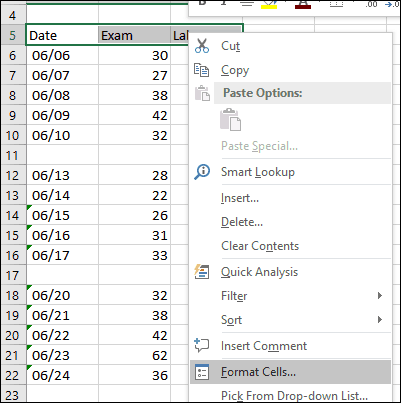
クリック アライメント タブをクリックし、マウスを使用してテキストの向きを変更するか、値を入力します。満足したら、[OK]をクリックします。
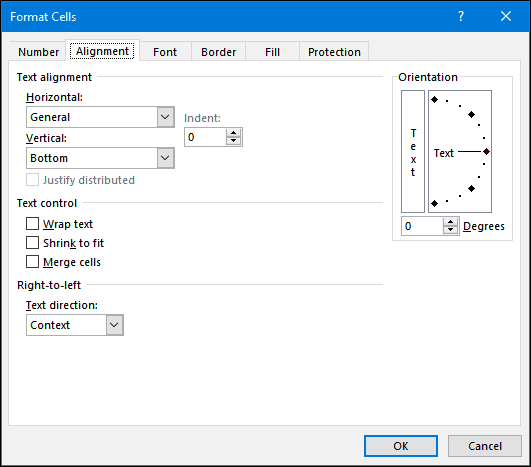
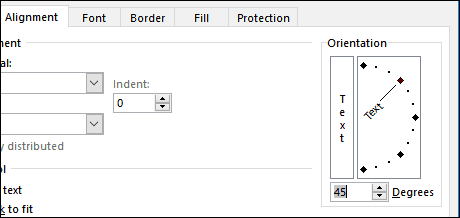
セル内のテキストは斜めになります。
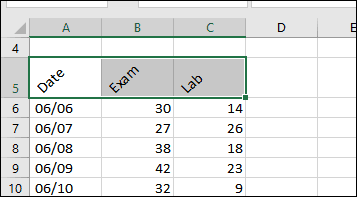
5.セル保護を使用して、スプレッドシートの領域の編集を防止する
ワークブックを他のユーザーと共有する場合、それは誤って編集しないようにすることが重要です。シートを保護する方法は複数ありますが、セルのグループを保護するだけの場合は、次のようにします。まず、オンにする必要があります 保護シート。 [フォーマット]メニューをクリックしてから、 保護シート。他のユーザーが作成できないようにする修正のタイプを選択します。パスワードを入力し、[OK]をクリックしてから[OK]をクリックします OK 確認するために。
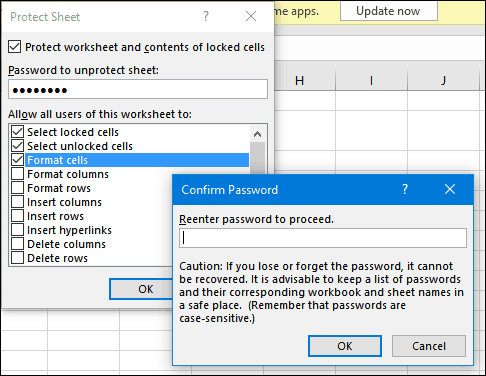
他のユーザーが編集できないようにする行または列を選択します。
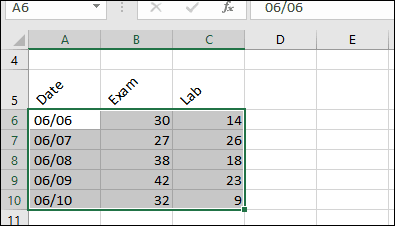
クリック フォーマット メニュー、クリック ロックセル.
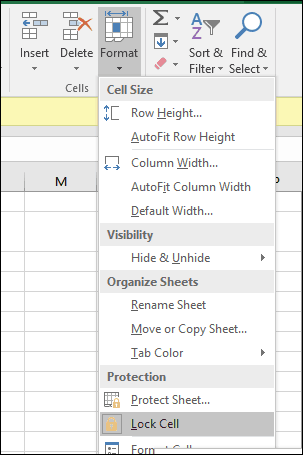
ユーザーが編集を試みるときはいつでも。次のエラーメッセージが表示されます。

スプレッドシート全体を保護するには、暗号化とパスワードをExcelスプレッドシートとOfficeファイルに適用する方法についての記事をご覧ください。
6.セルの数値と通貨に特別な書式を適用する
特定の通貨値を適用する必要がある場合、またはスプレッドシート内の数値の小数点以下の桁を決定する必要がある場合は、 数字 内のタブ 正式な細胞 そうするためのダイアログ。 書式設定する番号を選択し、選択範囲を右クリックして、[番号]タブを選択します。 [カテゴリ]リストで[通貨]を選択し、小数点以下の桁数と通貨形式を選択します。
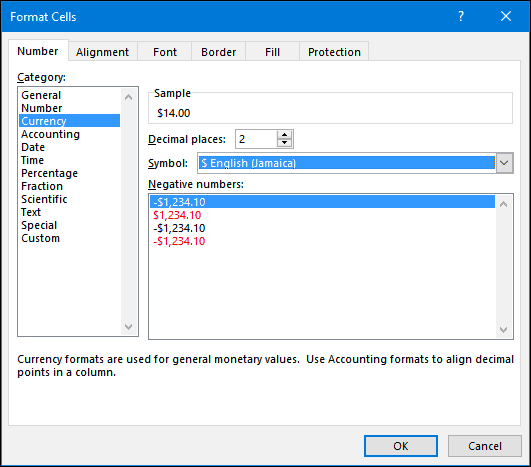
7.知っておくべき5つの基本的なExcel関数-合計、平均、最大、最小、カウント
Excelの広大な真の力は、その機能と数式。基本的な関数を使用すると、簡単な数学演算を実行でき、高度な関数を使用すると、いくつかの深刻な数値を計算して複雑な分析を実行できます。 Wordの書式設定のロープを誰もが知っているように、Excelの最も一般的な機能も知っている必要があります。
和 –セル範囲の合計を計算します。
平均 –セル範囲の平均を計算します。
マックス –セル範囲の最大値を計算します。
分 –セル範囲の最小値を計算します。
カウント –セルの範囲内の値の数を計算し、空または数値データのないセルを回避します。
関数の使用方法は次のとおりです。計算の対象となる数値のラベルを入力します。を選択 関数 タブで、適用する機能のカテゴリを選択します。クリック 挿入機能 内のボタン 関数ライブラリ グループまたはプレス Shift + F3 キーボードで。必要な機能を選択するか、機能の検索機能を使用して、[OK]をクリックします。
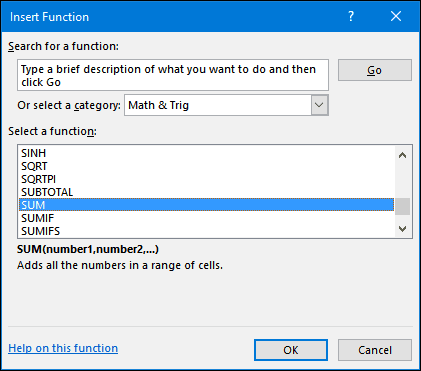
関数が見つかったら、それを選択してクリックします OK.
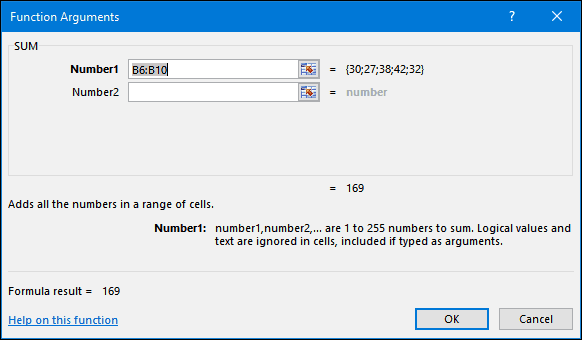
計算している範囲に適切な変更を加え、[OK]をクリックして関数を適用します。
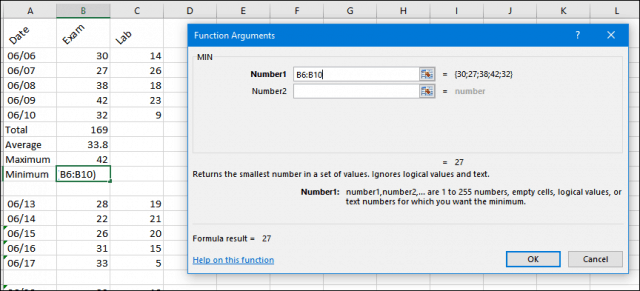
8.チャートの作成と操作
作成するMicrosoft Excelの特徴チャートを使用すると、整形式のデータを視覚的に表示できます。 Excelはプロセスを非常に簡単にします。シート内のデータの範囲を強調表示し、[挿入]タブを選択して、 すべてのチャートを見る ボタン。
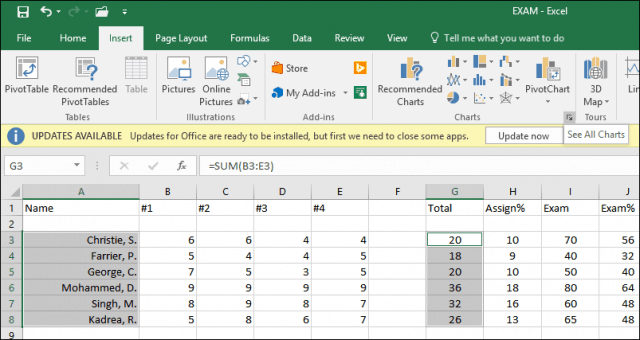
クリック すべてのチャート タブをクリックして、チャートスタイルのリストを参照します。
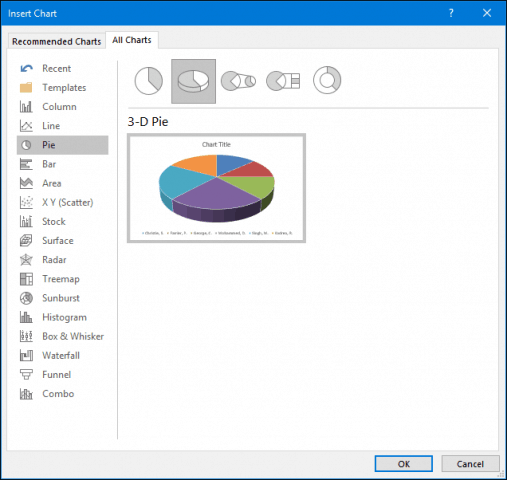
サンプルにカーソルを合わせて、チャートの外観のプレビューを表示することもできます。満足したら、クリックします OK スプレッドシートにグラフを挿入します。別のシートに保存する場合は、グラフを選択してクリックします 移動チャート、新しいシートを選択してクリック OK.
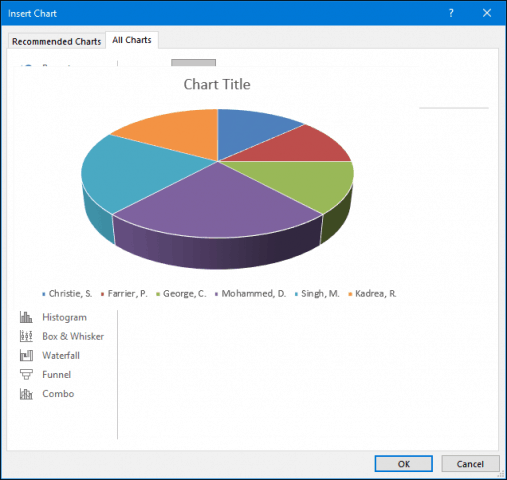
9.式を明らかにする
ブック内の計算を検証する場合は、式を明らかにすることが方法です。
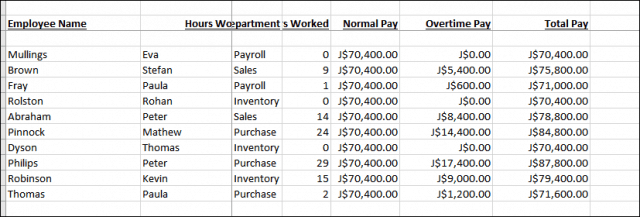
を選択 フォーミュラ タブ、クリック 数式を表示 にある フォーミュラ監査 グループ。
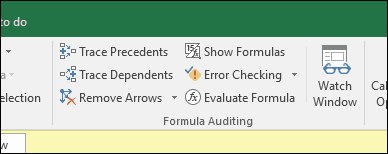
これで、シートで使用されている数式を簡単に確認し、印刷することもできます。エラーを見つけたり、数字の出所を簡単に理解したりするのに最適な方法です。
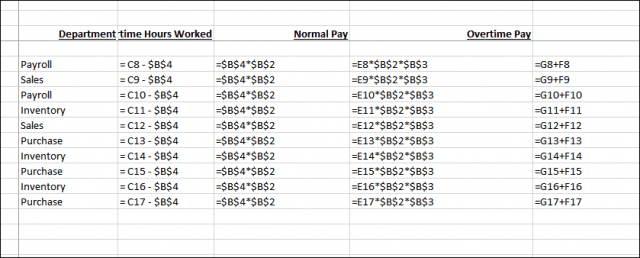
10.大きなワークブックを印刷するときの印刷オプションを最大化する
スプレッドシートは大きなワイドスクリーンでうまく機能しますモニターを使用しますが、ワークブックを印刷する必要がある場合があります。注意を怠ると、ほとんど読めないものに大量の紙を無駄にすることになります。 Excelは、ページサイズと向きを調整できるBackstage印刷オプションを使用してこれを処理します。スプレッドシートは、横向きを使用してリーガルサイズの用紙に最適に印刷されます。
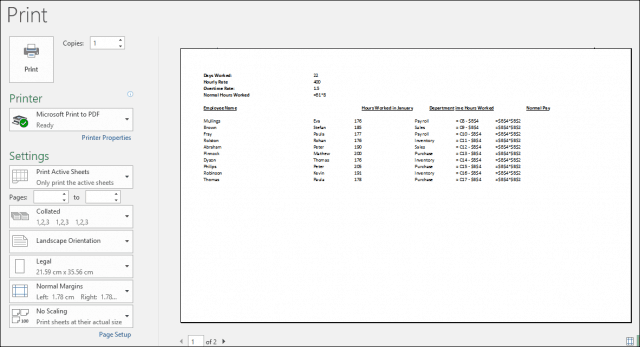
印刷時に1枚のシートに追加情報を収めるために余白を調整する必要がある場合は、Backstage印刷タブの右隅にある[余白を表示]ボタンをクリックします。
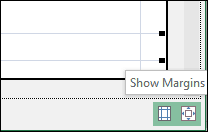
その後、マージンを使用して列を調整し、別のページにあふれる可能性のあるデータに合わせて調整できます。
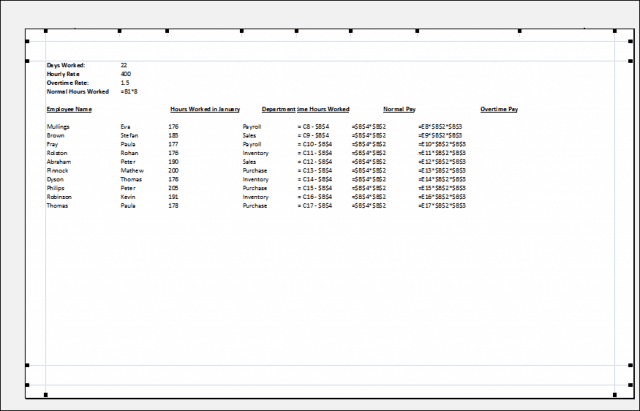
1ページですべてのデータを取得できない場合は、[ページ設定]ダイアログを使用して、さらに調整します。スケーリングメニューを使用すると、テキストのサイズを小さくして、テキストをより適切に収めることができます。テキストを読みやすくしたいので、大きすぎないようにしてください。
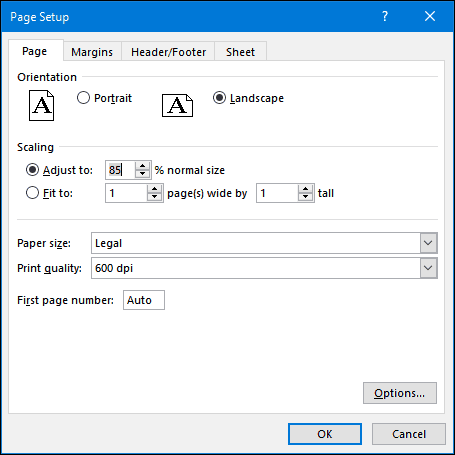
必要に応じて、同じダイアログを使用して、ヘッダーとフッターでスプレッドシートをドレスアップすることもできます。
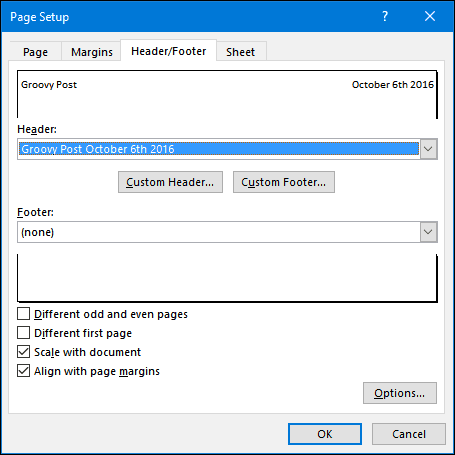
すべてのExcelユーザーの基本を見てみましょう知っておくべきです。いくつかの高度なトピックに進みたい場合は、VLOOKUP関数、ピボットテーブルなどの機能の使用、ワークブックへの透かしの追加、または組み込みの計算機の使用に関する以前の記事をご覧ください。 Excelでお気に入りの機能やタイムセーバーを取得しましたか?コメントで教えてください。










コメントを残す