Windows UACをバイパスする管理者特権ショートカットを作成する方法
先週、控えめな作り方を学びましたCCleanerを使用したコンピューター履歴の消去ボタン。唯一の問題は、Windowsがショートカットを起動したときにUAC(ユーザーアカウント制御)セキュリティウィンドウがポップアップすることでした。幸いなことに、Microsoftは、ショートカットが管理者タスクとして実行された場合、UACプロンプトをバイパスする方法を意図せずに組み込みました。設定方法を学びましょう!
以下に設定のプロセスを説明しますUACプロンプトの確認を必要としないことを除いて、通常のショートカットのように動作するWindowsでタスクを設定します。例として、UACプロンプトなしでバックグラウンドで実行するようにCCleanerをセットアップします。
注意: Windows 7またはVistaでのタスクの作成にすでに精通している場合は、おそらくステップ7までスキップできます。
ステップ1
クリック 窓 スタートメニューオーブ そして タイプ タスクスケジューラ 検索ボックスに。 押す 入る.
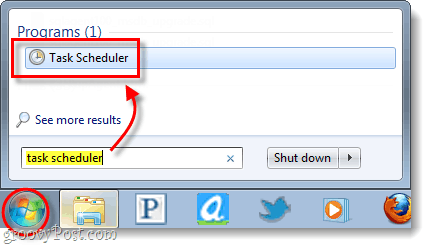
ステップ2
[タスクスケジューラ]ウィンドウで、[ アクション メニューと 選択する タスクを作成…
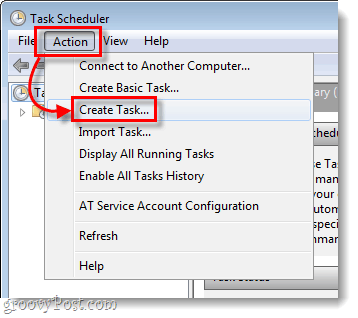
ステップ3
[タスクの作成]ウィンドウが自動的に開き、[全般]タブが表示されます。ここから タイプ a 名前 タスクボックスに。次、 小切手 ラベルの付いた箱 最高の特権で実行する.
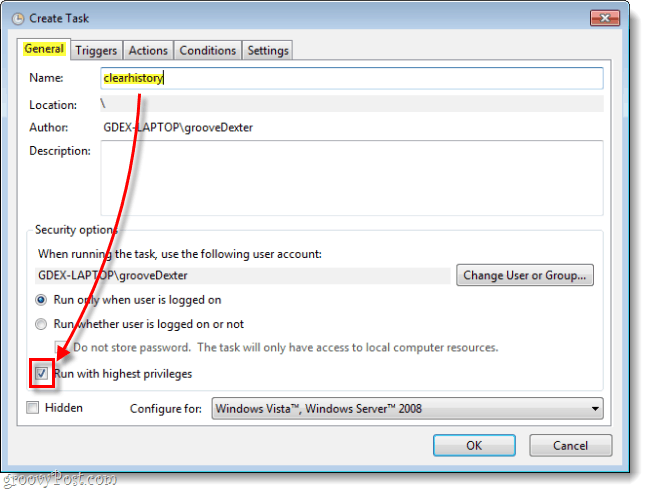
ステップ4
いま スキップ [トリガー]タブで、 行動 代わりにタブ。 クリック 新着…および新しいアクションウィンドウ ブラウズ プログラムへのショートカットを作成したいと思います。必要な引数を必ず追加してください。ただし、これらはオプションです。
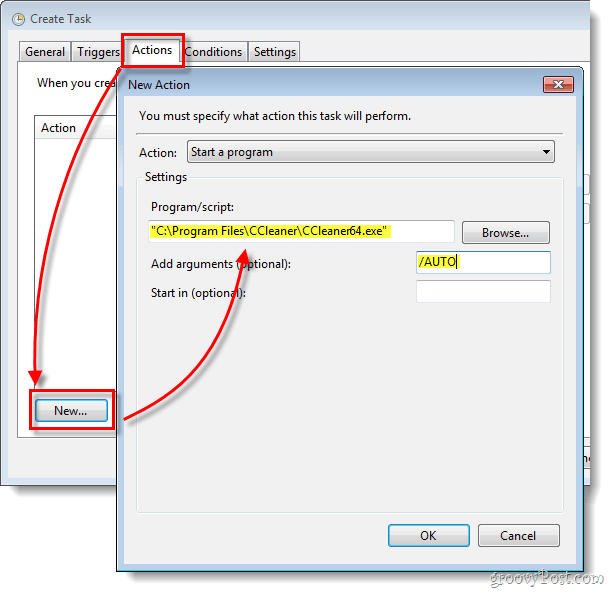
ステップ5
クリック その 条件 次にタブ、そして チェックを外します ラベルの付いた箱 コンピューターがAC電源になっている場合にのみ、タスクを開始します。 それ以外の場合、このオプションは、接続されていないラップトップを使用している場合にタスクが機能しないようにします。
この手順を完了すると、 クリック OK タスクを保存して終了します。
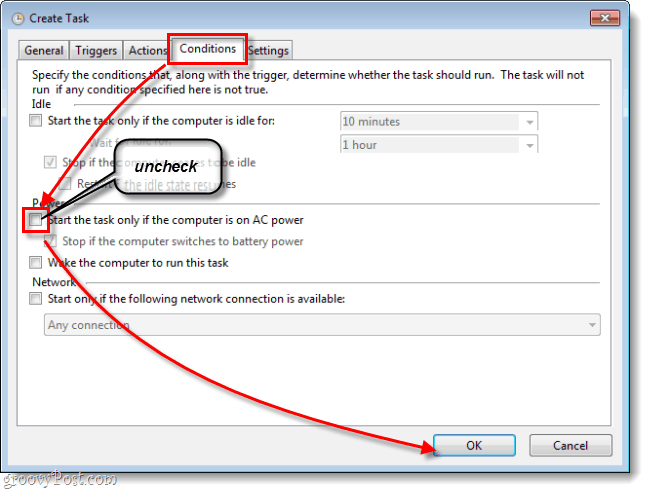
ステップ6
今、任意の空白の場所に デスクトップ、実行 右クリック。 コンテキストメニューから 選択する 新規>ショートカット。
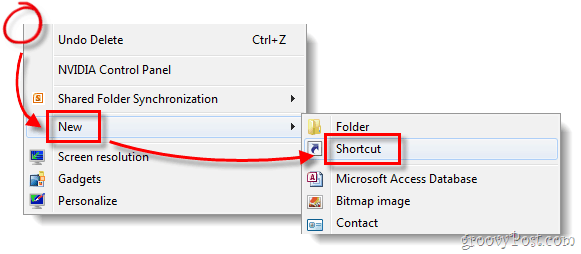
ステップ7
テキストボックスで、 タイプ 以下では*:
schtasks /run /tn “clearhistory”
これを機能させるのに問題がある場合は、必ず 引用符(”)を手動で入力します.
*交換 履歴をクリア ショートカットに名前を付けたものは何でも使用できますが、必ず引用符で囲んでください!
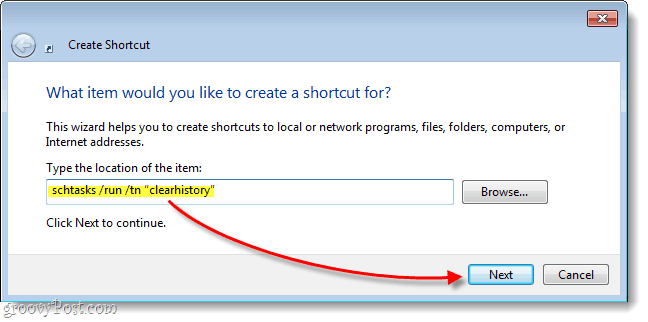
ステップ8
これで、ショートカットに名前を付けるだけです。これは、デスクトップ、スタートメニュー、または配置する場所の下に表示される名前です。
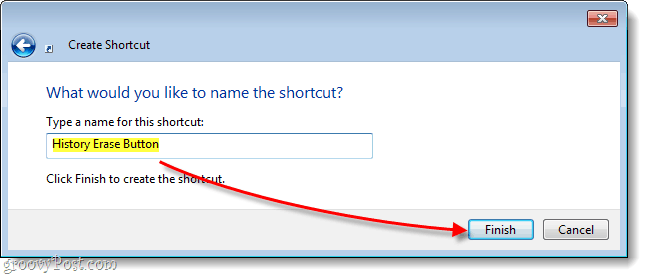
できた!
今、あなたは自分自身を実行するショートカットを持っていますUACダイアログを表示せずにポイントしたアプリケーション。私の例では、通常のショートカットがUACを要求するため、CCleanerを使用しました。下のスクリーンショットでわかるように、すぐに起動しました。
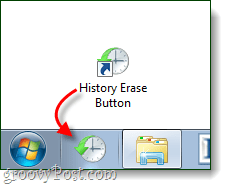
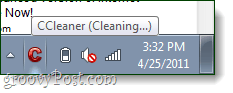
質問、コメント?下にドロップしてください!





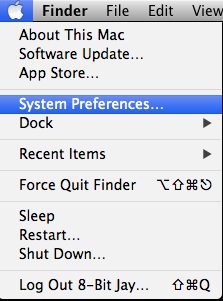
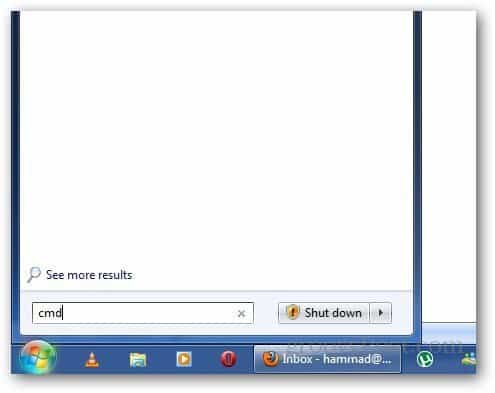
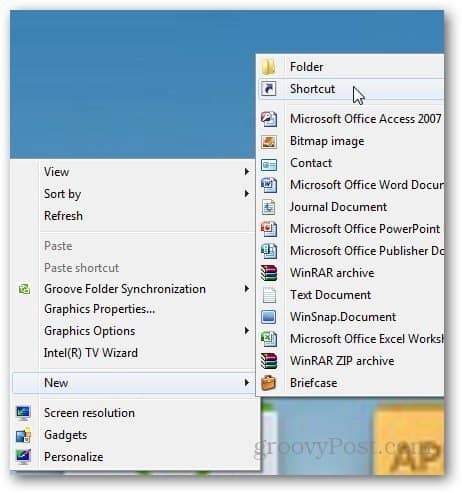
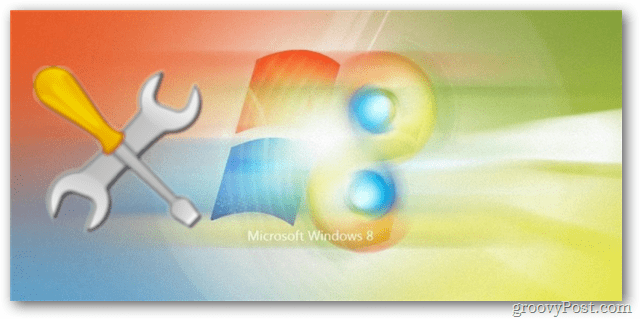
![Windows 7の[スタート]メニューの検索から管理者としてプログラムを実行する方法](/images/howto/how-to-run-programs-as-administrator-from-the-windows-7-start-menu-search.png)
コメントを残す