デスクトップショートカットからWindows 10システムの復元ポイントを作成する

Windows 10デスクトップにシステムの復元ショートカットを作成して時間を節約します。これにより、簡単なダブルクリックでショートカットを作成できます。
Windowsに大きな変更を加えるたびに10システム、レジストリのハッキングや主要なソフトウェアスイートのインストールなど、システムの復元ポイントを作成することが重要です。何かがおかしい場合は、システムが動作していたときに以前の状態に戻すことができます。通常、復元ポイントは手動で作成できます。ただし、システムを頻繁に変更する場合は、既知の適切な構成をすばやく作成してロールバックできると便利です。そこで、ショートカットアイコンをダブルクリックするだけで新しい復元ポイントを作成する方法を説明します。
システムの復元用のデスクトップショートカットを作成する
最初に行う必要があるのは、システムの復元機能は、システムのプロパティでオンになっています。まだ有効にしていない場合は、Windows 10でシステムの復元ポイントを有効にして作成する方法に関する記事全体をお読みください。
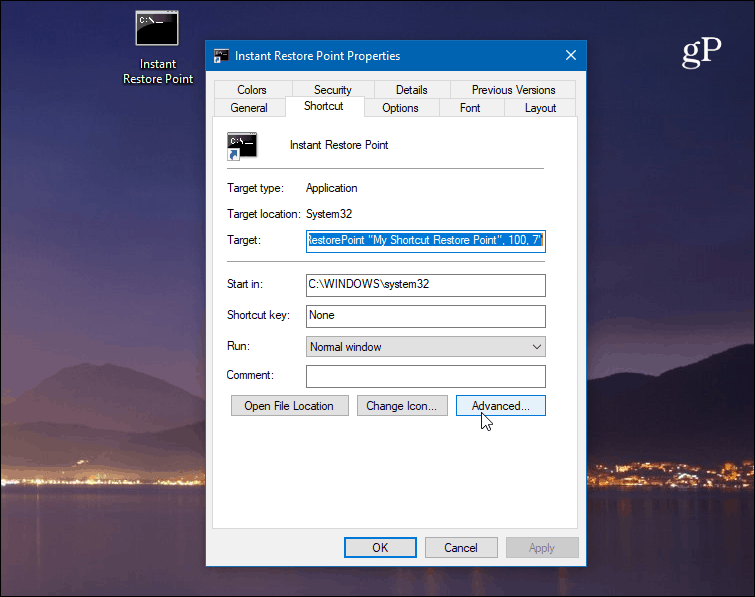
デスクトップを右クリックして選択します 新規>ショートカット ショートカットウィザードを開始します。アイテムの場所として、次のパスを入力します。
cmd.exe /k "wmic.exe /Namespace:\rootdefault Path SystemRestore Call CreateRestorePoint "My Shortcut Restore Point", 100, 7"
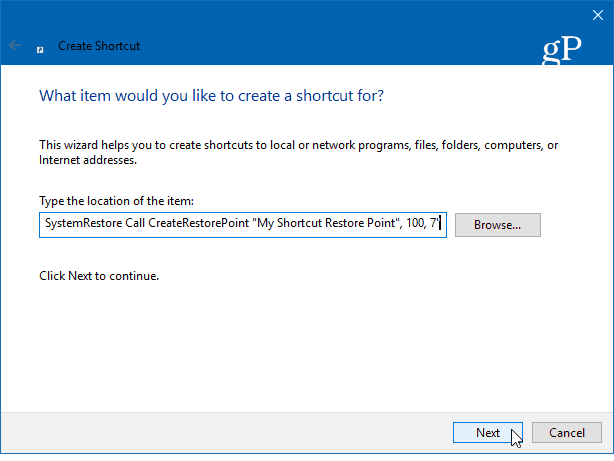
次に、「インスタント復元ポイント」などのショートカットの覚えやすい説明を入力して、クリックします 終わり.
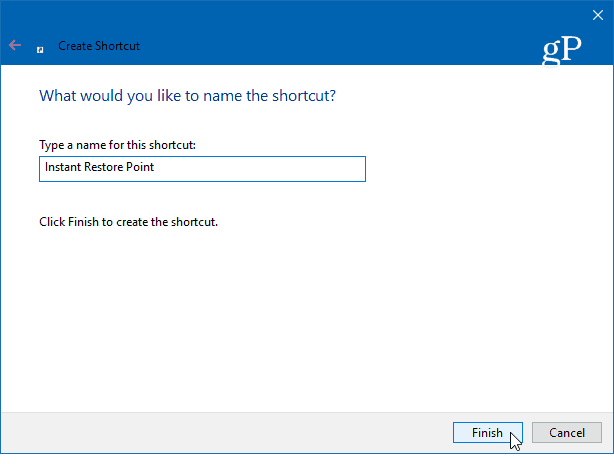
ショートカットが作成されたら、さらにいくつかの作業があります。アイコンを右クリックして選択します 物性。開いた画面で、をクリックします 高度な ボタンをクリックし、「管理者として実行」ボックスをチェックしてクリックします OK。これは重要なステップです。管理者として実行するように設定していない場合は機能せず、「アクセスが拒否されました」というメッセージが表示されます。
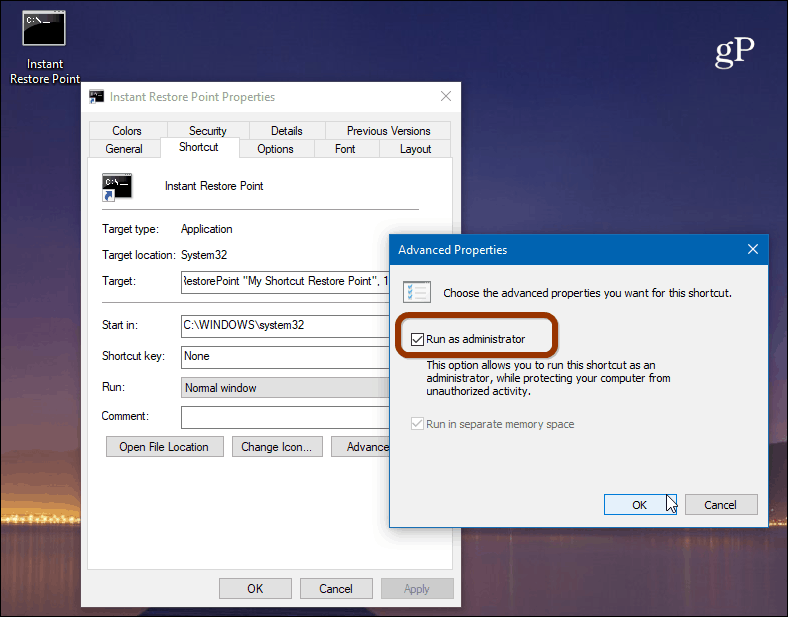
ここで、必要に応じてショートカットアイコンを変更することもできます。それを行うには、 アイコンを変更 ボタンと タイプ: C:WindowsSystem32imageres.dll 含まれている他のWindows 10アイコンを見つけるためのパスとして、または使用するアイコンの場所を参照します。
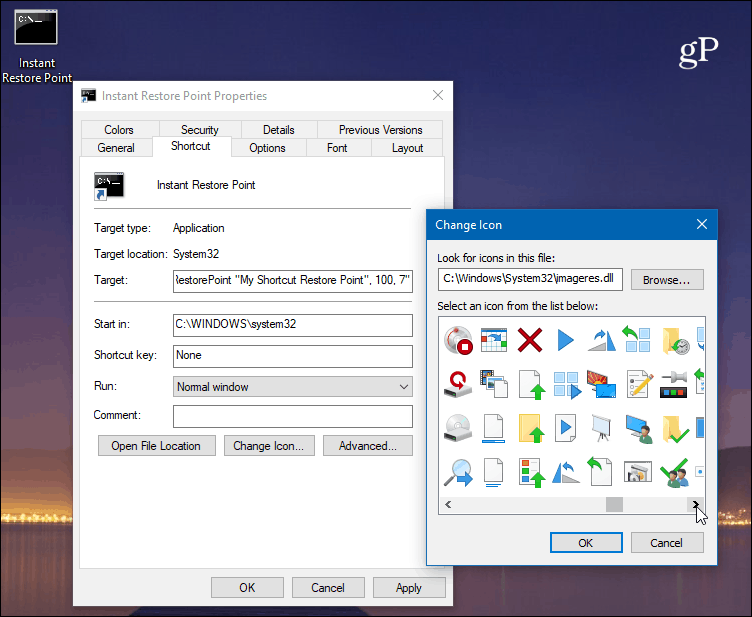
機能することを確認するには、アイコンをダブルクリックすると、新しいポイントが正常に作成されたことを示す次のコマンドプロンプトが表示されます。
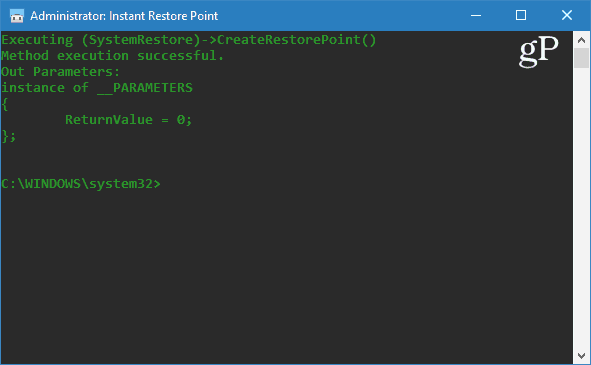
Windows 10が作成することは言及する価値があります機能または累積的な更新を自動的にインストールする前の自動復元ポイント。手動の復元ポイントを作成することに加えて、Windows Defenderの実行時にWindows 10で自動復元ポイントを作成することもできます。そのため、手動および自動の復元ポイントが作成されている場合、安定したシステムに確実に戻ることができます。
また、復元ポイントには時間がかかる可能性があることに注意してください十分なドライブ領域を確保します。部屋が不足している場合は、古い復元ポイントを削除してドライブの空き容量を取り戻す方法に関する記事をご覧ください。同時に、システムの復元で使用するドライブ容量を少なくすることもできます。
どのくらいの頻度でシステムの復元ポイントを作成しますか?以下のコメントであなたの考えを共有してください。
![システムの復元ポイントでWindows 7を修正する[How-To]](/images/windows-7/fix-windows-7-with-a-system-restore-point-how-to.png)






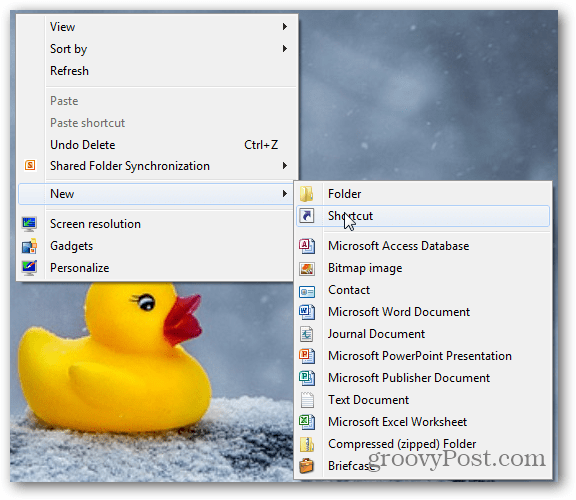
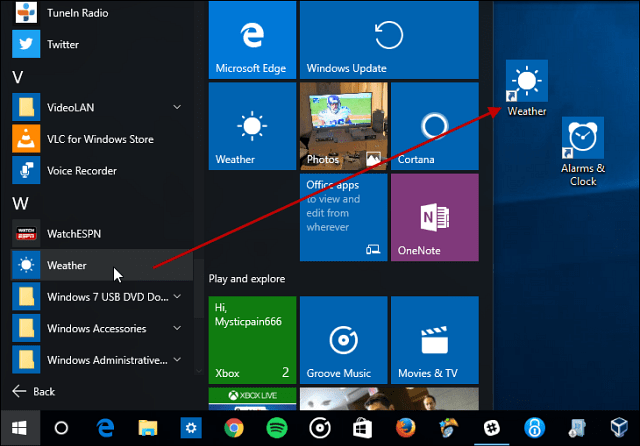

コメントを残す