Windows Defenderスキャン時にWindows 10で自動復元ポイントを作成する

何かがおかしくなり、システムが不安定になった場合、現在の復元ポイントを確実に確保する良い方法があります。
最近の馬小屋を持つことは常に重要です何か問題が発生した場合にロールバックできるWindows 10のバージョン。ウイルスまたは不適切なソフトウェアのインストールからのものは、システムを不安定にする可能性があります。最新の復元ポイントがあることを確認するために、Windows Defenderがシステムスキャンを実行するたびに復元ポイントを作成するように設定できます。
Windows 10 Proの自動復元ポイントを作成する
通常、デフォルトではオンになっていないため、最初に行う必要があるのは、システムの復元を有効にすることです。 Windowsキーを押して タイプ: 復元ポイント Enterを押します。次に、[構成]ボタンをクリックし、[システム保護]がマークされていることを確認します。ここで、復元ポイントのバックアップに使用されるディスク容量を設定することもできます。
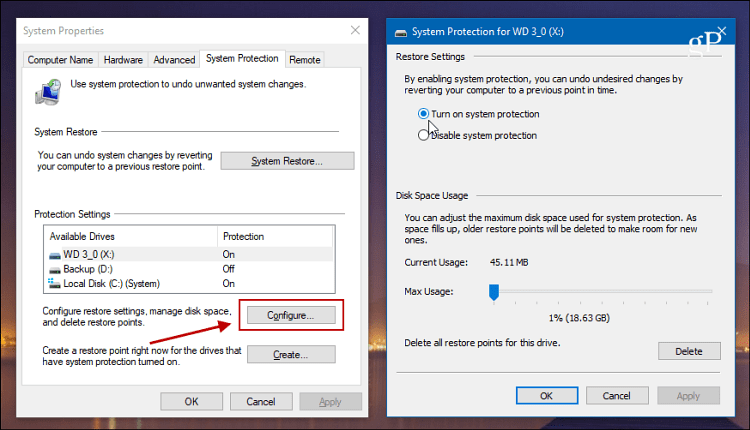
Windows 10 Proを実行している場合は、グループポリシーを使用してこれを設定できます。ヒット Windowsキー+ R そして タイプ: gpedit.msc [実行]ダイアログでEnterキーを押します。
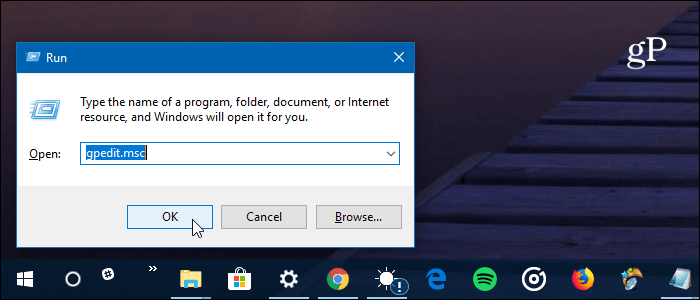
次に、次のパスに移動します。
Computer Configuration > Administrative Templates > Windows Components > Windows Defender Antivirus > Scan
次に、右側の[設定]列の[システムの復元ポイントの作成]をダブルクリックします。
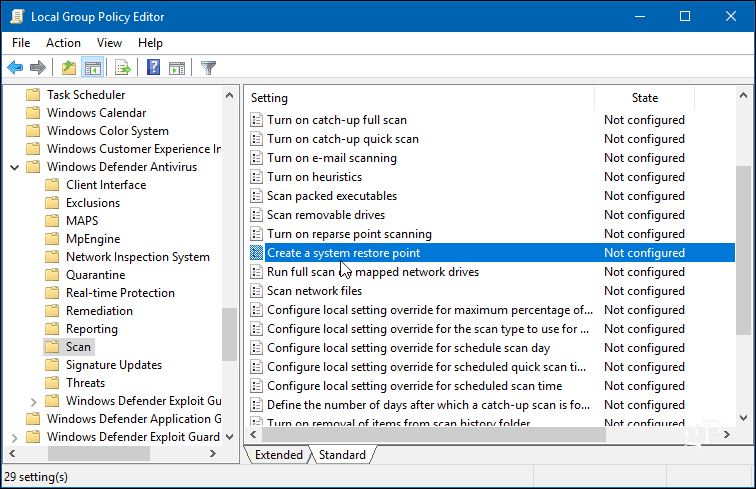
[有効]に設定し、[OK]をクリックしてグループポリシーエディターを閉じます。
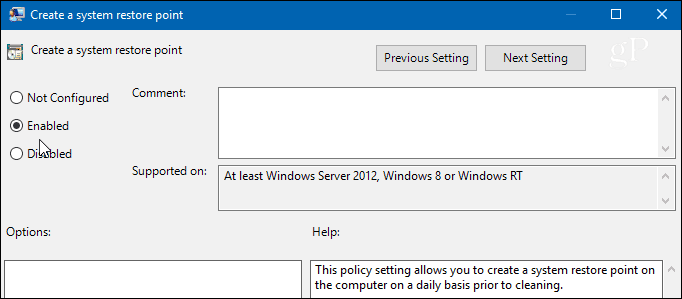
Windows 10 Homeの自動復元ポイントを作成する
グループポリシーはWindows 10 Homeでは使用できませんが、Windows Defenderがレジストリを調整してシステムスキャンを実行するときに自動復元ポイントを作成するように設定できます。
レジストリを開くには、ヒット Windowsキー+ R そして タイプ: 再編集 [OK]をクリックするか、Enterキーを押します。
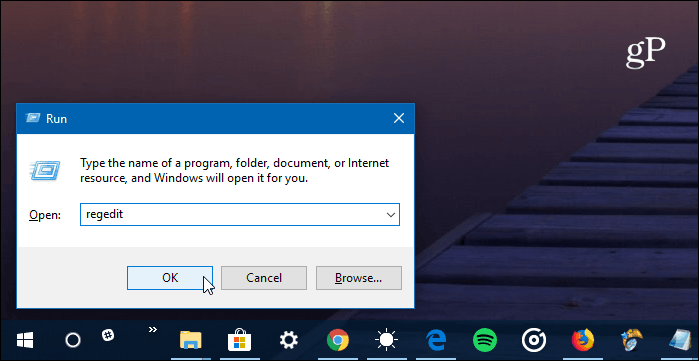
開いたら、次のパスに進みます。
HKEY_LOCAL_MACHINESOFTWAREPoliciesMicrosoftWindows Defender
Windows Defenderキーを右クリックして選択します 新規>キー.
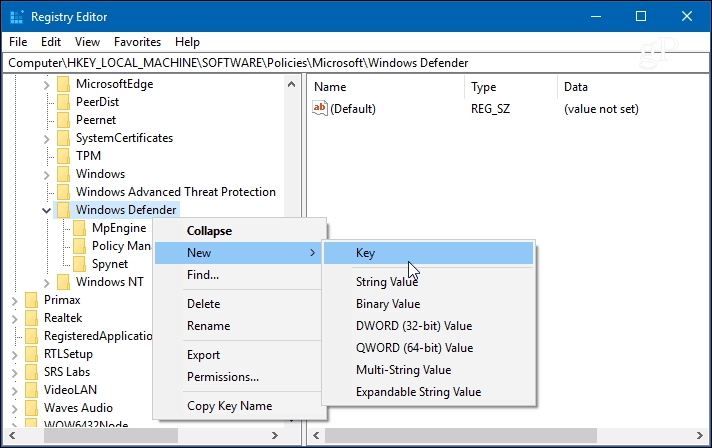
新しいキーに名前を付けます スキャン 新しいDWORD(32ビット)値 DisableRestorePoint データ値 ゼロ。完了したら、レジストリエディターを閉じます。
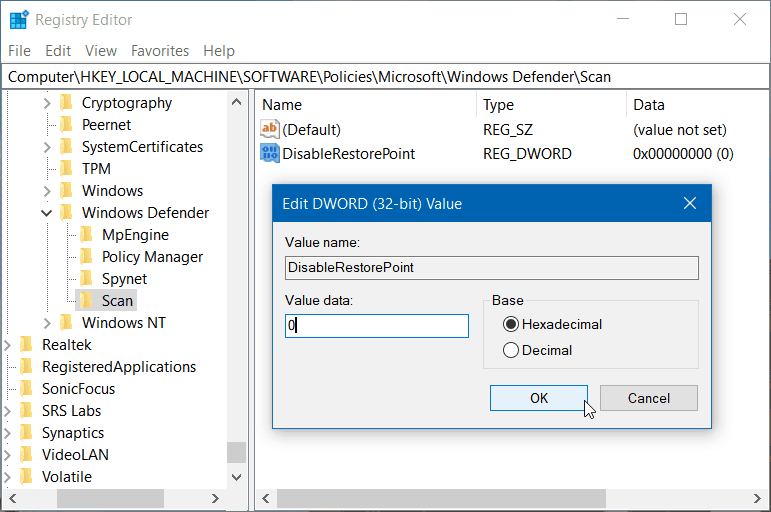
Windows 10 Proでもホームでも、Windows Defenderがシステムスキャンを開始する前に、それを設定すると、Windowsは新しい復元ポイントを作成します。これは、スケジュールを変更するために行っていない限り毎日実行されます。
Windowsは復元ポイントを自動的に作成しますWindows Updateをインストールする前。ただし、予期しないことが発生し、復元ポイントを作成することを考えなかった場合は、ロールバックする新鮮な安定したポイントを持つことが重要です。
Windows 10を初めて使用する場合でも、その他のガイドとヒントについては、Windows 10アーカイブのすべての記事をご覧ください。また、特定の問題については、無料のWindows 10フォーラムに参加して、Microsoft製品およびサービスに関する質問や意見を投稿してください。
![システムの復元ポイントでWindows 7を修正する[How-To]](/images/windows-7/fix-windows-7-with-a-system-restore-point-how-to.png)



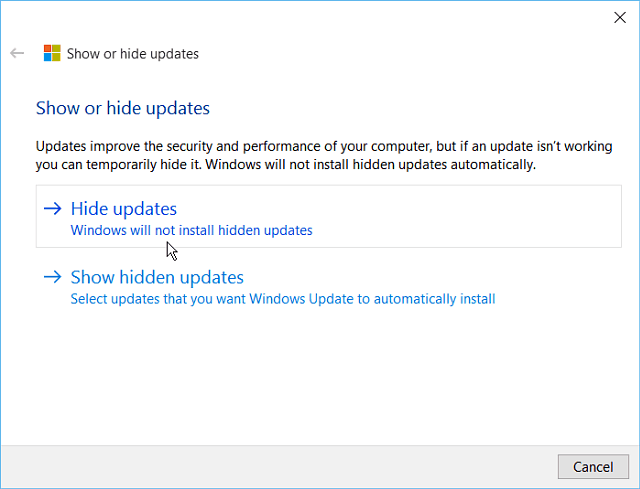
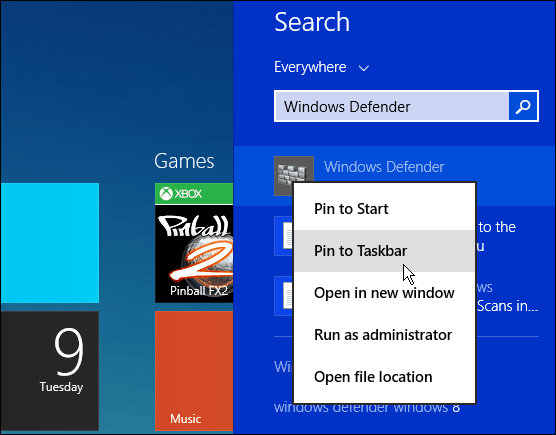
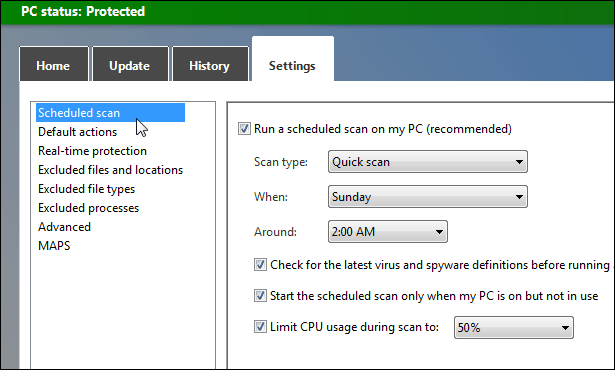

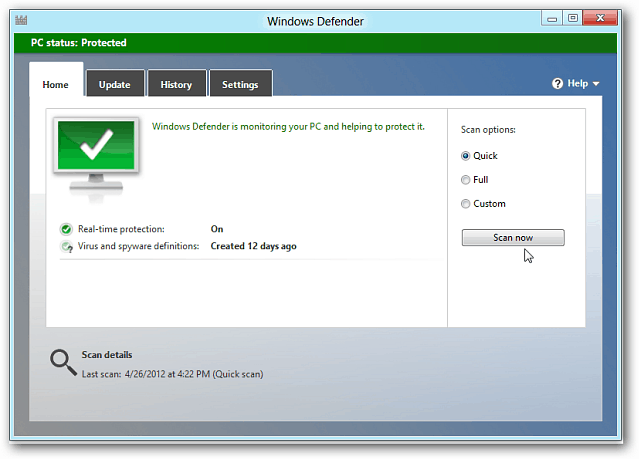

コメントを残す