Windows 10アプリを常に管理者権限で実行する方法

昇格された権限でWindows 10でアプリを実行する必要がある場合は、アプリを常に管理者として実行する簡単な方法を次に示します。
Windows 10では、システムアプリは通常実行されません管理者特権または管理者特権。これは、PCに侵入して大混乱を引き起こす可能性のある悪意のあるコードからコンピュータを保護するのに役立ちます。ただし、場合によっては、特定のシステムアプリを管理者特権で実行して作業を完了する必要があります。 PowerShellとコマンドプロンプトは、管理者として実行する必要がある場合がある2つの一般的なアプリです。
アプリが管理者として実行されているか、またはじゃない?心配ない。実行しているプログラムが教えてくれます。たとえば、次の図では、フォアグラウンドのコマンドプロンプトが昇格された特権で実行されています。タイトルバーに「Administrator」と表示され、プロンプトはC:WINDOWSsystem32に設定されます。バックグラウンドのプロンプトが管理者として実行されていません。
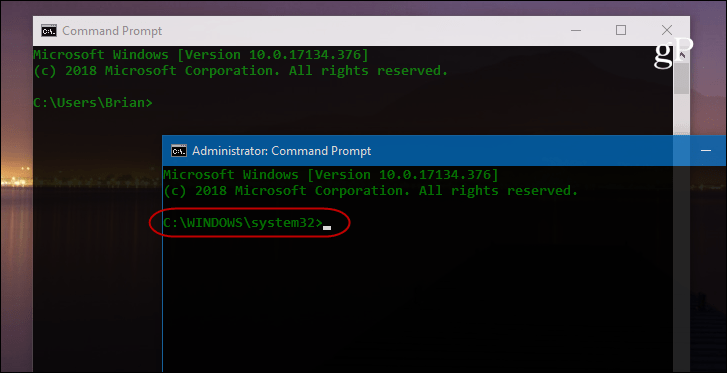
アプリを管理者として実行するには、デスクトップまたはスタートメニューからアプリを右クリックし、メニューから[管理者として実行]を選択する必要があります。
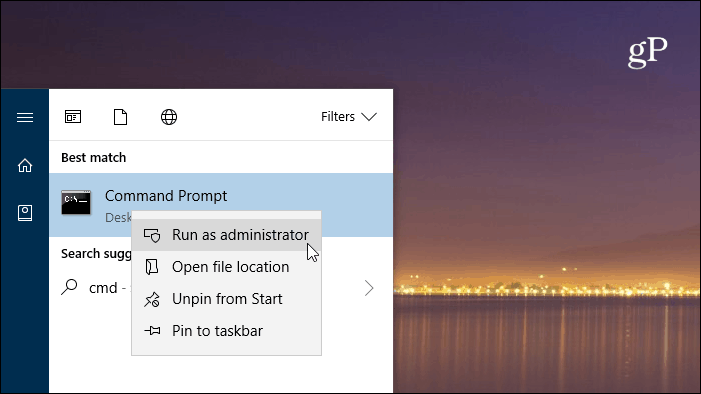
常に管理者権限でWindowsアプリを実行する
あなたがパワーユーザーであり、自分自身を使っていることに気づいたらこれらのアプリはたくさんあり、メニューをクリックしていくのは面倒です。ただし、常に昇格された特権で実行するように設定できます。スタートメニューから必要なアプリを見つけて右クリックし、メニューから[ファイルの場所を開く]を選択します。
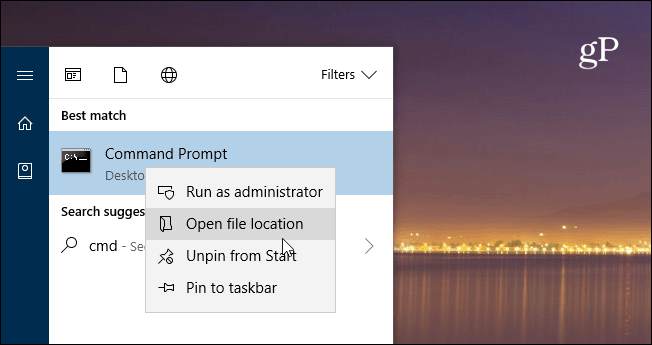
次に、プログラムのアイコンを右クリックし、[プロパティ]を選択します。
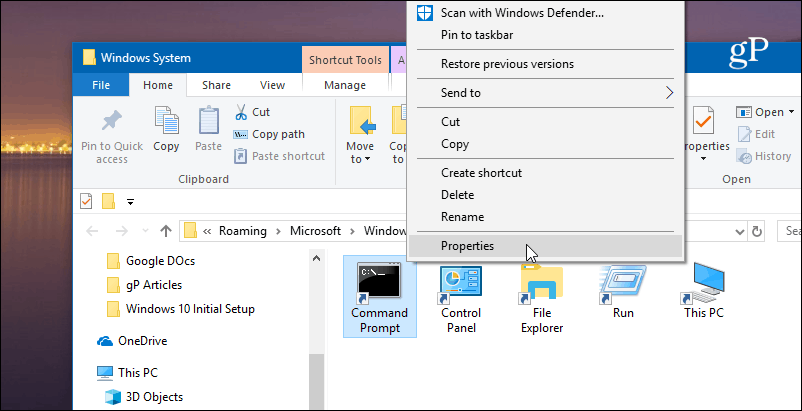
次に、[プロパティ]ウィンドウの[ショートカット]タブにある[詳細]ボタンをクリックします。次に、[管理者として実行]チェックボックスをオンにして、[OK]をクリックし、もう一度[OK]をクリックして、プロパティ画面を閉じます。
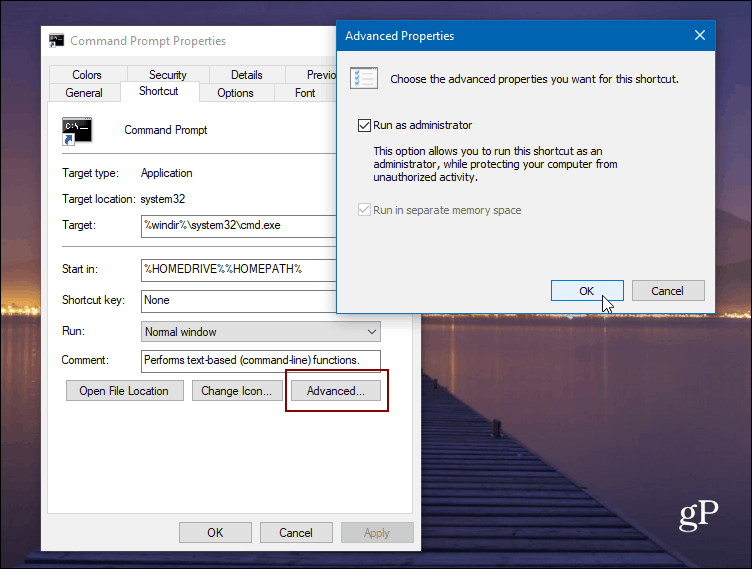
UACを無効にしていない限り、PCの場合、昇格された特権で実行するようにアプリを実行するように設定していても、ウィンドウはポップアップします。また、この記事ではWindows 10を使用しましたが、以前のバージョンのWindowsでも同じことができます。
キーボードショートカットを使用して管理者として実行する
アプリを常に実行するように設定したくない場合管理者特権はすべて、ときどき昇格された特権で実行する必要がありますが、これは知っておくと便利なヒントです。メニューオプションをクリックする代わりに、簡単なキーボードショートカットを使用できます。実際、以下はすべてキーボードから直接、マウスを1回クリックすることなく実行できます。
コマンドプロンプトを実行する場合は、 Windowsキー そして タイプ: cmd コマンドプロンプトが強調表示されます。そうでない場合は、矢印キーを使用して強調表示します。次に押す CTRL + Shift + Enter 昇格された特権で開きます。
これは、テクニカルサポートの場合に役立ちます。あなたの家族や友人のための人とあなたは彼らのマシンで働いています。または、管理者権限をときどき使用するだけでよい場合は、システムの安全性を維持するのに役立つため、これは知っておくと便利です。

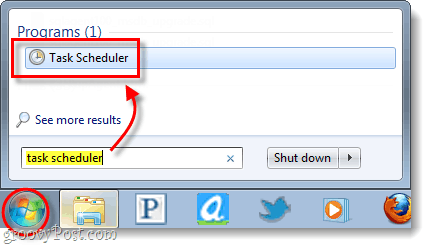





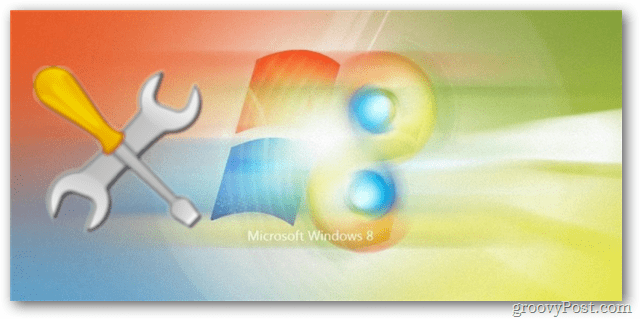

![Windows 7の[スタート]メニューの検索から管理者としてプログラムを実行する方法](/images/howto/how-to-run-programs-as-administrator-from-the-windows-7-start-menu-search.png)
コメントを残す