Ubuntu 17.10および18.04でNautilusの管理者としてファイルとフォルダーを開く方法

Nautilusを管理者として開く機能は、Ubuntu 17.10から削除されました。 Nautilusに追加できる2つのオプションを追加して、この制限を取り除きます。
UbuntuのNautilusでは、すべてのファイルを見ることができますシステム上のフォルダ。プログラムの設定など、基本的なファイル構成を編集したい場合があります。ただし、管理者としてNautilusを開かない限り、Nautilusから開いたり編集したりできないシステムファイルやフォルダがあります。
Ubuntu 17より前。10、gksuまたはgksudoコマンドを使用して、管理者としてNautilusを開き、そのNautilusウィンドウ内から管理者としてファイルとフォルダーを開くことができます。ただし、これらの2つのコマンドはUbuntuから削除されました。それでは、Ubuntu 17.10および18.04で管理者としてファイルとフォルダーをどのように開きますか?
今日は、右クリックメニューに2つのオプションを追加して、管理者としてフォルダを開いてファイルを編集する方法を示します。
Nautilus管理者をNautilus右クリックメニューに追加する
ファイルとフォルダを開くためのオプションを管理者として右クリックメニューに追加するには、Nautilus Adminをインストールします。
押す Ctrl + Alt + T ターミナルウィンドウを開きます。次に、次のコマンドを入力して押します 入る.
sudo apt-get install nautilus-admin
プロンプトが表示されたらパスワードを入力します。
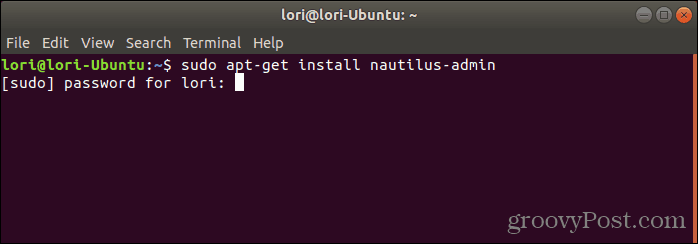
続行するかどうかを尋ねられたら、「y」(小文字または大文字)を入力して、 入る.
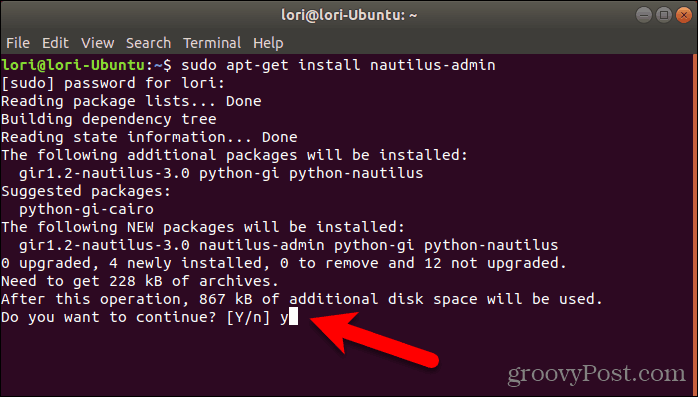
インストールが完了したら、Nautilusを再起動する必要があります。次のコマンドを入力して押します 入る.
nautilus -q
ターミナルウィンドウを閉じるには、プロンプトで「exit」と入力して、 入る またはをクリックします バツ ウィンドウの右上隅にあるボタン。
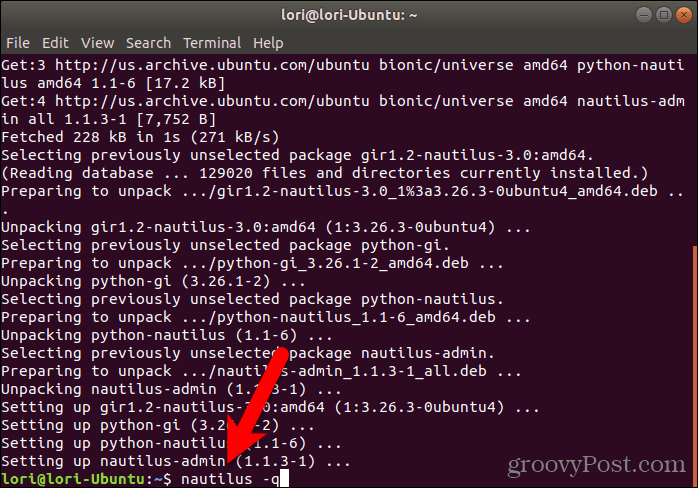
管理者としてファイルとフォルダを開く
Nautilusでフォルダを管理者またはroot権限で開くには、フォルダを右クリックして選択します 管理者として開く.
新しいNautilusウィンドウが管理者権限で開き、選択したフォルダが開きます。
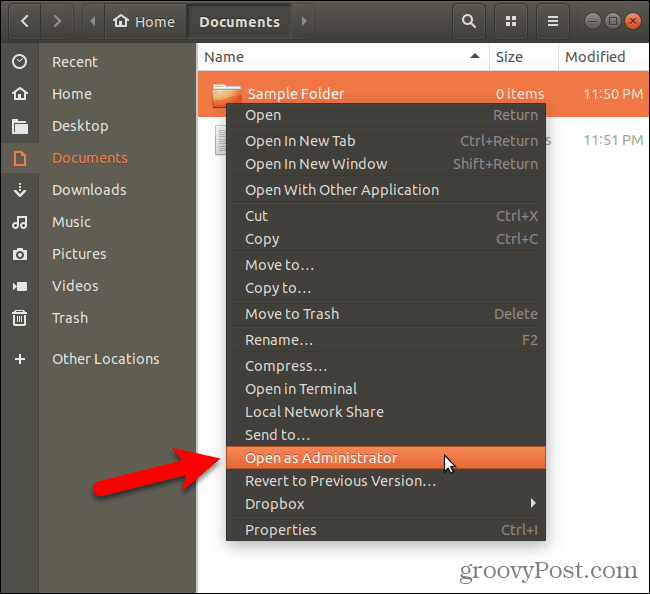
Nautilus内から管理者権限でファイルを編集するには、ファイルを右クリックして選択します 管理者として編集.
たとえば、このオプションの一般的な用途は、管理者権限でテキストファイルをgeditで開くことです。
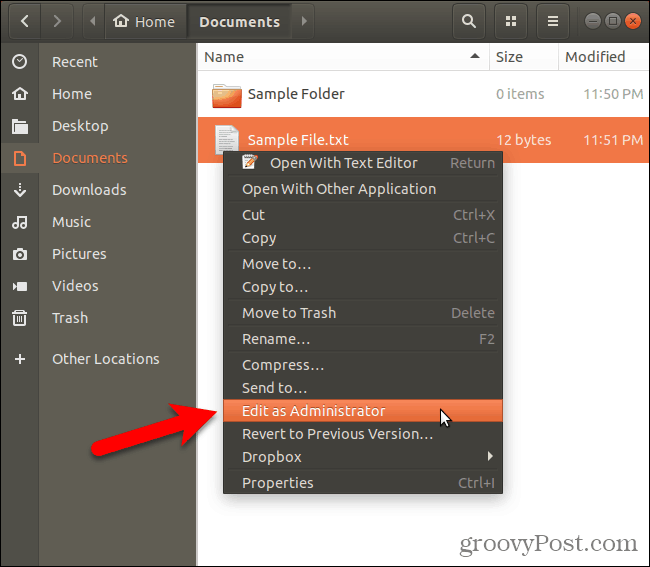
注意して管理者権限を使用する
Nautilusを管理者として実行し、管理者権限でファイルとフォルダーを開きますか?その場合は注意してください。回避できる場合は、システムファイルを編集しないでください。使用できないシステムになる可能性があります。
コメントであなたの経験と考えを私たちと共有してください!









![Windows 7の[スタート]メニューの検索から管理者としてプログラムを実行する方法](/images/howto/how-to-run-programs-as-administrator-from-the-windows-7-start-menu-search.png)
コメントを残す