AndroidデバイスでUbuntuロック画面を取得する方法
Android向けロック画面のUbuntu Touchの外観は気に入っていますが、開発者プレビューをインストールしたくないですか?この使いやすいアプリを使用して、Androidで使用できます。

Ubuntuスタイル
Androidデバイスでこのグルーヴィーなロック画面を表示するには、Ubuntu Lockscreenアプリをインストールすることから始めます。 Google Playストアから無料でダウンロードできます。他のアプリと同じようにインストールされます。
インストールしたら、それを実行します。これをデフォルトのランチャーとして設定するように求められます。常にデフォルトのランチャーであることを確認してください。そうしないと、ロック画面が機能しません。
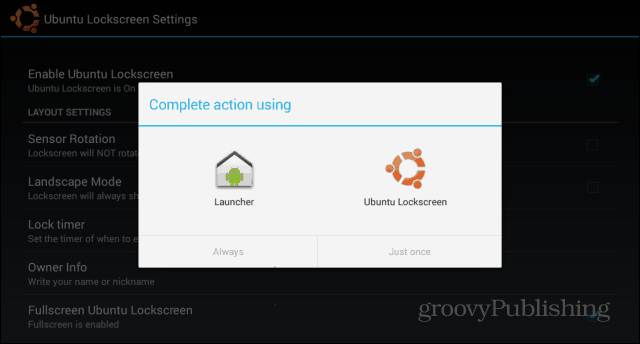
次に、デバイスをロックすると、美しいUbuntuスタイルのロック画面。指を右から左にスワイプすると、デバイスのロックが解除されます。 Androidの画面ロック方法のいずれかが適切に設定されていない場合を除きます。その場合、後で表示され、パターンを描くか、PIN /パスワードを入力する必要があります。
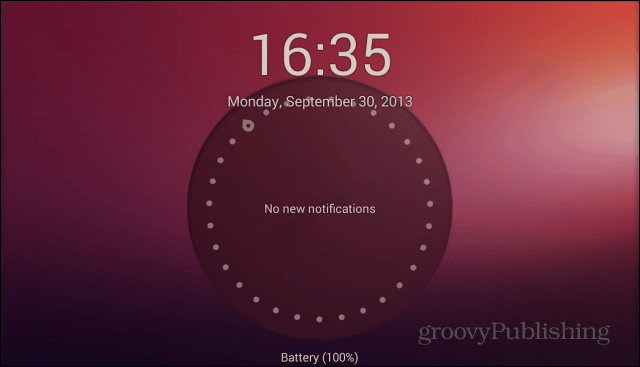
そのため、これを無効にし、Ubuntu Lockscreen独自のセキュリティ対策を使用することをお勧めします。これを行うには、デバイスのアプリのリストにあるUbuntuロック画面アイコンをクリックします。
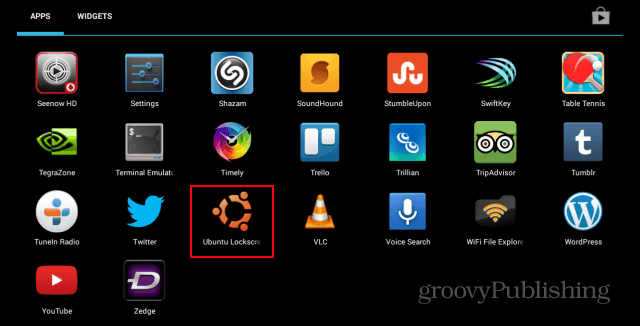
表示される設定メニューで、[セキュリティ]までスクロールします。
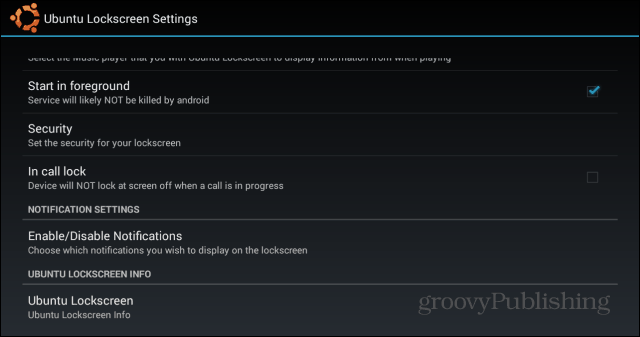
次に、セキュリティ画面を有効にして、必要なものを設定します。PINまたはパスワードはどちらも使用できます。
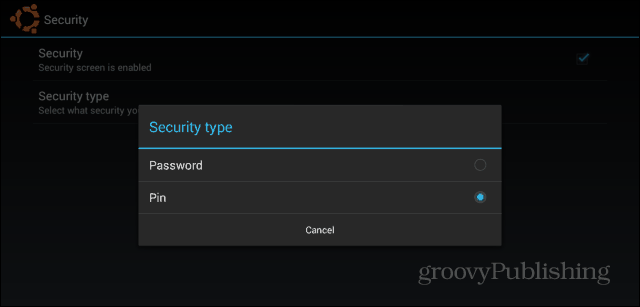
有効にしたら、タブレットをロックして、パスワードまたはPINを2回。次に、デバイスをロック解除するために3回目に入力します。それ以降は、設定したコードまたは単語を入力して、スマートフォンまたはタブレットのロックを解除する必要があります。
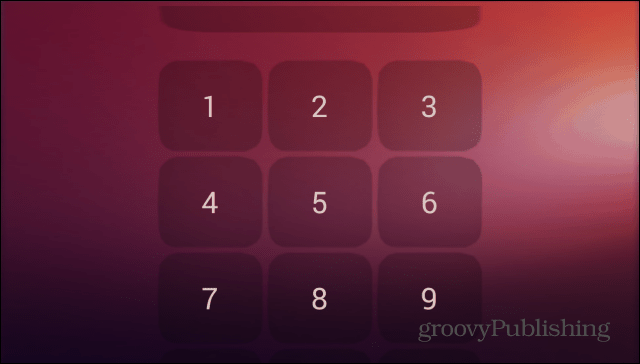
ただし、アプリは見栄えの良いロックだけではありません画面。ここで確認した動的通知と同様の方法で通知を表示できます。 Ubuntu Lockscreenが上記の通知を表示できるようにするには、同じ設定メニューの[通知の有効化/無効化]に移動します。
システム設定を開くよう求められます。そこに移動したら、Ubuntu Lockscreenのアクセシビリティサービスがオンになっていることを確認します。
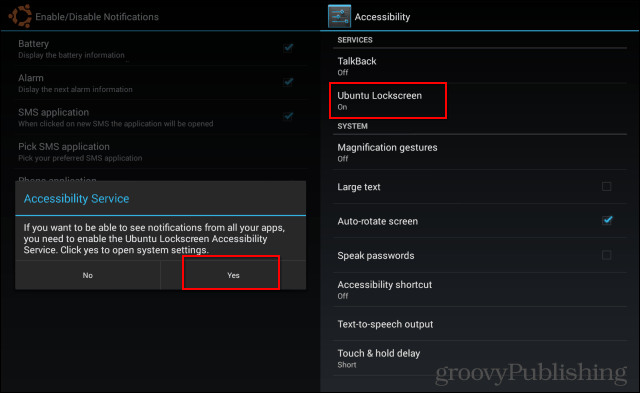
同じ通知メニューを使用して、Ubuntu Lockscreenに表示される項目をカスタマイズできます。おそらく、不在着信やテキストがそこに表示されて、誰もが見たくないでしょう。
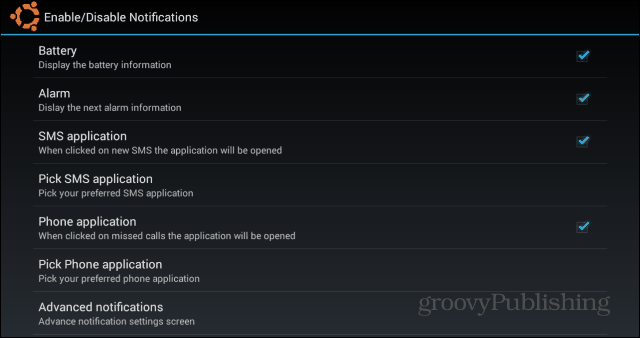
許可する特定のアプリのリストがある場合は、[詳細な通知]をクリックします。デバイスにインストールされているアプリの完全なリストが表示され、許可するアプリにチェックマークを付けることができます。
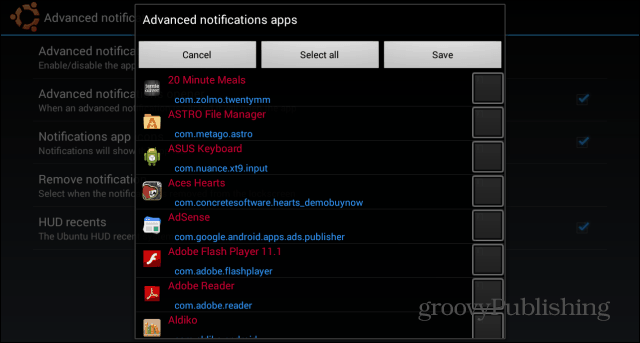
設定メニューに戻ると、たくさんありますロック画面を希望どおりの画面にするために、他の機能を切り替えることができます。たとえば、音楽ボタンを追加して、曲を一時停止したりスキップしたりできます。表示するアニメーションを決定することもできます。
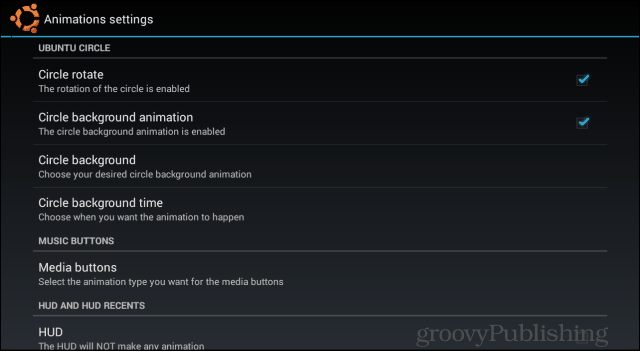
サイドバーにすばやくアクセスしたいアプリを追加できます。サイドバーには、画面がロックまたはロック解除された状態でアクセスできます。
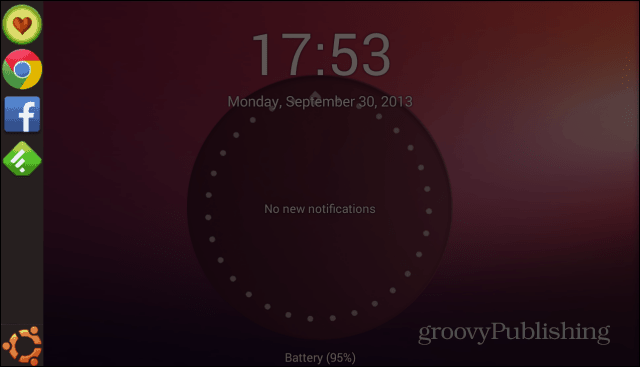
通常のAndroidロック画面をウィジェットでカスタマイズできる場合でも、Ubuntuロック画面は私に非常に良い印象を与えたので、今のところそれを使い続けると思います。
Ubuntu Lockscreenを試しましたか?下にコメントを残して、あなたの意見をお聞かせください。



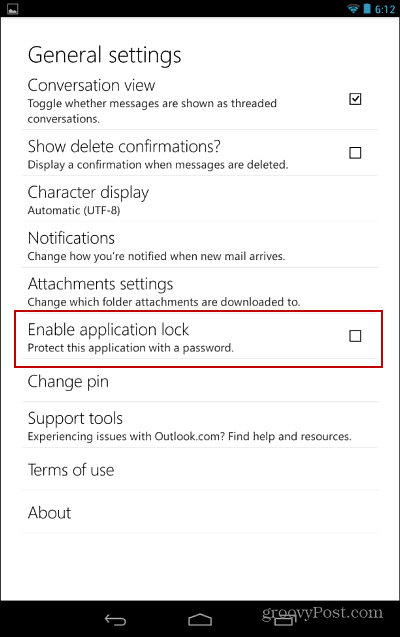
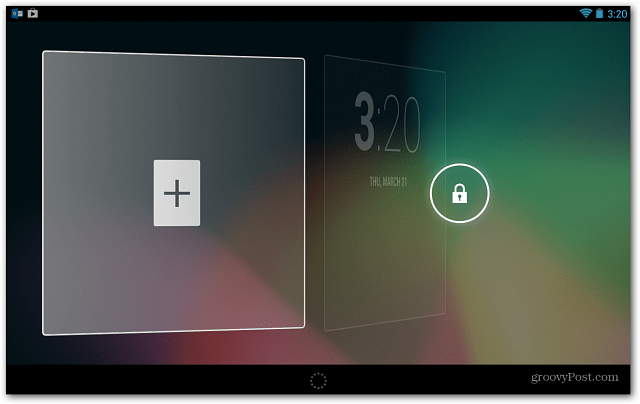
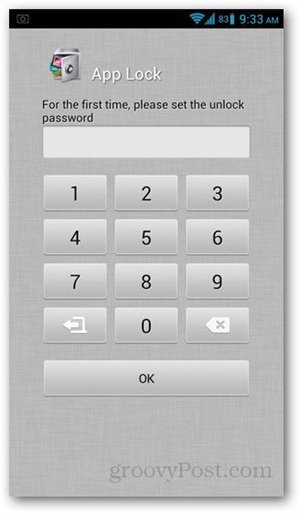
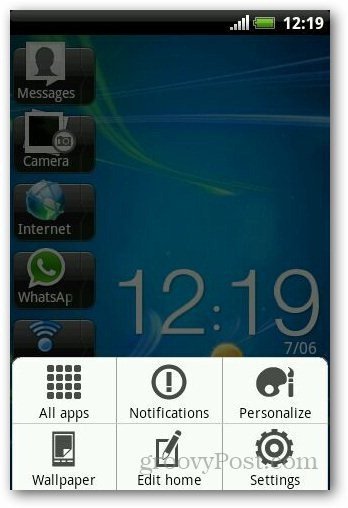



コメントを残す