Wubiを使用してWindowsでUbuntuをデュアルブートとして簡単にインストールする方法

ほとんどのユーザーは既にWindowsを実行していますが、ただし、別のオペレーティングシステムを試してみたい場合は、 UbuntuはLinuxの無料で使いやすいバージョンです。昨日、私たちはあなたにubuntuを試してみることを妨げているものをグルーヴィーな読者に尋ねました。コンピューターに安全にインストールする方法がわかりません。」まあ、もう探す必要はありません! Wubiを使用すると、ubuntuのインストールが非常に簡単になるため、2回削除された2人目の従兄弟の祖母でさえ、その方法を理解できました。深刻な注意点として、インストールのほとんどは自動化されており、可能であれば、以下のガイドで混乱を絞り込むことができます。
ウビ(WindowsベースのUbuntuインストーラー)は、無料のオープンソースプログラムです。コンピューター上のubuntuをディスクイメージとして自動的にセットアップします。つまり、コンピューターにubuntuをインストールできますが、必要に応じて簡単に移動または削除できます。心配しないでください。Wubiを使用してubunutuをインストールすると、Windowsに簡単に切り替えられます(XP、Vista、または7)問題なく。 従来のunbuntuインストールと比較すると、比較的似ています。Wubiの唯一の後退は、ハイバネーションモードの欠如とパフォーマンスのわずかな低下です。そうは言っても、Ubuntuが本当に好きだと思ったら、代わりに専用のインストールにいつでも移動できます。
Ubuntuを試してみる準備はできましたか?始めましょう!
ステップ1
ダウンロード Wび Ubuntuインストーラー そしてそれを実行する.
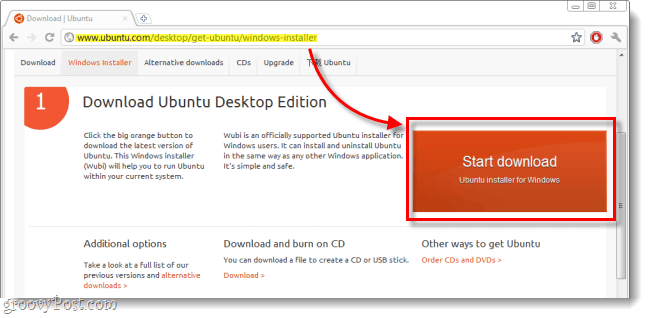
ステップ2
ほとんどの場合、Wubi(Ubuntu Installer)のすべてのオプションをデフォルトのままにしておくことができます。しかし、あなたはする必要があります 入る a ユーザー名 と パスワード。パスワードを入力してください 両方 パスワードボックスを使用して、スペルミスがないことを確認します。終了したら、 クリック インストール.
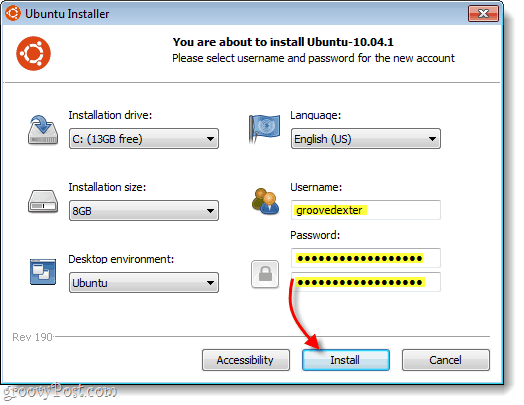
ステップ3
しばらく待つ… この時点で、あなたはほとんどオートパイロットに乗っています。ユーザーの操作を必要とするウィンドウはわずかです。 Wubiはサーバーから最新のLinuxビルドをダウンロードします。これにかかる時間は、インターネット接続によって異なり、5分から2時間です。ファイルサイズは 693MB。
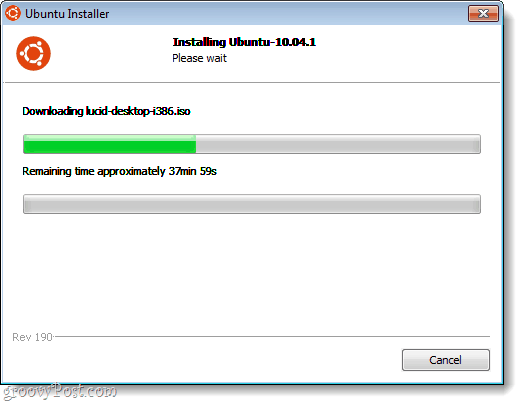
ダウンロード完了。ブートローダーのインストール完了. 途中で終わりました…
ステップ4
コンピュータを再起動してください。使用できます 今すぐ再起動 これを行うオプション。
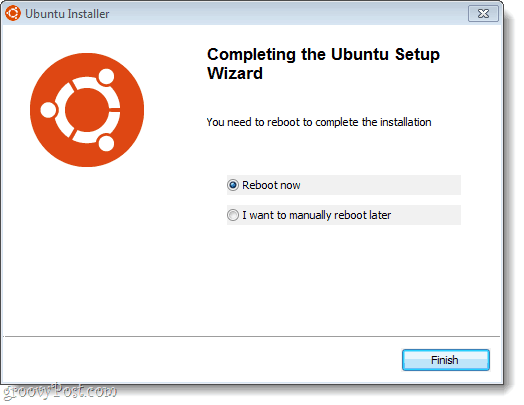
ステップ5
コンピューターの起動中は、という画面が表示されます ウィンドウズブートマネージャー.
つかいます その 下矢印 への鍵 選択する Ubuntu その後 押す 入る。*
この画面を見て安心してください。なぜならこれ以降、コンピューターを起動するたびに表示されます。 Windowsブートマネージャーは1990年代から使用されており、デュアルオペレーティングシステムのコンピューターのセットアップを処理するために常に使用されています(とにかくWindowsのもの)。
*迅速に:介入しない限り、Windowsブートマネージャーは10秒以内に既定の選択(Windows)を自動的に開始します。
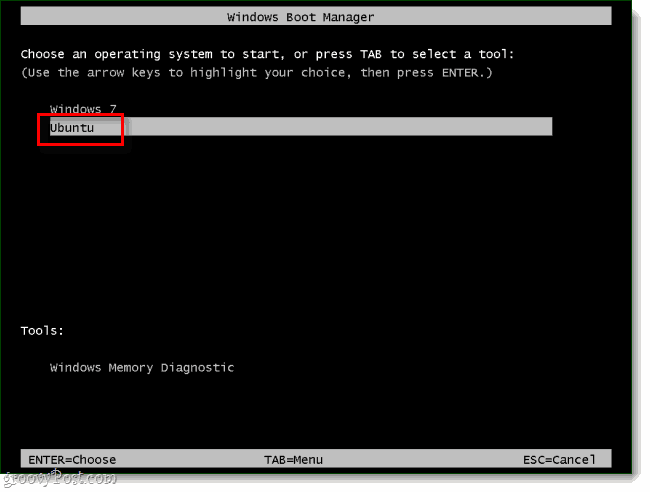
ステップ6
さらにお待ちください...ステップ3と同様に、インストールが完了するまで自動操縦を再開します。
何をしているのかわからない限り、これらの画面が表示されているときに何も押さないでください。
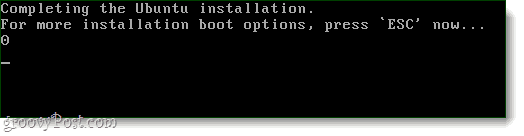
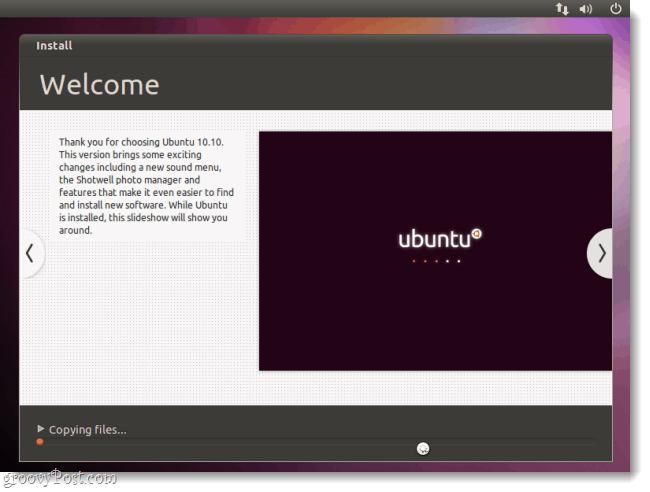
インストールが完了したら、 ubuntuはコンピューターを自動的に再起動します.
ステップ7
コンピューターの起動中、 選択する Ubuntu Windowsブートマネージャー画面から。前と同じように。
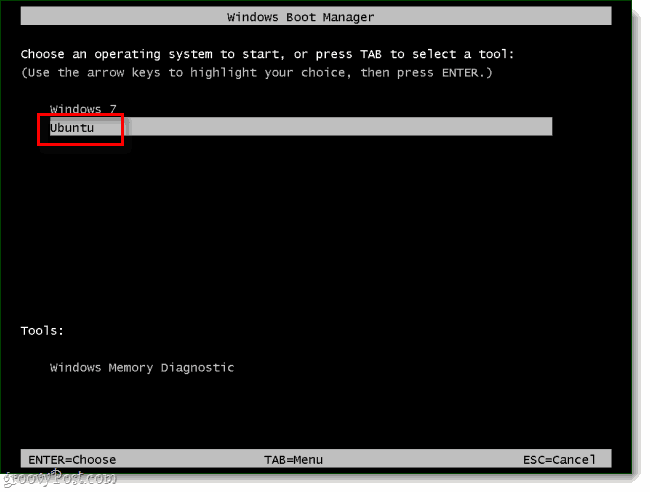
ステップ8
今回は、Grubという追加のブートマネージャーが表示されます。ただ 選択する Ubuntu、Linux(何とか)ジェネリック そして 押す 入る.
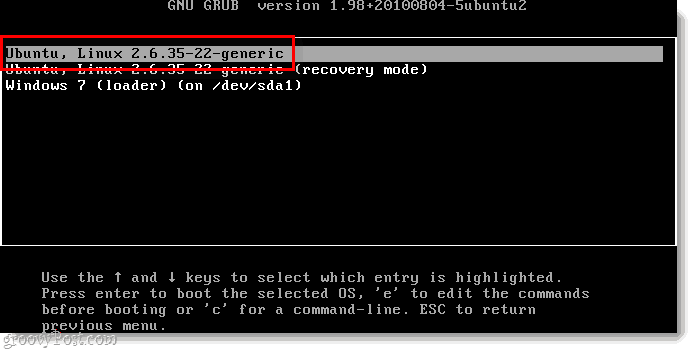
ステップ9
Ubuntuがインストールされました!先に進み、ステップ2でセットアップした資格情報を使用してログインします。
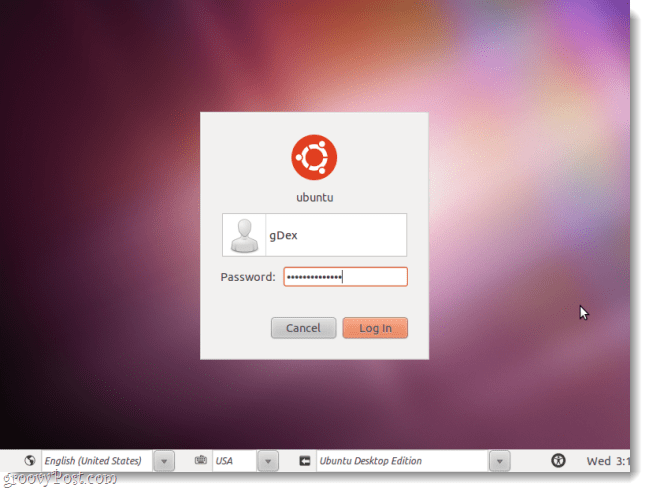
ステップ10
更新!更新!更新! ubuntuを使用する前にできる最も重要なことの1つは、重要なセキュリティとシステムの更新をインストールすることです。これをする クリック その 更新マネージャー 画面の左下にある クリック インストール.
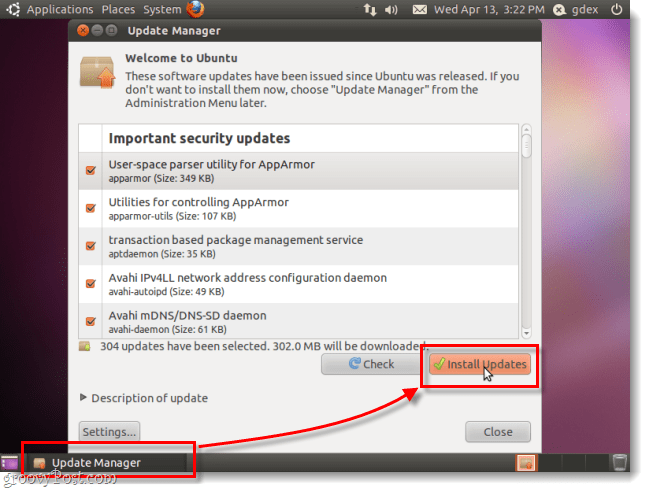
あなたが見るかもしれません 認証する ウィンドウが表示されます タイプ ubuntuへのログインに使用するパスワードと同じパスワードで、 クリック その sal色 認証する ボタン。
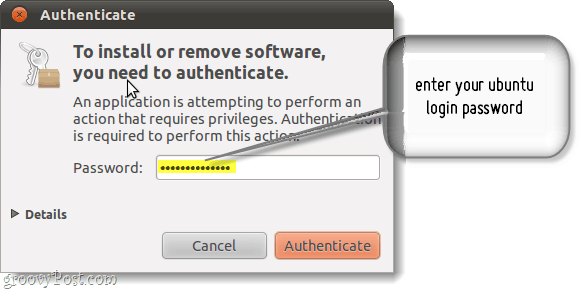
できた!
更新が完了したら、完了です! これで、Windowsとubuntuを簡単に切り替えることができ、どちらもあきらめる必要はありません。さらに、ubuntuを削除したい場合は、 走る 再びubi美。これは、あなたのコンピューターでUbuntuを起動して実行するために、これまで見た中で最も簡単な方法です。



![Windows 7およびVistaのデュアルブート選択タイマーを調整する[How-To]](/images/microsoft/adjust-windows-7-and-vista-dual-boot-selection-timer-how-to.png)






コメントを残す