WindowsまたはLinuxからWindows 10とLinuxをデュアルブートする方法

同じコンピューターでWindows 10とLinuxを実行するのがこれまでになく簡単になりました。方法は次のとおりです。
Windows 10とLinuxの両方を起動するコンピューター簡単に両方の世界のベストになることができます。どちらかのオペレーティングシステムに簡単にアクセスできると、両方のメリットを享受できます。 Linuxのスキルを磨き、Linuxプラットフォームでのみ利用可能なフリーソフトウェアをお楽しみください。または、Windows 10に戻って、Photoshop、AutoCAD、Microsoft Officeなどのアプリを使用できます。デュアルブートの利点は、各オペレーティングシステムがコンピューターのハードウェアリソースを最大限に活用できることです。仮想マシンとLinux用Windowsサブシステムを使用するとLinuxのエクスペリエンスを味わうことができますが、デュアルブートを使用すると、その可能性を最大限に引き出すことができます。
良いニュースは、Windows 10とLinuxがライブであることです最近はこれまで以上に調和しています。 Windows 10とLinuxのデュアルブートは、Windowsインストール、Linuxインストール、またはその両方を破壊する可能性のある不安定なプロセスでした。このプロセスは、macOSとWindowsをBoot Campでデュアルブートするほどスムーズではありませんが、間近に迫っています。この記事では、Windows 10とLinuxを同じハードドライブに安全にインストールする方法を紹介します。 Linuxから始めるかWindowsから始めるかは関係ありません。デュアルブートはどちらの方法でも簡単に設定できます。
デュアルブートLinuxとWindows 10 – Linuxを最初にインストール
まず(少し)難しい方法から始めましょう。すでにコピーLinuxがインストールされており、Windowsをパーティションにインストールしたい場合。最初のステップは、Windows 10がインストールされるパーティションを作成することです。 Linuxでパーティションを作成する方法を説明したので、その方法に関する記事を確認することから始めます。
パーティションを設定したら、次のようになりますWindows 10を購入し、ISOファイルをダウンロードして、ブート可能なコピーを作成する必要があります。 LinuxでWindows 10の起動可能なコピーを作成するには、DVDからインストールする場合、無料のUnetbootin(USBサムドライブ)またはBraseroソフトウェアを使用します。
Unetbootinを使用して起動可能なWindows 10インストールメディアを作成する
UnetbootinはUbuntuのソフトウェアセンターからダウンロードできます。起動して実行したら、起動します。少なくとも8 GBの空き容量があるサムドライブを使用していることを確認してください。
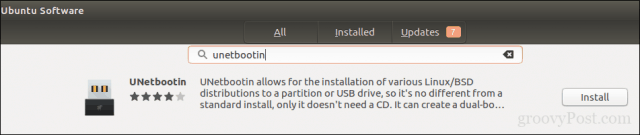
を選択 ディスクイメージ ラジオボックスで、参照ボタン(省略記号…で表されます)をクリックし、ISOファイルを参照してからクリックします 開いた。培地を選択します タイプ リストボックス-この場合、USBドライブ。ドライブリストボックスをクリックして、USBサムドライブを選択します。
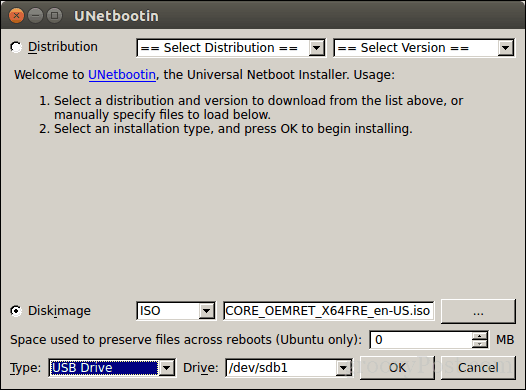
クリック OK、起動可能なコピーが作成されるまで待ちます。
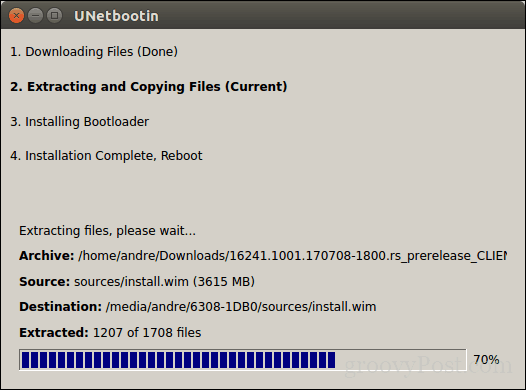
完了したら、クリックします 出口.
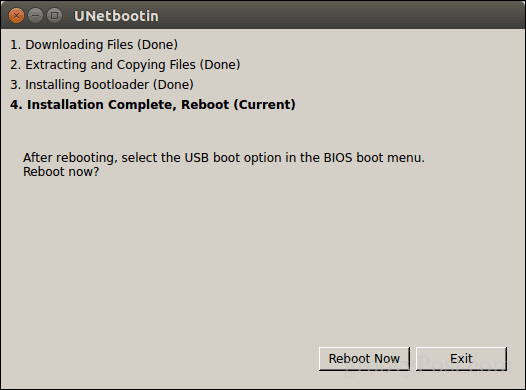
Braseroを使用して起動可能なWindows 10インストールメディアを作成する
すでに起動可能なUSBを作成した場合Unetbootin、この部分はスキップできます。 DVDドライブを備えた旧式のシステムをまだ使用している場合は、ソフトウェアセンターからダウンロードできるBrasero DVD Burningソフトウェアを使用できます。 Windows 10 ISOファイルは、標準の4.7 GB DVDを超えて大きくなっていることに注意してください。そのため、ドライブでサポートされている場合は、8.5 GBのデュアルレイヤーDVDを使用するのが最善の場合があります。できない場合は、USBサムドライブを使用することをお勧めします。
Braseroで、クリックします 画像を書き込む.
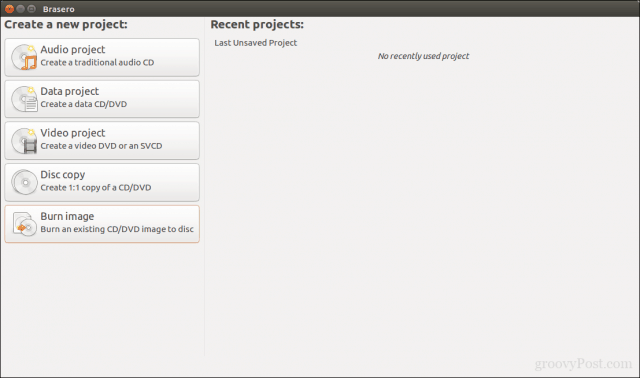
ディスクイメージを選択し、空のDVDディスクが挿入されていることを確認してからクリックします 燃やす.
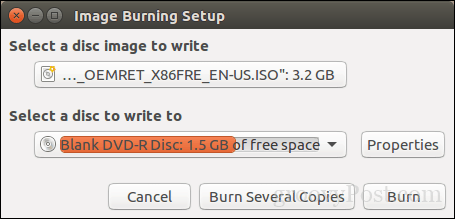
インストールメディアを準備した後、それを挿入するか、それを接続します。コンピューターを再起動し、ドライブから起動するようにBIOSを構成します。 Windows 10は、通常どおりセットアップを起動します。セットアップ画面が表示されたら、クリックします カスタム:Windowsのみをインストール(高度).
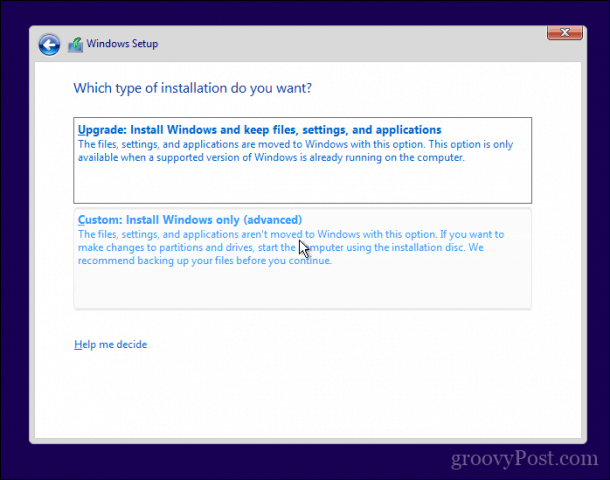
必ず適切なパーティションを選択してください。 Linuxインストールを消去しないでください。クリック 次 その後、Windows 10セットアップがファイルをドライブにコピーするまで待ちます。コンピューターは数回再起動されます。
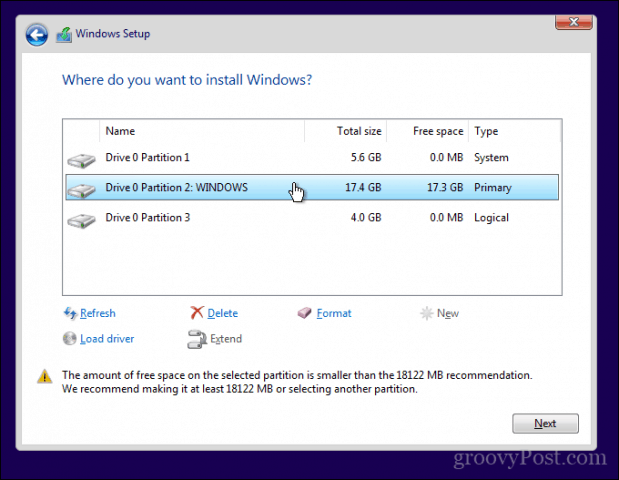
セットアップが完了したら、指示に従って、すぐに使用できるエクスペリエンスを完了します。
それが完了したら、明らかです—もうLinuxを起動する方法はありません。これを修正する方法を次に示します。 Neosmart TechnologiesからEasyBCDという無料のユーティリティをダウンロードします。 EasyBCDをインストールしてから起動します。 [Linux / BSD]タブを選択します。タイプリストボックスをクリックして、Ubuntuを選択します。 Linuxディストリビューションの名前を入力し、選択します 自動的に見つけてロードする 次にクリック エントリーを追加。コンピューターを再起動します。
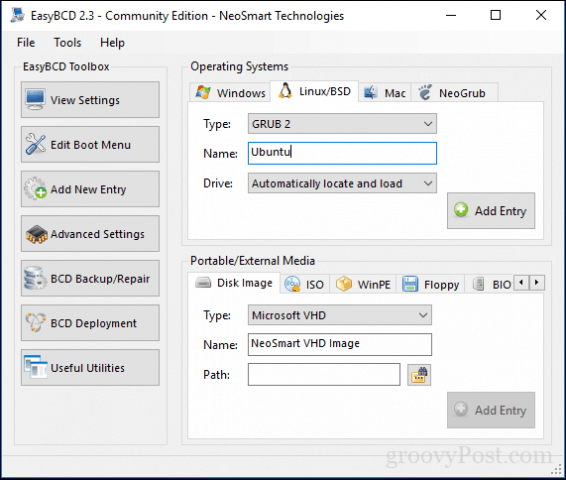
これで、WindowsグラフィカルブートマネージャーにLinuxのブートエントリが表示されます。
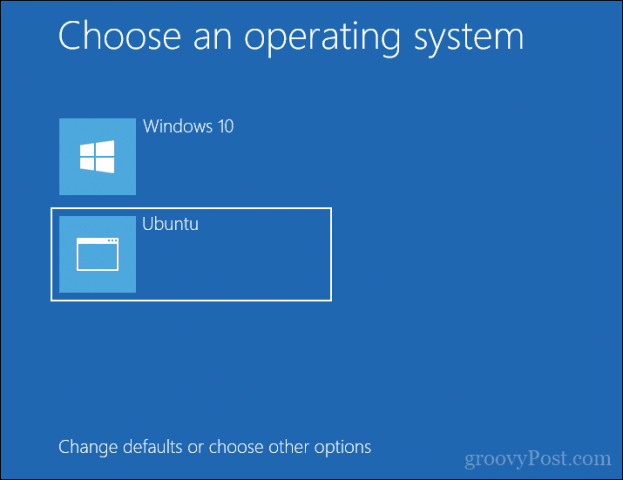
デュアルブートLinuxとWindows 10 – Windowsが最初にインストールされている
多くのユーザーにとって、最初にインストールされたWindows 10はありそうな構成であること。実際、これはWindowsとLinuxをデュアルブートする理想的な方法です。繰り返しますが、私はUbuntu Linuxディストリビューションを使用します。 CanonicalのWebページからUbuntu Linux ISOイメージをダウンロードし、Windows用Unetbootinを使用して起動可能なコピーを作成するか、Windows 10でディスクイメージを使用して空のDVDに書き込みます。
インストールメディアを作成した後、設定しますそれから起動するBIOS。 Ubuntuのインストールウィザードは、既存のWindowsインストールをインテリジェントに検出します。 UbuntuをWindowsと一緒にインストールするかどうかを尋ねられます。
Ubuntuのインストール画面で、をクリックします Ubuntuをインストールする.
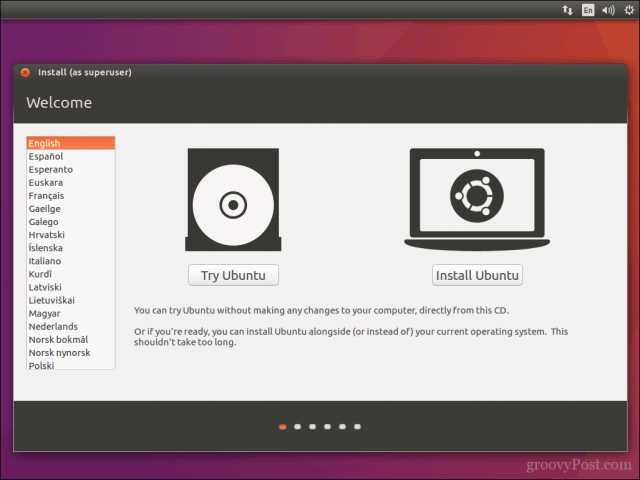
更新プログラムとサードパーティのドライバーとコーデックをダウンロードしてインストールするかどうかを選択し、をクリックします 持続する.
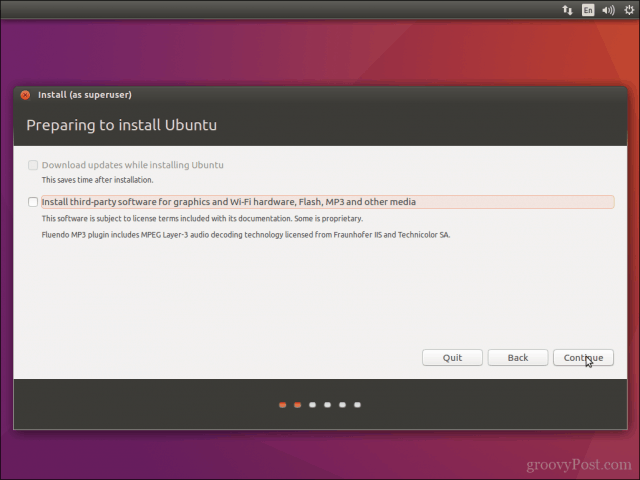
オプションを選択 Windows 10と一緒にUbuntuをインストールする 次にクリック 持続する.
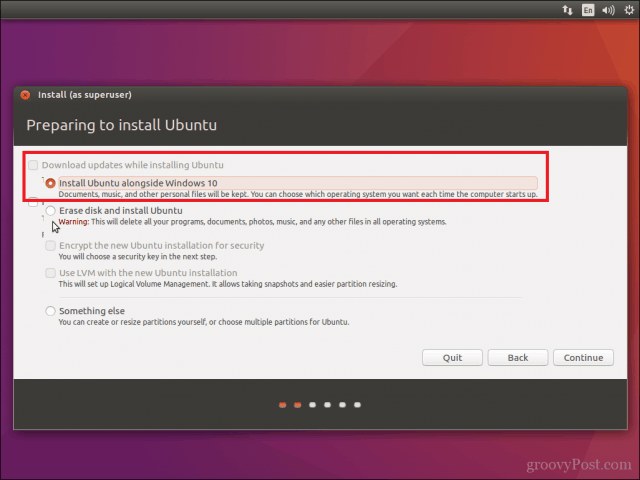
Ubuntuのインストーラーはデフォルトの割り当てを設定しますインストールのためのスペース。十分なスペースがある場合は、仕切りの間にマウスを置き、左右にドラッグして調整することにより、パーティションのサイズを変更できます。 Ubuntuのインストールに割り当てられた量に満足したら、クリックします 今すぐインストール.
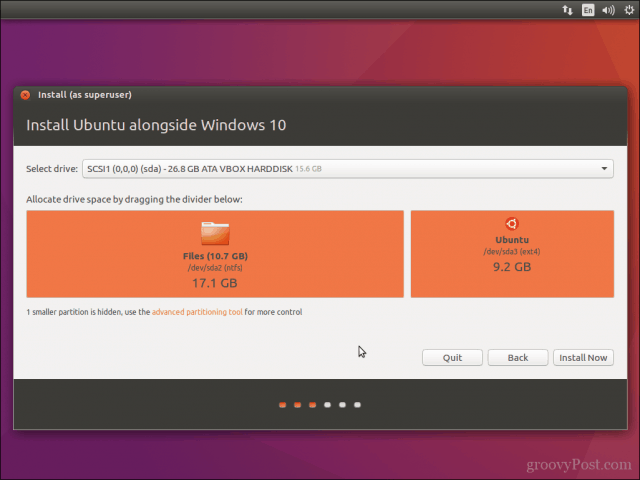
クリック 持続する 変更を確認します。

クリック 持続する 再び。

タイムゾーンを入力してクリックします 持続する。
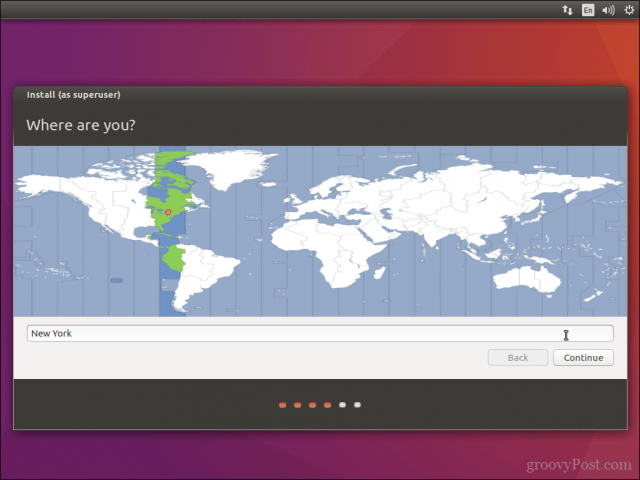
キーボードレイアウトを選択し、クリックします 持続する.
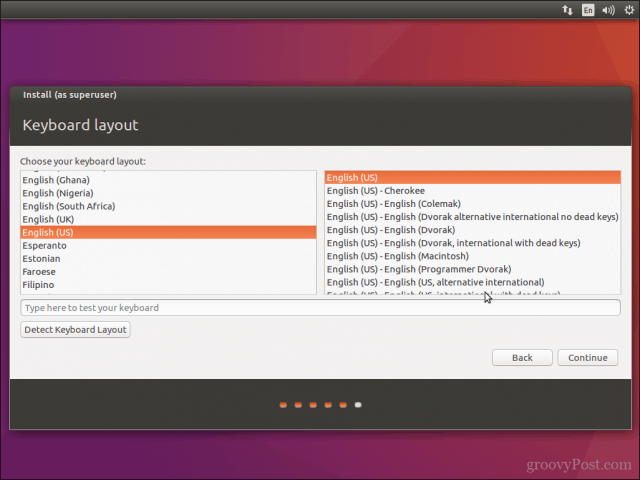
完全な情報を提供してユーザーアカウントを作成します名前、コンピューター名、ログイン名、およびパスワード。自動的にログインするか、パスワードの入力を求められるかを選択します。セキュリティを強化するために、ホームフォルダーを暗号化することもできます。クリック 持続する.
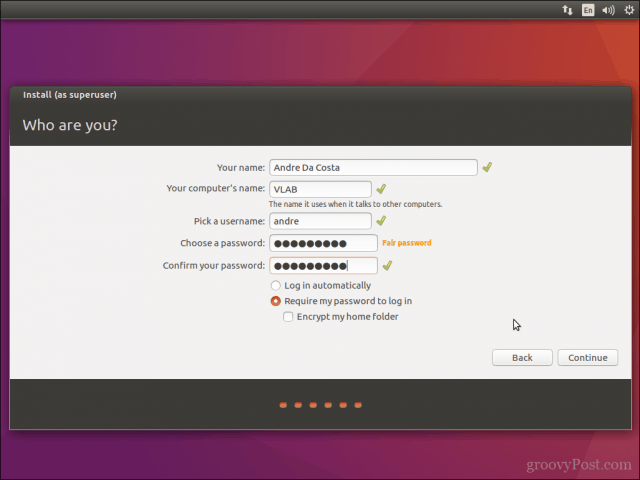
Ubuntuがファイルをコピーするまで待ちます。
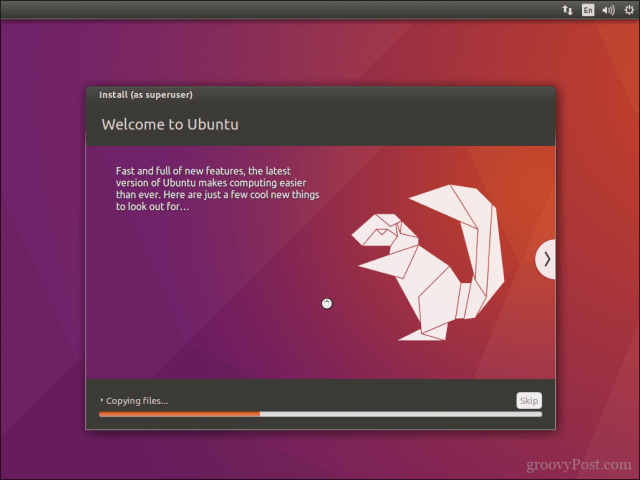
完了したら、クリックします 今すぐ再起動.
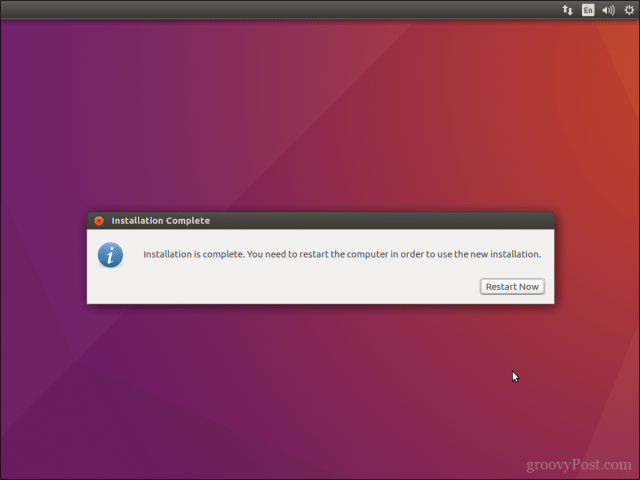
Ubuntuは、Windows 10のブートエントリをGRUBブートマネージャーに追加します。これは、上矢印または下矢印を使用して選択し、Enterキーを押すことができます。
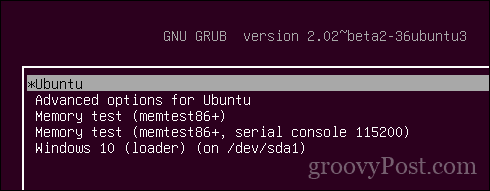
これで、Windows 10とUbuntuがコンピューターにセットアップされました。
ご意見をお聞かせください。これを以前に行ったことがある場合は、いくつかのヒントを共有してください。ところで、お気に入りのディストリビューションは何ですか?


![Windows 7およびVistaのデュアルブート選択タイマーを調整する[How-To]](/images/microsoft/adjust-windows-7-and-vista-dual-boot-selection-timer-how-to.png)







コメントを残す