Windows、Mac、Linuxで新しい空のテキストファイルをすばやく作成する方法

多くのテキストファイルを作成していますか? Windows、Mac、Linuxで新しい空のテキストファイルをすばやく作成する方法を学びます。
テキストファイルは、あらゆる種類のことに役立ちます。簡単なメモを書き留め、情報を保存し、ログやジャーナルを保存することは、テキストファイルでできることのほんの一部です。
今日は、新しいものをすばやく作成する方法を紹介します。Windows、Mac、およびLinuxの空のテキストファイル。 Windowsでは簡単です。しかし、MacおよびLinuxでは、初期設定が必要です。新しいテキストファイルをすばやく簡単に作成できます。
窓
マイクロソフトでは、エクスプローラーの右クリックメニューを使用して、新しい空のテキストファイルを作成する方法を提供しています。
エクスプローラーを開き、テキストファイルを作成するフォルダーに移動します。フォルダーを右クリックして、 新規>テキストドキュメント.
![Windowsファイルエクスプローラーで[新規]> [テキストドキュメント]に移動します。](/images/howto/how-to-quickly-create-a-new-blank-text-file-on-windows-mac-and-linux.png)
テキストファイルにはデフォルトの名前が付けられ、 新しいテキストDocument.txt、ただしファイル名は強調表示されます。ファイルの新しい名前を入力して押します 入る または単に押す 入る デフォルト名を受け入れます。
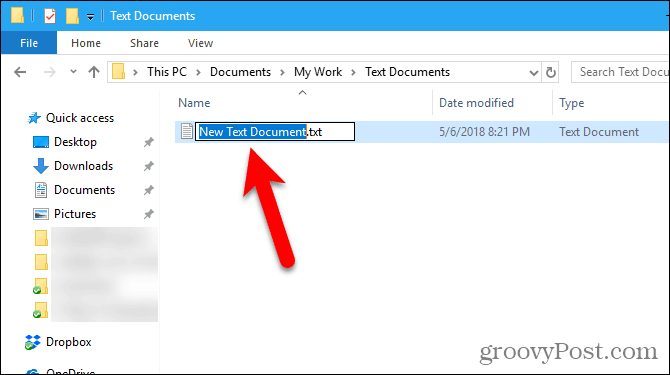
マック
Windowsに相当する組み込み機能はありません」 新規>テキストドキュメント Macのオプション。ただし、組み込みのAutomatorアプリを使用して、Finderでワンクリックオプションを作成できます。
もう1つのオプションは、ターミナルウィンドウで単純なコマンドを使用することです。
Automatorアプリを使用して、Macの任意のフォルダーに新しい空白のドキュメントを作成する
Automatorは非常に便利な自動化ツールですmacOSに含まれています。 Automatorの基本的な使用方法については説明しましたが、今日はFinderで新しいテキストファイルを作成するためのオプションを追加する方法を説明します。
打ち上げ オートメイター から 用途 フォルダ。表示されるダイアログボックスで、作成するアプリの場所を選択します。で保存できます 用途 フォルダ。ただし、そこに保存したくない場合は、別の場所を選択できます。永続的な場所であることを確認してください。
選択した場所に移動したら、クリックします 新しいドキュメント.
![MacのAutomatorで[新規ドキュメント]をクリックします](/images/howto/how-to-quickly-create-a-new-blank-text-file-on-windows-mac-and-linux_3.png)
Automatorは、作成するドキュメントのタイプを尋ねます。クリック 応用 の中に ドキュメントのタイプを選択してください ボックス。次に、クリックします 選ぶ.
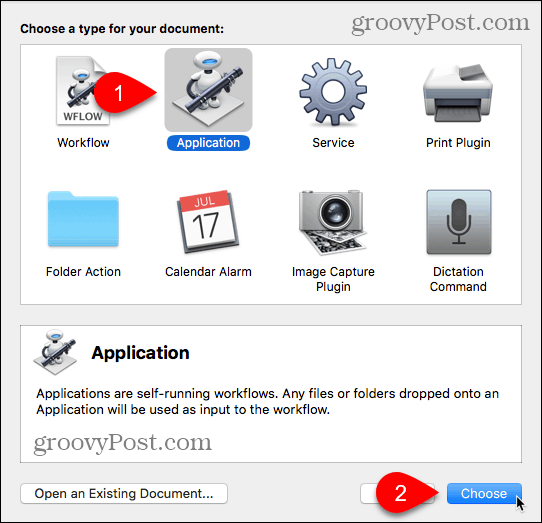
確認してください 行動 左端のペインの上で選択され、 図書館 ペインで選択されています。アクションのリストを下にスクロールして、 AppleScriptを実行する ワークフローペインへのアクション。
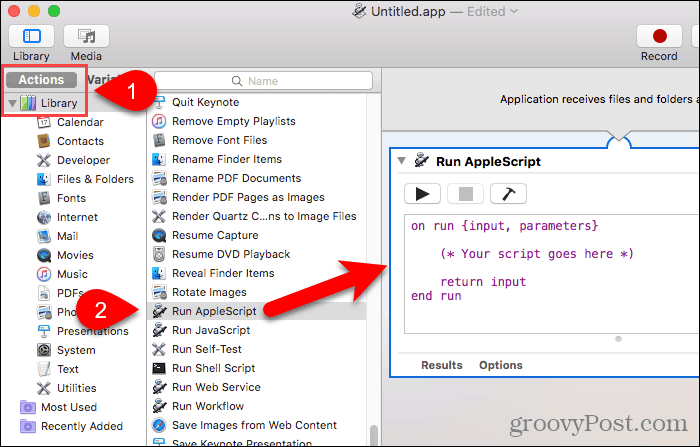
現在のテキストを削除します AppleScriptを実行する ボックス。次の行をコピーして貼り付けます AppleScriptを実行する ボックス。
tell application "Finder" to make new file at (the target of the front window) as alias
次に、に行きます ファイル>保存.
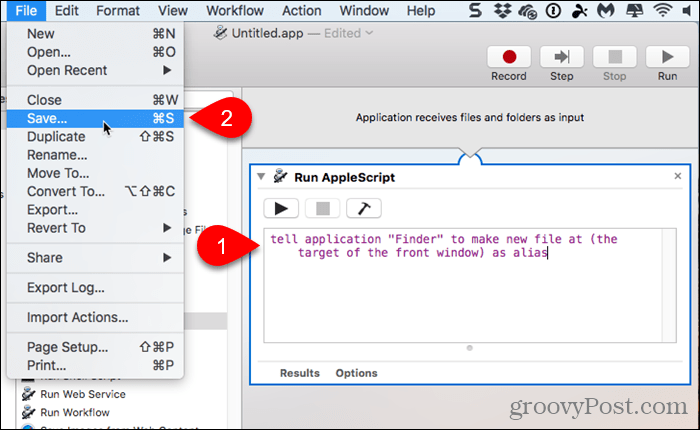
「名前を付けて保存」ボックスにアプリの名前を入力し、拡張子を「.app」のままにします。
確認してください 応用 に選択されています ファイル形式。これがデフォルトの選択です。次に、クリックします セーブ.
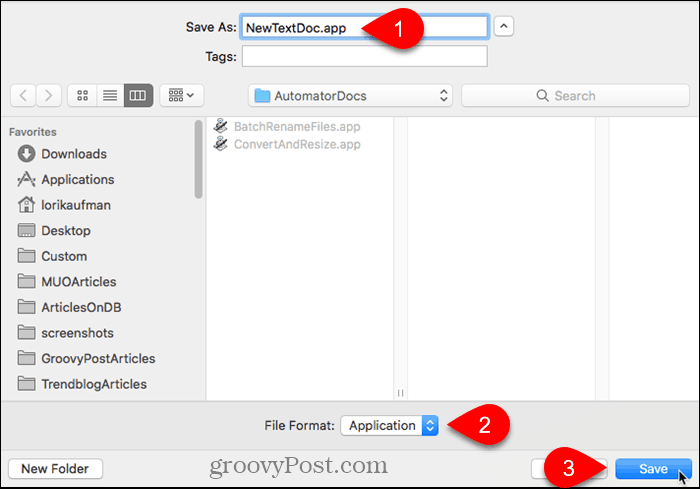
Automatorアプリを作成したら、Finderのツールバーに追加します。
Finderを開き、Automatorアプリを保存したフォルダーに移動します。
押し続ける オプション そして Cmd キーを押し、アプリファイルをツールバーにドラッグします。
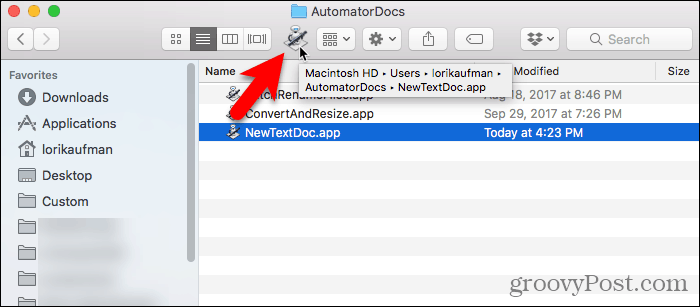
新しいアプリを使用して空のテキストファイルを作成するには、ファイルを保存するフォルダーに移動し、ツールバーのAutomatorボタンをクリックします。
「無題」というテキストファイルがフォルダーに作成されます。
空白のテキストファイルを作成するこの方法は、ファイルに「.txt」ファイル拡張子を付けないでください。そのファイルをWindowsマシンに転送することを計画している場合は、ファイルに「.txt」ファイル拡張子を追加する必要があります。 Windowsで拡張子のないファイルを扱うのは難しくなります。
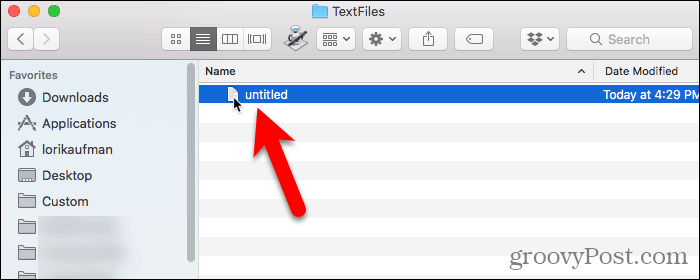
「.txt」ファイル拡張子を追加し、必要に応じてファイル名を変更するには、テキストファイルを右クリックします。次に、選択します リネーム ファイルの新しい名前を入力して、 タイプ: 。txt ファイル名の最後。
クリック 追加 次のダイアログボックスが表示されたとき。
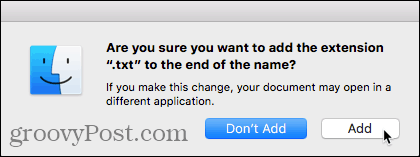
新しいテキストファイルをダブルクリックしてデフォルトのテキストエディターで開き、コンテンツを追加して保存します。
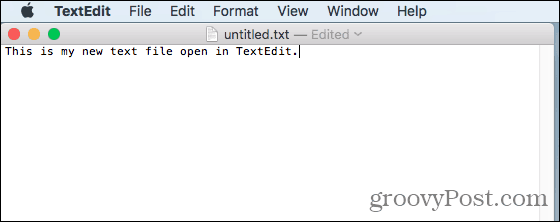
ターミナルを使用して、Macの任意のフォルダーに新しい空白のドキュメントを作成する
ターミナルを使用して、新しい空のテキストファイルを作成することもできます。最も簡単な方法は、Finderを開き、テキストファイルを保存するフォルダーを選択することです。に行く ファインダー>サービス>フォルダーの新しいターミナル.
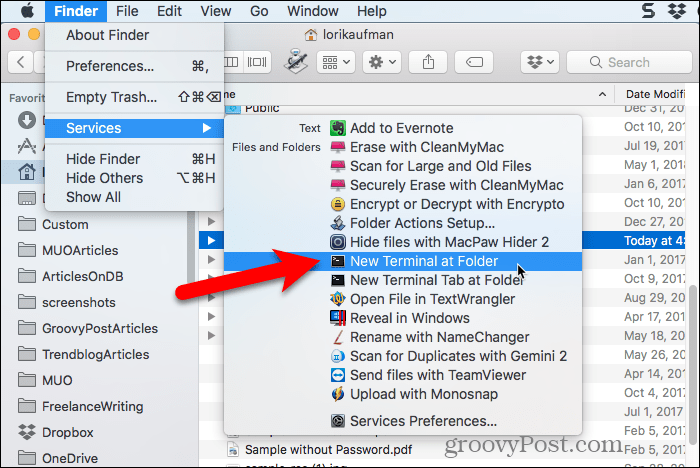
選択したフォルダに対してターミナルウィンドウが開きます。プロンプトで次のコマンドを入力し、「MyTextFile.txt」をテキストファイルに使用する名前に置き換えます。
touch MyTextFile.txt
ファイルが作成され、選択したフォルダーに保存されます。ファイルをダブルクリックして、デフォルトのテキストエディターで開き、コンテンツを追加して保存できます。
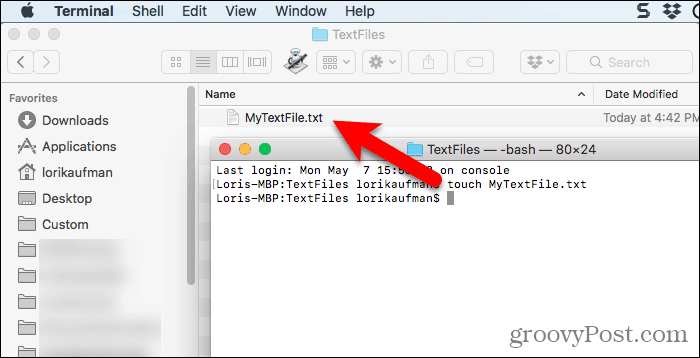
Linux
Linuxでは、コマンドラインを使用して作成できますMacで行うのと同じように、新しい空のテキストファイル。 Nautilusを使用してファイルを処理する場合は、テキストファイルもすばやく作成できます。
Linuxでコマンドラインを使用して新しい空白のテキストドキュメントを作成する
コマンドラインを使用して新しい空のテキストファイルを作成するには、を押します Ctrl + Alt + T ターミナルウィンドウを開きます。次のコマンドを入力して押します 入る.
touch ~/Documents/TextFiles/MyTextFile.txt
パスとファイル名を変更します(〜/ Documents / TextFiles / MyTextFile.txt)使用したいものに。チルダ文字(〜)は、ホームディレクトリへのショートカットです。たとえば、上記のテキストファイルへのフルパスは /home/lori/Documents/TextFiles/MyTextFile.txt.
この方法はどのLinuxディストリビューションでも機能しますが、ターミナルウィンドウを開くショートカットキーは異なる場合があります。
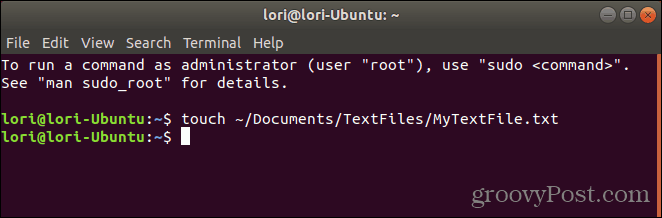
Ubuntu LinuxでNautilusに空のドキュメントテンプレートを追加する
オプションを追加する方法について説明しますUbuntuでNautilusを使用して、新しいテキストファイルを作成します。 Linux Mint、Fedora、Red Hatなど、Linuxの他のディストリビューションのファイルマネージャーには、既にこのタイプのオプションがあります。そうでない場合は、上記のコマンドライン方式を使用できます。
Ubuntu 17より前。10、Nautilusの右クリックメニューには、現在のフォルダーに新しい空白のドキュメントを作成できるオプションが含まれています。ただし、そのオプションは17.10および18.04で削除されました。オプションをNautilusに追加する方法を示します。
ホームディレクトリに、次のフォルダが表示されます テンプレート。最初は空ですこのフォルダーにファイルを追加すると、Nautilusの右クリックメニューを使用して新しいファイルをすばやく作成できます。
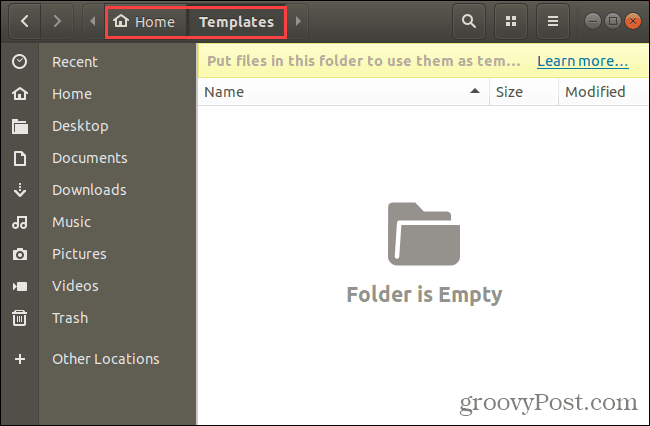
前のセクションで説明したtouchコマンドを使用して、新しい空のドキュメントテンプレートファイルを作成できます。
押す Ctrl + Alt + T ターミナルウィンドウを開きます。次に、次のコマンドを入力して押します 入る.
touch ~/Templates/Empty Document
これはバックスラッシュであり、「空」と「ドキュメント」の間のスペースです。パスまたはファイル名にスペースがある場合は、その前にバックスラッシュを置く必要があります。
「空のドキュメント」という新しいファイルがテンプレートディレクトリに追加されます。テンプレートファイルには別の名前を使用できますが、必ずTemplatesディレクトリに保存してください。
コマンドラインに慣れていない場合は、geditを使用して空のドキュメントテンプレートを作成できます。ヒット 窓 キーと タイプ: 黙想する 検索ボックスで。次に、をクリックします テキストエディタ 表示されるアイコン。
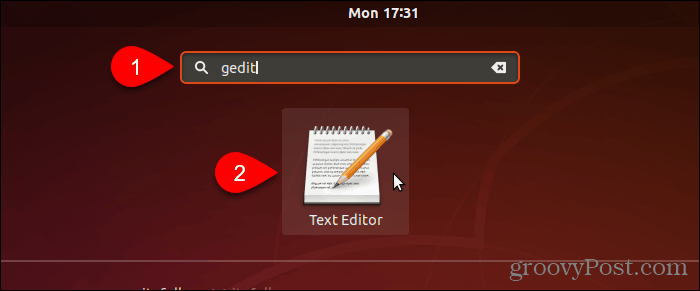
クリック セーブ ファイルにテキストを入力せずに。
![geditで[保存]をクリックします](/images/howto/how-to-quickly-create-a-new-blank-text-file-on-windows-mac-and-linux_17.png)
に行く テンプレート ホームディレクトリ内のディレクトリ。
「空のドキュメント」などの名前を入力します 名前 ボックスをクリックして セーブ.
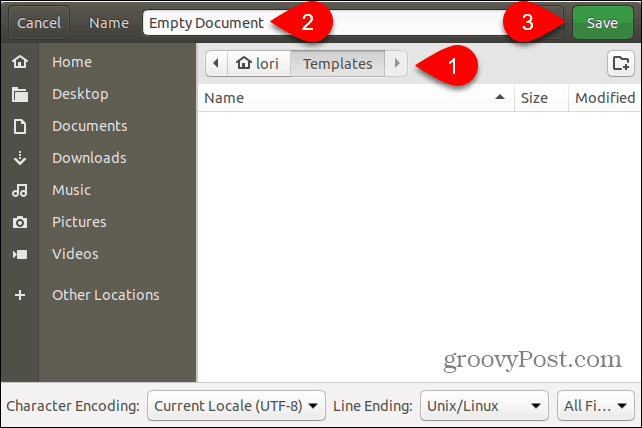
Linuxで新しい空のドキュメントテンプレートを使用して新しいテキストファイルを作成する
前のセクションの手順を使用して空のドキュメントテンプレートを作成したら、Nautilusで新しいテキストファイルを作成できるようになりました。
任意のディレクトリを右クリックして、 新規ドキュメント>空のドキュメント。の 空のドキュメント オプションには、テンプレートファイルに名前を付けたものがすべて表示されるため、オプションが異なる場合があります。
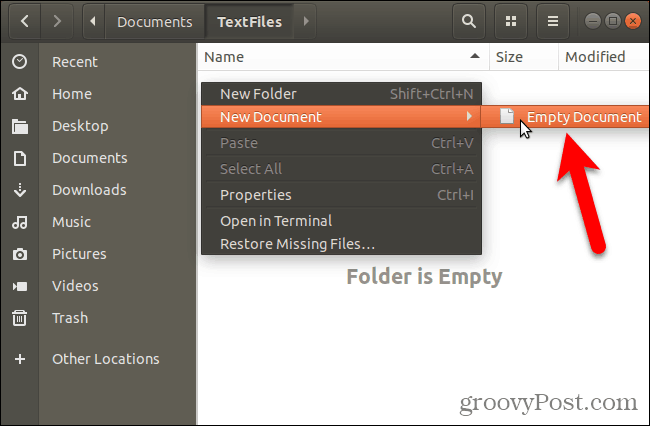
テキストファイル作成時に時間を節約
もちろん、いつでもテキストエディターを使用して新しいテキストファイルを作成できます。ただし、ここで示した方法は、大量のテキストファイルを作成する場合に便利です。










コメントを残す