Microsoft Wordで定型句エントリを作成および使用する方法

Wordで同じテキストブロックを繰り返し入力するのにうんざりしていませんか? Wordの定型句で時間を節約できます。繰り返し入力する一般的なテキストブロックを保存します。
同じテキストブロックを入力するのにうんざりしていませんかWordで繰り返し?会社の名前と住所、または作成する多くの種類のドキュメントに共通するテキストの段落などを頻繁に入力する場合は、Wordの定型句がお勧めです。
定型句エントリにテキストのブロックを保存できますいくつかの簡単な方法でWord文書に挿入します。今日は、定型句エントリを作成、編集、削除する方法と、それらをWord文書に簡単に挿入するいくつかの方法を紹介します。
文書に段落記号を表示する
すべての段落の書式設定が必要な場合は、定型句エントリのテキストとともに保存されている最後の段落を含めて、最後の段落記号を選択します。各段落の最後にある段落記号には、その段落の書式設定が保存されます。太字や斜体などの文字書式を適用した場合、定型句エントリに自動的に保存されます。
文書に段落記号が表示されない場合は、 ホーム タブ。の中に 段落 セクションで、段落記号をクリックします。これで、最後の段落記号が表示され、選択できます。
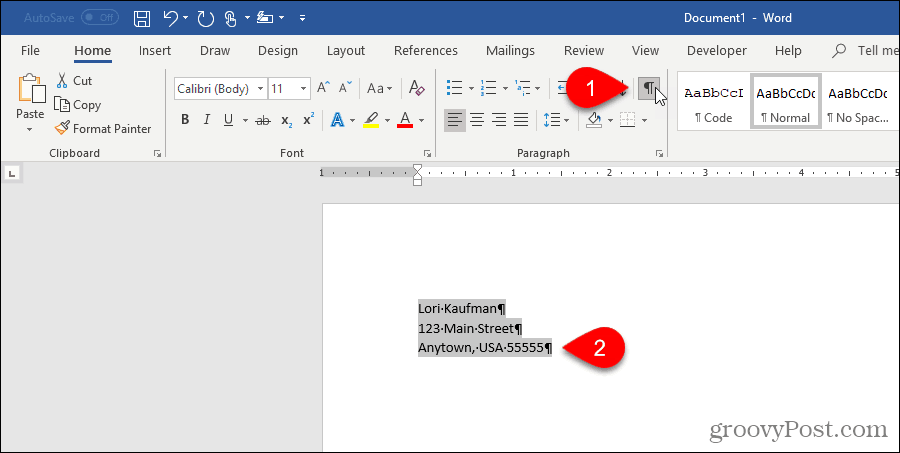
新しい定型句エントリを作成する
新しい定型句エントリを作成するには、定型句エントリのコレクションに追加するテキストを選択します。または、使用可能なテキストがない場合は、ドキュメントにテキストを入力して選択します。
で インサート タブ、クリック クイックパーツ の中に テキスト セクション。次に、定型句の上にマウスを移動して選択します 選択範囲を定型句ギャラリーに保存 サブメニューから。
Spikeにコピーしたアイテムなど、定型句ギャラリーに他のアイテムが表示される場合があります。
![[選択内容を定型句ギャラリーに保存]を選択します](/images/howto/how-to-create-and-use-autotext-entries-in-microsoft-word_2.png)
定型句エントリはビルディングブロックであるため、 新しいビルディングブロックを作成する ダイアログボックスが表示されます。
一意を入力してください 名前 定型句エントリ用。 この記事の後半で、いくつかの文字を入力するだけで、定型句をドキュメントに入力する方法を説明します。これを行うには、定型句エントリ名の先頭を他の定型句エントリと異なるものにする必要があります。他のエントリの名前に似ている場合は、さらに文字を入力する必要があるため、Wordは挿入するエントリを認識します。
[ギャラリー]ドロップダウンリストで定型句が選択されていることを確認します。デフォルトである必要があります。
全般 でデフォルトで選択されています カテゴリー ドロップダウンリスト。最初はそれが唯一の選択肢であり、 全般 この例のカテゴリ。ただし、選択してカスタムカテゴリを作成できます 新しいカテゴリを作成 から カテゴリー ドロップダウンリスト。にカスタムカテゴリの名前を入力します 新しいカテゴリを作成 ダイアログボックスをクリックして OK。新しいカテゴリが追加され、自動的に選択されます カテゴリー ドロップダウンリスト。
入力できます 説明 定型句エントリの目的を明確にするのに役立つ場合。エントリが一目瞭然の場合、説明を入力する必要はありません。
定型句エントリは、ドキュメントではなくテンプレートに保存されます。そうすれば、保存されているテンプレートに基づいて、どのドキュメントでも利用できます。 普通 テンプレートは、デフォルトの選択です 保存する ドロップダウンリスト。定型句のエントリはカスタムテンプレートに保存できますが、デフォルトを受け入れて新しいエントリを「Normal.dotm」テンプレートに保存します。
最後に、いくつかあります オプション から選択するには:
- 文書内の独自のページに定型句エントリを挿入するには、選択します コンテンツを独自のページに挿入する。これにより、定型句エントリのテキストが、改ページを含むドキュメントの残りの部分から切り離されます。
- 定型句エントリを独自の段落に挿入するには、カーソルが段落の中央にある場合でも、選択します コンテンツを独自の段落に挿入する.
- 他のすべてのコンテンツについては、選択します コンテンツのみを挿入.
クリック OK.
![[新しいビルディングブロックの作成]ダイアログボックス](/images/howto/how-to-create-and-use-autotext-entries-in-microsoft-word_3.png)
最後に開いたWord文書を閉じるときに、標準テンプレートの保存を求めるオプションを有効にしている場合、次の文書が表示される場合があります。
クリック セーブ 「Normal.dotm」テンプレートを定型句エントリを追加して保存します。
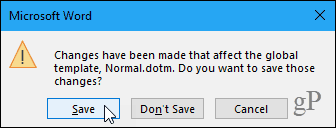
上記のダイアログボックスが表示されず、変更時に標準テンプレートを保存するように求められる場合は、 ファイル>オプション>詳細設定。の中に セーブ 右側のセクションで、 標準テンプレートを保存する前に確認する ボックス。クリック OK.
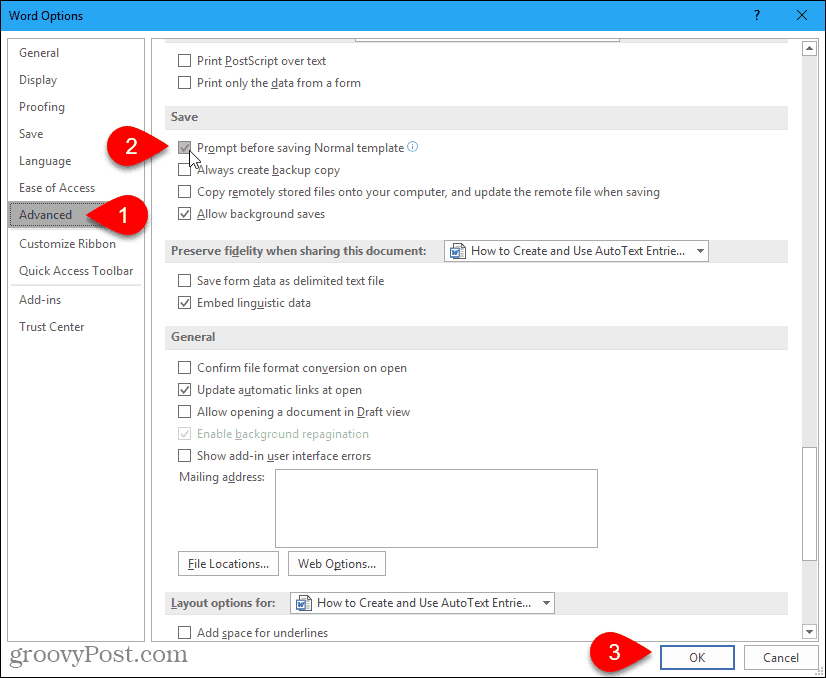
[挿入]タブから定型句エントリを挿入する
定型句エントリをWord文書に挿入する簡単な方法がいくつかあります。 1つの方法は クイックパーツ ボタン。
の中に テキスト 上のセクション インサート タブ、クリック クイックパーツ.
メニューの定型句の上にマウスを移動し、サブメニューから挿入する定型句エントリをクリックします。
![[クイックパーツ]メニューから定型句を挿入する](/images/howto/how-to-create-and-use-autotext-entries-in-microsoft-word_6.png)
オートコンプリートを使用して定型句エントリを挿入する
定型句エントリを挿入する別の方法は、定型句エントリの名前の入力を開始することです。一致する定型句エントリの一部を示し、押すように指示する小さなポップアップが表示されます 入る 挿入します。押す 入る エントリをドキュメントのカーソル位置に挿入します。を押すこともできます F3 一致するエントリを挿入します。
定型句エントリの内容は、元の書式設定や改行など、文書に挿入されます。
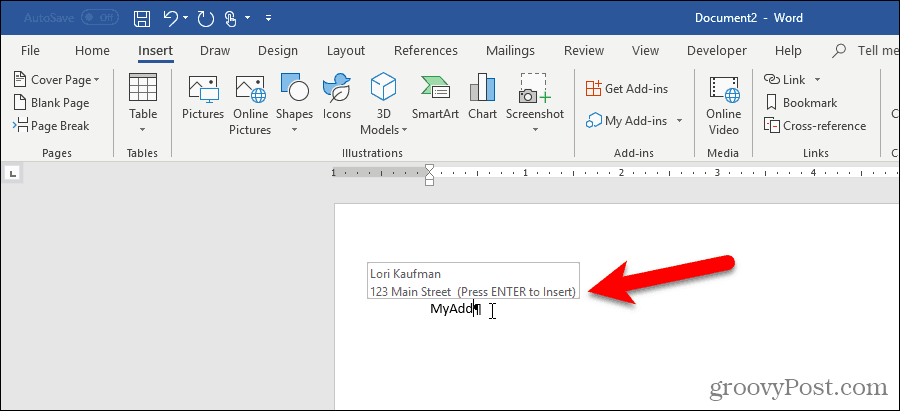
定型句エントリの名前の入力を開始してもオートコンプリートの候補が表示されない場合、[オートコンプリートの候補を表示]オプションは有効になっていません。
オプションを有効にするには、 ファイル>オプション>詳細設定.
の中に 編集オプション セクション、チェック オートコンプリートの提案を表示 ボックス。
クリック OK.
これで、名前の入力を開始すると、定型句がポップアップ表示されます。押す 入る 挿入します。
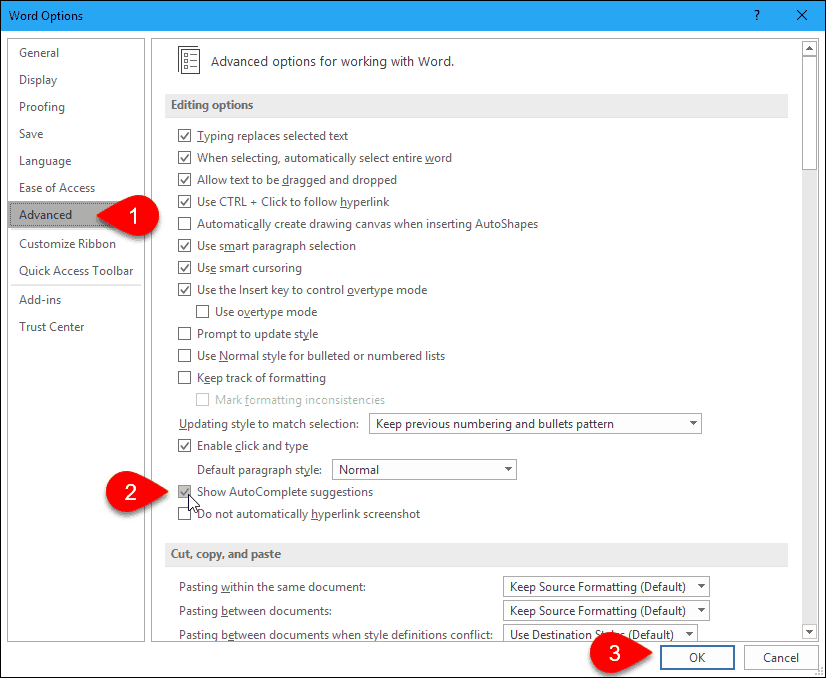
定型句をクイックアクセスツールバーに追加する
定型句ボタンをクイックアクセスツールバーに追加することにより、定型句エントリをより迅速かつ簡単に挿入できます。
クイックアクセスツールバーの下矢印をクリックして選択します その他のコマンド.
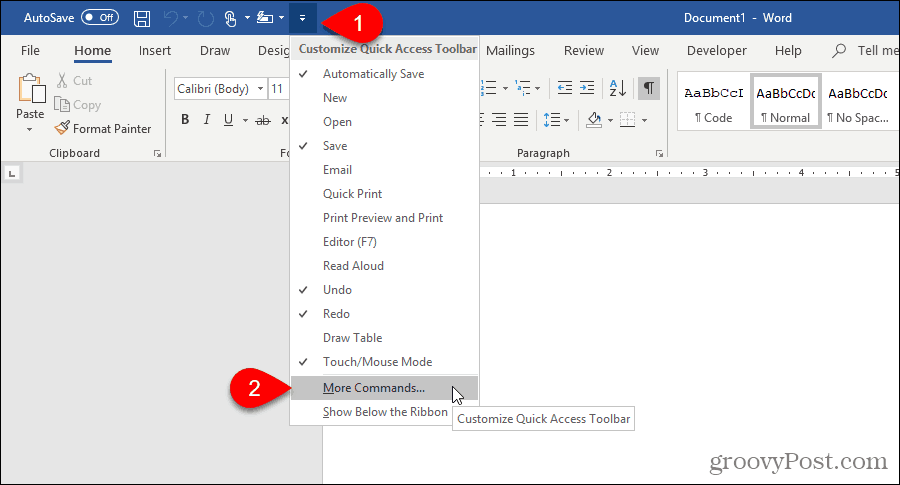
の クイックアクセスツールバー 画面が表示されます 単語オプション ダイアログボックス。
選択する すべてのコマンド から コマンドを選択します ドロップダウンリスト。
次に、左側のリストで定型句を選択してクリックします 追加 右側のリストに定型句ボタンを追加します。
クリック OK.
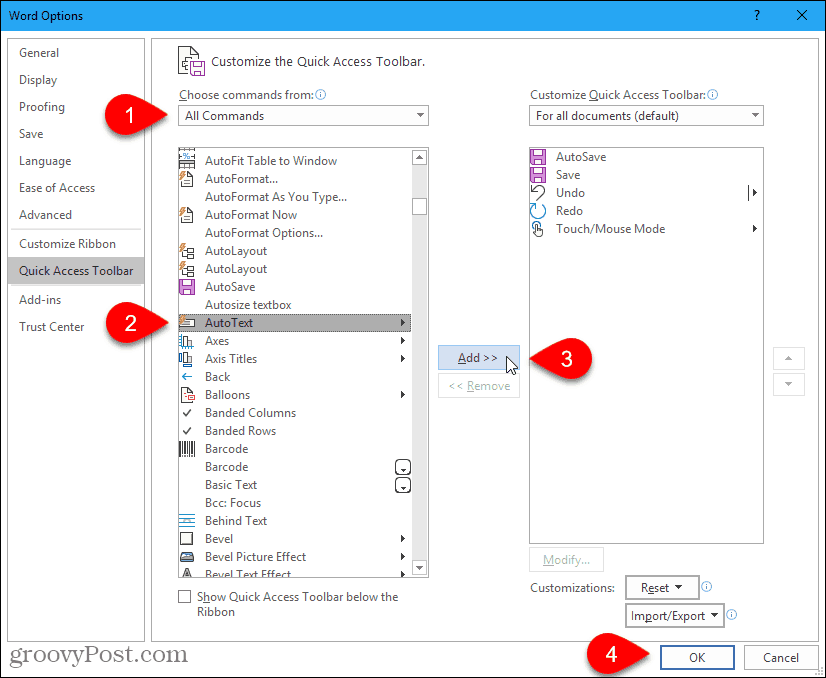
定型句を挿入するには、クイックアクセスツールバーの[定型句]ボタンをクリックし、メニューの項目をクリックします。
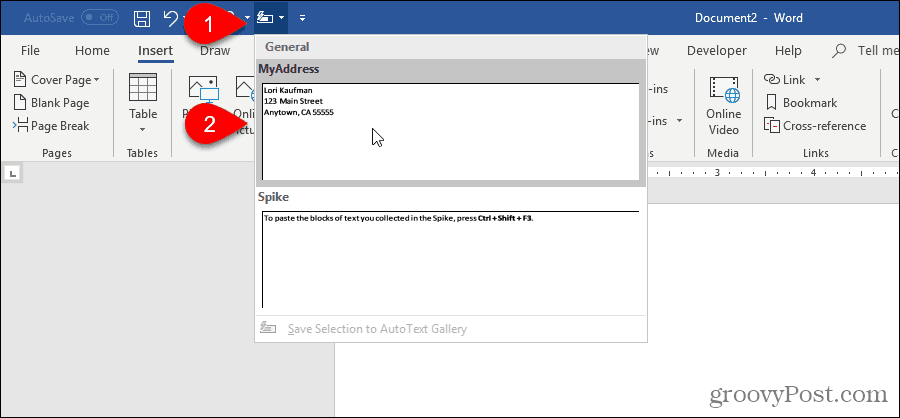
定型句エントリのショートカットを作成する
キーボードを使用する場合は、作成した定型句エントリのキーボードショートカットを追加できます。
リボンを右クリックして選択します リボンをカスタマイズする.
![[リボンのカスタマイズ]を選択します](/images/howto/how-to-create-and-use-autotext-entries-in-microsoft-word_12.png)
の リボンをカスタマイズする 画面上の 単語オプション ダイアログボックスが表示されます。
左側のコマンドリストの下部で、をクリックします カスタマイズ の隣に キーボードショートカット.
![キーボードショートカットの[カスタマイズ]をクリックします](/images/howto/how-to-create-and-use-autotext-entries-in-microsoft-word_13.png)
の中に カテゴリー 上のボックス キーボードをカスタマイズ ダイアログボックス、選択 ビルディングブロック.
次に、定型句エントリを選択します ビルディングブロック 右側のボックス。たとえば、定型句エントリを選択します 私の住所.
カーソルを 新しいショートカットキーを押す ボックスを開き、使用するキーボードショートカットを押します。
クリック 割り当てます.
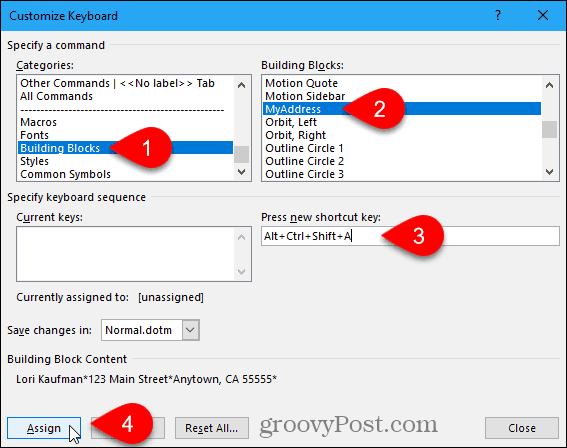
にショートカットが追加されます 現在のキー ボックス。
クリック 閉じる.
![[キーボードのカスタマイズ]ダイアログボックスを閉じる](/images/howto/how-to-create-and-use-autotext-entries-in-microsoft-word_15.png)
クリック OK に 単語オプション ダイアログボックスを閉じます。
これで、新しいキーボードショートカットを使用して、定型句エントリを挿入できます。
![[Wordオプション]ダイアログボックスを閉じる](/images/howto/how-to-create-and-use-autotext-entries-in-microsoft-word_16.png)
定型句の内容を変更する
作成した定型句エントリを変更する必要がある場合はどうなりますか?たぶんあなたは引っ越したので、アドレス定型句エントリを変更する必要があります。
最初に、変更されたエントリ全体を新規または既存のWord文書に入力します。次に、書式を保持する場合は、最後の段落記号で選択します。
で インサート タブ、クリック クイックパーツ の中に テキスト セクション。次に、定型句の上にマウスを移動して選択します 選択範囲を定型句ギャラリーに保存 サブメニューの下部から。
![[選択内容を定型句ギャラリーに保存]をもう一度選択します](/images/howto/how-to-create-and-use-autotext-entries-in-microsoft-word_17.png)
で 新しいビルディングブロックを作成する ダイアログボックスで、同じ名前を 名前 変更する既存の定型句としてボックス。
クリック OK.
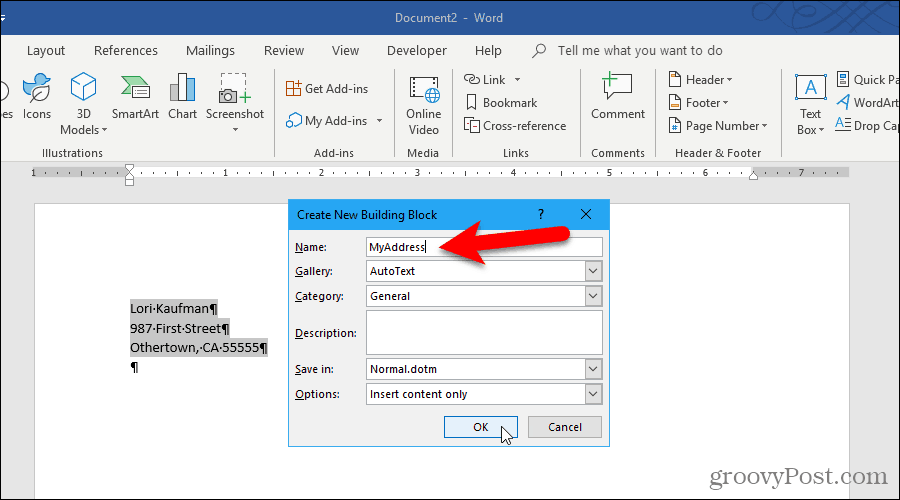
クリック はい ビルディングブロックエントリを再定義するかどうかを尋ねられたとき。
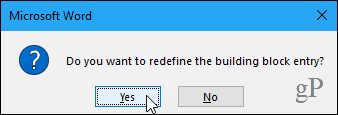
これで、更新された定型句エントリを新規または既存のWord文書に挿入できます。
既存の定型句エントリのプロパティを編集する
定型句の内容を変更するだけでなく、定型句のカテゴリや説明、保存するテンプレートなどのプロパティを変更することもできます。
定型句エントリのプロパティを編集するには、をクリックします クイックパーツ の中に テキスト [挿入]タブのセクションを選択し、 ビルディングブロックオーガナイザー.
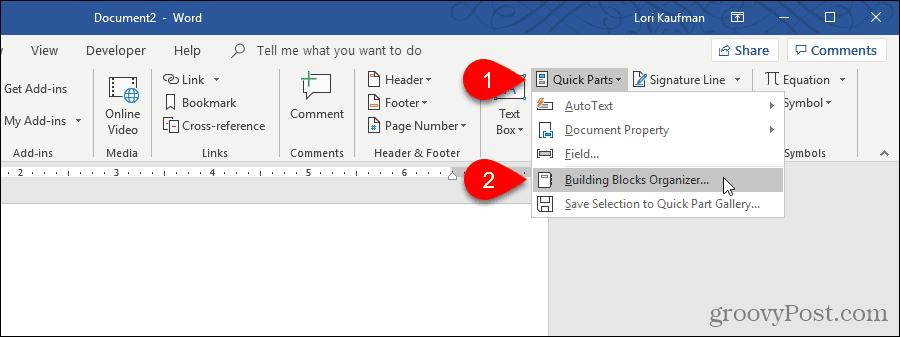
で ビルディングブロックオーガナイザー ダイアログボックスに、利用可能なすべてのビルディングブロックの完全なリストが表示されます。 名前 それぞれの、そして ギャラリー, カテゴリー、そして テンプレート それぞれが入っています。アルファベット順にリストされています ギャラリー、各ビルディングブロックのタイプを定義します。
リストの上部に、定型句のエントリがあります。プロパティを変更するものを選択して、クリックします プロパティを編集.
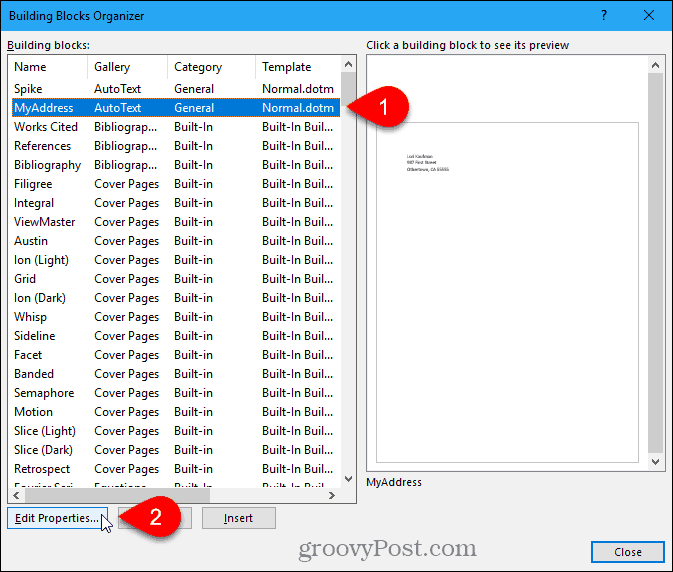
の ビルディングブロックの変更 ダイアログボックスが表示されます。 新しいビルディングブロックを作成する 定型句エントリの作成に使用したダイアログボックス。
必要な変更を加えます ギャラリー, カテゴリー, 説明, 保存する、そして オプション フィールド。これらのフィールドの詳細については、この記事の冒頭の「新しい定型句エントリの作成」セクションを参照してください。
クリック OK.
![[ビルディングブロックの変更]ダイアログボックス](/images/howto/how-to-create-and-use-autotext-entries-in-microsoft-word_22.png)
クリック はい 確認ダイアログボックスに表示され、変更を保存して定型句エントリを再定義します。
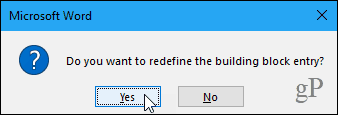
定型句エントリを削除する
定型句のエントリが不要または不要になった場合は、削除できます。
ビルディングブロックのリストから定型句エントリを削除するには、をクリックします クイックパーツ の中に テキスト 上のセクション インサート タブを選択して ビルディングブロックオーガナイザー.
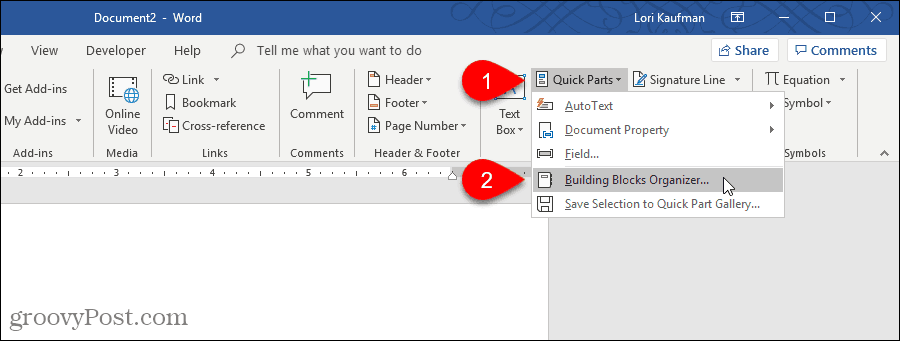
削除する定型句エントリを選択します ビルディングブロック リスト。
次に、クリックします 削除する.
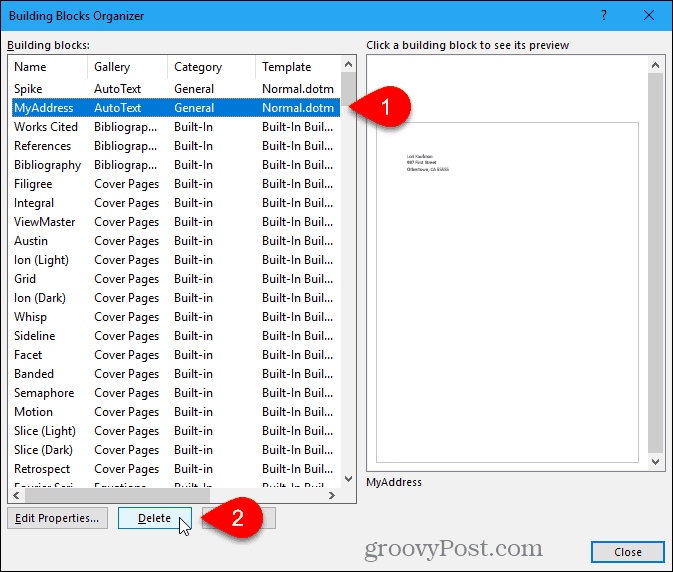
クリック はい 確認ダイアログボックスでエントリを削除し、リストから削除します ビルディングブロック.
クリック 閉じる に ビルディングブロックオーガナイザー 文書に戻るダイアログボックス。
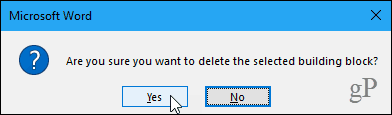
定型文で時間を節約してエラーを減らす
定型句エントリは、Wordで入力するときの時間を節約し、エラーを減らす素晴らしい方法です。マクロを使用してWordのタスクを自動化して、時間を節約し、生産性を高めることもできます。

![Word 2010ベータ版KB980028更新リリース[groovyDownload]](/images/microsoft/kb980028-update-for-word-2010-beta-released-groovydownload.png)







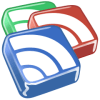
コメントを残す