カスタムフィールドを使用してMicrosoft Wordフォームを自動化する方法

Microsoft Wordでカスタムフィールドを使用すると、さまざまな目的で再利用できる一般的なドキュメントをギルドできます。それらを作成する方法と、その理由をご覧ください。
あなたが学生であろうとオフィスワーカーであろうと、ほとんどすべての人がドキュメントを時々使用する必要があります。一部のジョブでは、同じ文字、フォーム、またはその他のドキュメントを定期的に作成する必要があります。ドキュメントでカスタムフィールドを使用すると、時間を大幅に節約できます。それらが何であるか、そしてそれらをどのように使用するかを見てみましょう。
カスタムフィールドとは何ですか?
カスタムフィールドを使用すると、他の目的で再利用できる汎用ドキュメントを作成できます。これにより、プロセスを合理化でき、非常に効率的なワーカーまたは学生になります。
カスタムフィールドを使用する方法はたくさんあります。 カスタムフィールドを含む定型書簡を作成して、送信先に合わせてカスタマイズできます。それらを使用して、収集する必要がある情報に関係なく再利用できる調査またはデータ収集フォームを作成できます。このアプローチを採用すると、ドキュメントを何度も再作成する必要がないため、時間を節約できます。
カスタムフィールドを作成する方法
Microsoft Wordでカスタムフィールドを使用するのはたくさんあります予想よりも簡単です。最初に行うことは、どの種類のドキュメントを作成するか、どの単語またはフレーズをカスタマイズ可能にするかを決定することです。
たとえば、クライアントに見積もりを送信するために使用するレターを作成するとします。一度手紙を書いてから、カスタマイズ可能にしたい手紙の領域を特定できます。
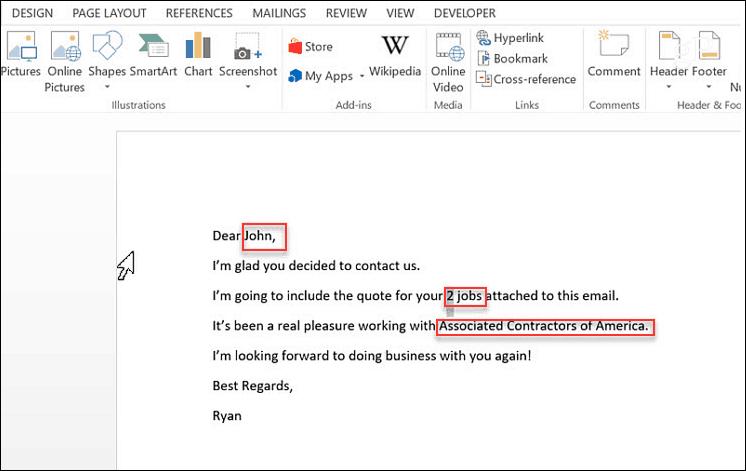
そのため、この例では、3つ作成しますカスタムフィールド;受取人の名前、仕事の数、会社の名前。これらのカスタムフィールドを設定するには、Wordの[情報]メニューに移動し、画面の右側にあるドロップダウン矢印をクリックします。 プロパティ>詳細プロパティ.
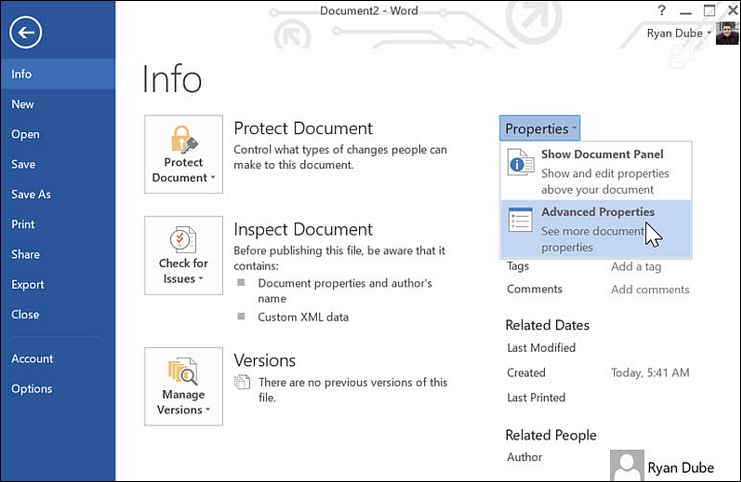
このポップアップでは、名前で受信者フィールドを追加できます。タイプとして「テキスト」を選択し、値を選択します。クリック 追加、 その後 OK.
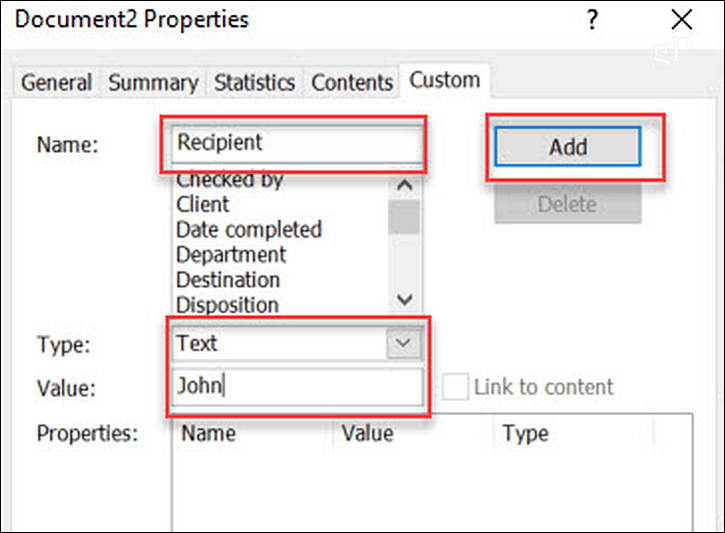
文書では、元の手紙の「John」という名前を強調表示できます。 Wordメニューで、をクリックします インサート メニューから[クイックパーツ]プルダウンをクリックし、[フィールド]を選択します。ポップアップウィンドウで、をクリックします DocProperty 下 フィールド名、[受信者](またはフィールドに名前を付けたもの)をクリックします 物件.
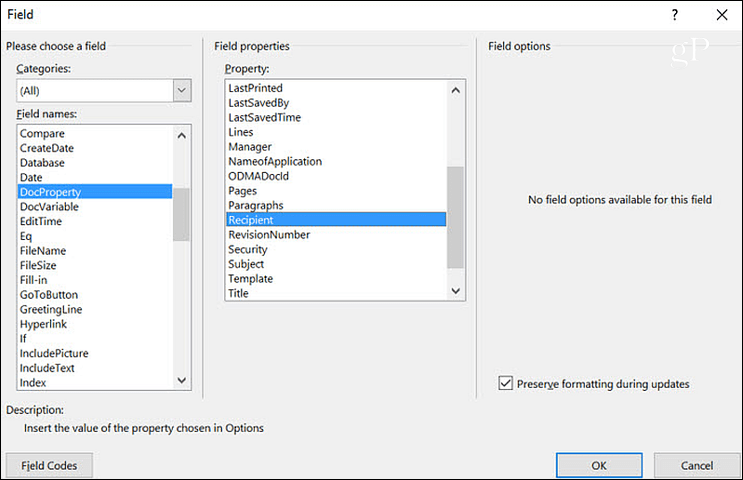
クリックすると OK、これにより、強調表示されたテキストが、定義したフィールド(およびフィールド値)で更新されます。今、あなたはに戻ることができます 高度なプロパティ もう一度、残りのフィールドを追加します。
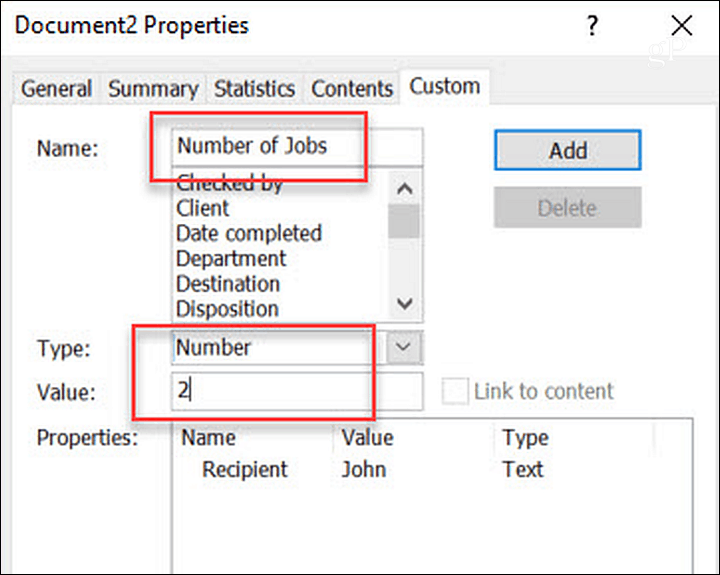
すべての追加が完了すると、すべてのカスタムフィールドが一覧に表示されます 物性 ボックス。
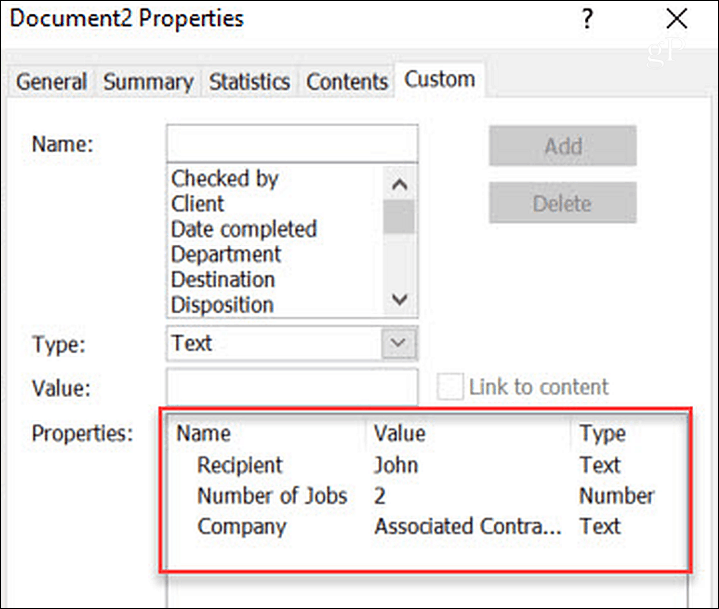
カスタムフィールドの値を変更した場合、実際のドキュメントでそれらの値を更新するには、フィールドを右クリックしてをクリックするだけです。 フィールドを編集.
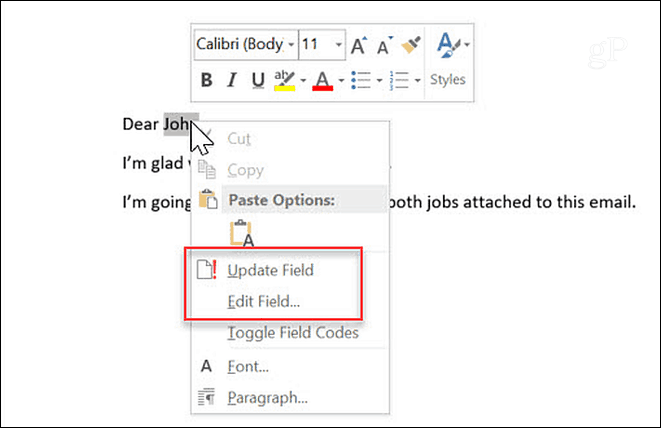
新しい手紙を書く必要があるとき受信者は、最初から手紙を書く必要はありません。最後の受信者用に作成したドキュメントを開き、[詳細プロパティ]領域に移動して、レターを送信する新しいクライアントのすべてのフィールドを更新します。値を更新して、をクリックします 変更する ボタン。
これにより、 物性 セクション。 [詳細プロパティ]のすべてのカスタムフィールドの更新が完了したら、ドキュメントに戻ってフィールドを強調表示し、更新できます。
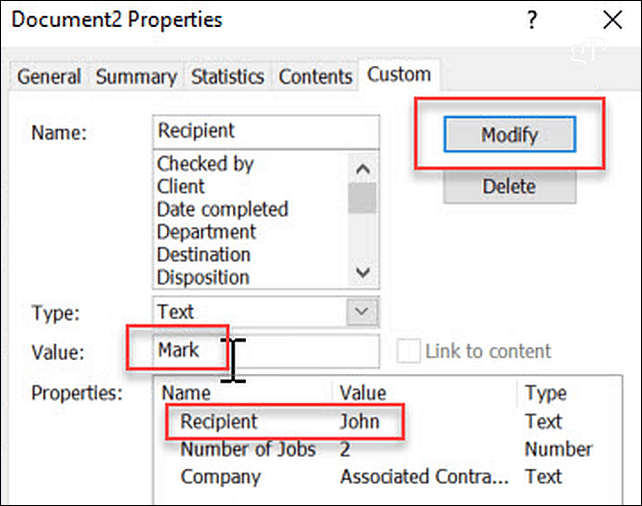
カスタムフィールドを使用する理由
カスタムフィールドを使用することは、カットする素晴らしい方法です手紙を書いたり、書面でのコミュニケーションを人々に送るのに費やす時間を減らします。このようなことを定期的に行う必要がある場合は、カスタムフィールドを使用してテンプレートレターを作成すれば、そのレターを再度書く必要はありません。しかし、それらには他にもいくつかのユースケースがあります。
請求書発行
ほとんどすべてのビジネスが行う必要があることの1つは製品やサービスを生産するクライアントに請求書を送ります。中小企業の場合、請求書を作成する会計ソフトウェアを購入できない場合があるため、最初から請求書を作成する必要があります。
多くの中小企業の所有者は、Excelまたは請求書をまとめる単語。 Wordを使用している場合、各列の下の各行項目をカスタムフィールドにすることにより、請求プロセスを合理化できます。上記の文字の例の各フィールドで行ったように、すべてのセルにカスタムフィールドを作成する必要があります。次に、最初の「テンプレート」請求書を作成し、すべてのセルに「N / A」を入力します。
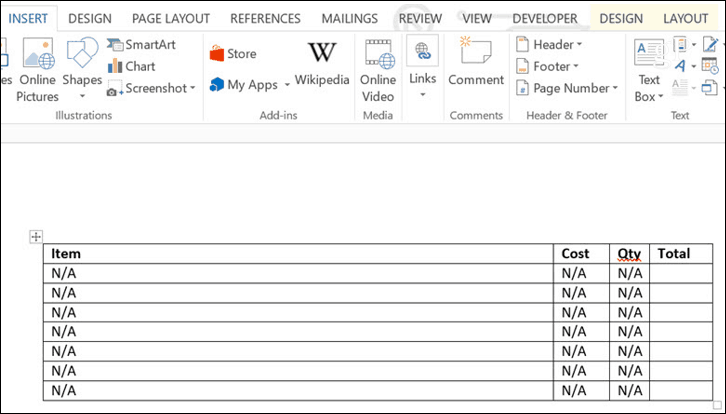
テンプレートスプレッドシートを作成したら、セル内のテキストを右クリックしてクリックすることにより、各カスタムフィールドが接続されるセルを定義できます。 フィールドを編集.
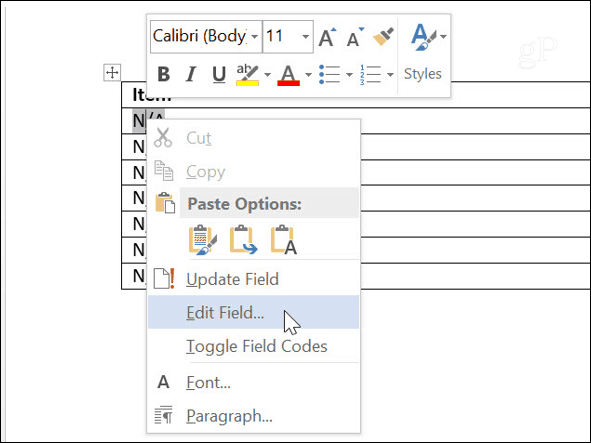
これにより、そのセルに割り当てるカスタムフィールドを選択できます。すべてのセルを調べて、この方法でカスタムフィールドを割り当てます。
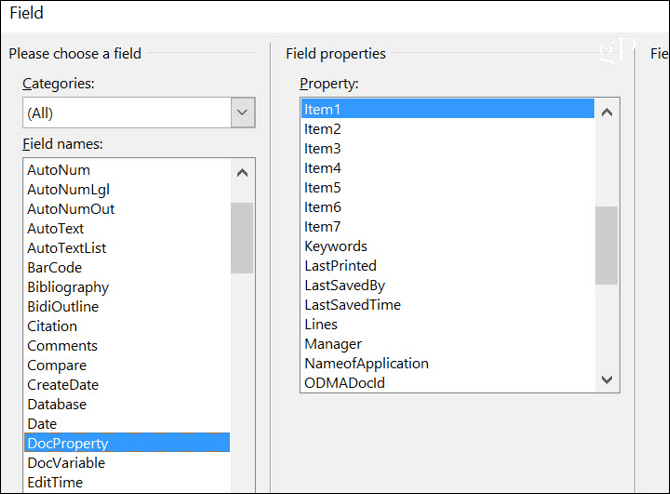
完了したら、次に請求書を作成する必要があるときに、テンプレートを開いて[詳細プロパティ]領域に移動できます。の中に カスタム タブ、すべてのカスタムフィールドを通過し、現在の月の請求書のニーズに応じて値を入力します。これは、請求書全体をゼロから設計するよりもはるかに高速で効率的です。
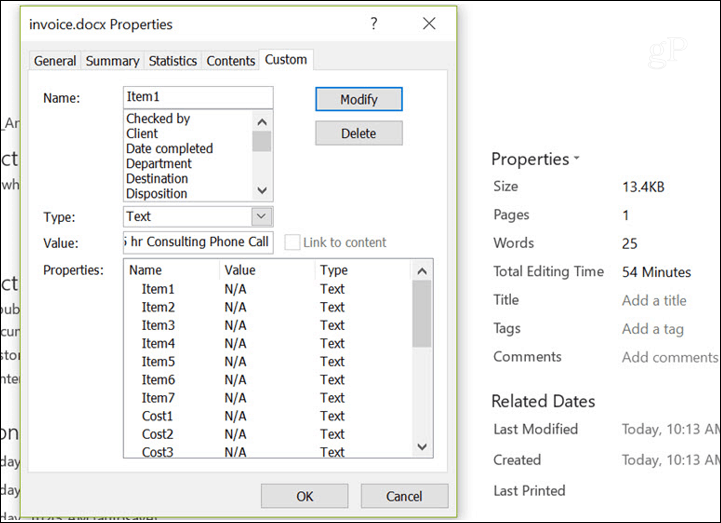
輪郭
時間を節約するのに最適な別の領域生活をもう少し効率的にするには、カスタムフィールドを使用してアウトラインを作成します。このアプローチは、同じ数のアイテムを含む標準的なアウトラインを頻繁に作成する人がいる場合にのみ有効です。大学教授のシラバスのようなもの。
この場合、各広告申込情報はフィールド全体。次に、[詳細プロパティ]の1つの場所から、下にスクロールしてアウトラインを1か所で定義できます。これにより、一般的なヘッダーや、変更されないアウトラインの他の領域を維持できます。そして、異なる広告申込情報のみに焦点を当てます。
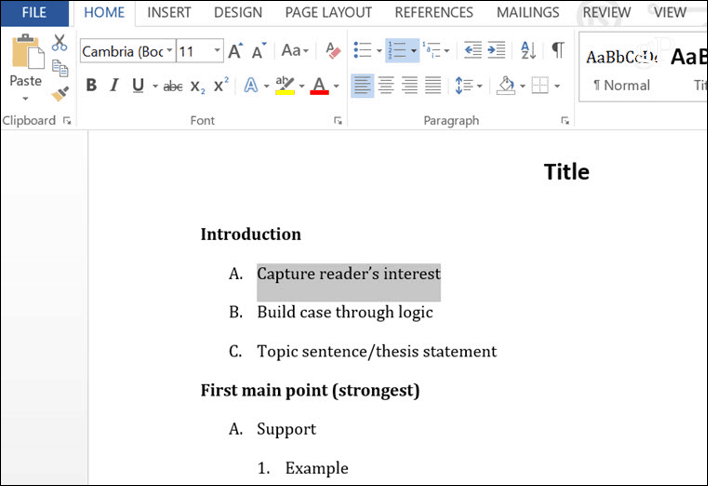
調査
カスタムフィールドを使用する非常に便利な方法は、調査やアンケートを作成することです。この種のドキュメントは、一連の質問で構成され、それぞれの後に空白行があります。
カスタムフォームを使用する方法は2つありますあなたが何をする必要があるかに応じて、そのような文書で。たとえば、学生にアンケートを配布する場合、空のフィールドをカスタムフィールドとして定義できます。次に、フォームに入力する人は誰でも、[詳細プロパティ]ボックスを使用して、回答をすべて連続して入力できます。
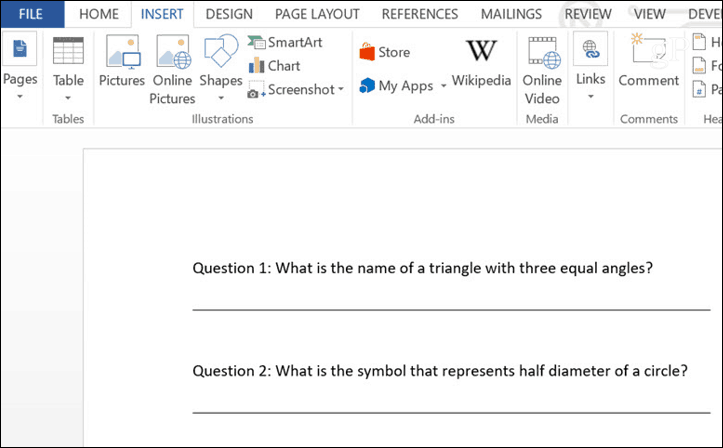
別のオプションは、教師は頻繁に質問と回答で構成されるテストを作成する必要があります。その場合、質問は毎年変更する必要があるかもしれません。教師は各質問をカスタムフィールドとして定義し、年の初めに質問に参加して更新することができます。これにより、テストドキュメントを完全に再作成および再フォーマットする必要がなくなります。フォーマットは一度だけ行われます。カスタムフィールドを更新することにより、まったく新しいドキュメントを最初から作成することなく作成できます。
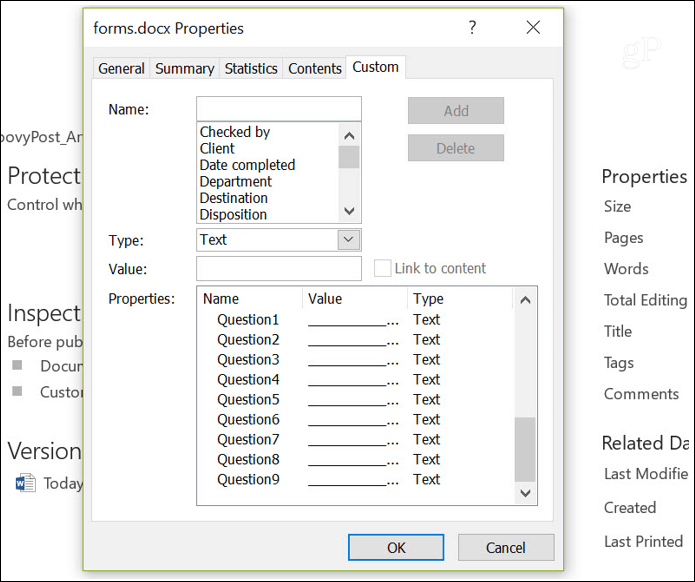
情報フォーム
このカスタムフィールドの最終的なユースケースはフォームです。 情報がある場合は、職場や自宅で頻繁に収集する必要があります。このようなフォームを作成すると、その情報をすばやく収集して文書化できます。ご覧のように、これは上記の調査シナリオによく似ていますが、同じ情報を何度も繰り返し収集できるドキュメントを作成します。
これらのフォームの空白をフィールドとして定義することにより、[詳細プロパティ]に移動して、フォームのデータを数秒から数分で入力できます。このアプローチにより、データ収集の労力を大幅に削減でき、自分自身(またはデータを収集する従業員)の時間を大幅に節約できます。
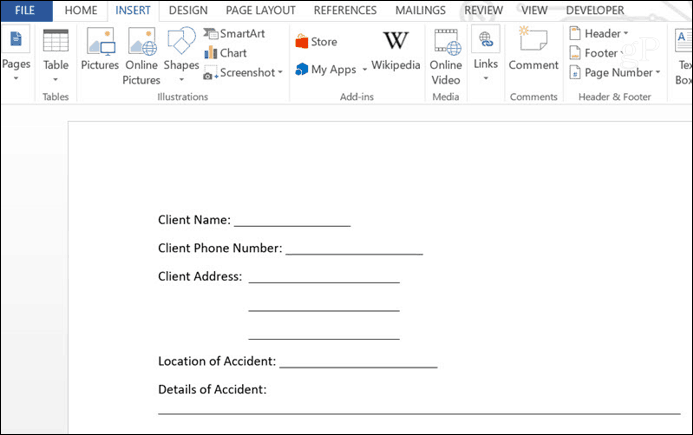
結論
ご覧のとおり、カスタムフィールドは自分自身やあなたのビジネスをより効率的にします。上記のユースケースは、ほんの小さなサンプリングです。ドキュメントの多くが類似しており、特定のセクションのみが変更されるあらゆる種類のドキュメントは、カスタムフィールドを使用した合理化の候補です。
毎日作成または操作するドキュメントの種類について考えてみてください。いくつかのカスタムフィールドを組み込むことで時間を大幅に節約できることに驚くかもしれません。










コメントを残す