Windows 10および以前のWindowsバージョンをデュアルブートする方法

Windows 7の完全に機能するバージョンを実行していますが、PCでWindows 10を実行したいですか?デュアルブートセットアップを作成する方法は次のとおりです。
テクノロジー愛好家、システムとしての私の仕事の一部管理者、PC技術者は新しいものを試すことです。もちろん、うまく機能するセットアップがあり、それを台無しにしたくない場合、それは私にとって難しいことです。プレリリースプログラムや新しいオペレーティングシステムなどの新しいものを試すのは、物事のセットアップと再構成です。 Windows 10プレビュープログラムは、この完璧な例です。 2014年10月の多くの人と同じように、私は最新バージョンを試してみることに興奮していましたが、一度に動作するシステムは1つしかなく、Windows 7インストールを置き換えたくありませんでした。それで、私は何をするつもりでしたか?もちろんデュアルブート!
Windows 10デュアルブートシステムのセットアップ
デュアルブートは、あなたが持つことができる構成ですコンピューターにインストールされている2つ以上のオペレーティングシステム。 Windowsの現在のバージョンをWindows 10などに置き換えたくない場合は、デュアルブート構成をセットアップできます。必要なことは、パーティションを作成するか、インストール可能なスペアハードディスクを用意することだけです。
デュアルブートをセットアップする利点物理パーティションまたはハードディスクと仮想マシンの構成には、ローカルディスクのメモリ、グラフィックス、および入出力パフォーマンスを含むハードウェアへのフルアクセスが含まれます。また、仮想環境ではアクセスできないオペレーティングシステムのすべての機能を完全に体験することもできます。最大の利点は、Windowsの他のインストールを失うことなく、いつでも再起動できることです。古いバージョンのWindowsからの移行中のテスト実行または移行に最適です。
始める前に考慮すべきこと
コンピューターに大きな変更を加えるときアップグレードやデュアルブートなど、新しいバージョンのWindowsをインストールする前にシステムをバックアップすることを常にお勧めします。データのバックアップ方法については、次の記事をご覧ください。
Windows 7データのバックアップと復元ガイド
また、システムイメージを作成する必要がありますシステムの完全なバックアップ。元の状態に簡単かつ迅速に復元できます。 Windows 10では、アップグレード後にリカバリパーティションが動作不能になり、新しいロールバックオプションが30日後に機能しなくなるため、個人的にシステムイメージをお勧めします。
Windows 10システムイメージバックアップを作成する方法
パーティションを作成する
デュアルブート構成をセットアップするために、Windowsで単純な論理パーティションを作成する方法を示しました。 Windows 8以降を実行している場合は、を押します Windowsキー+ X>ディスクの管理。システムがWindows XPを実行していて、能力があるなら、あなたは行ってもいいです。 Windows XPのパーティション分割ツールは非常に原始的であるため、私は個人的にEaseus Partition Master Homeエディションと呼ばれるサードパーティのソリューションを使用しています。無料でダウンロードでき、非破壊的であることに加えて、非常に使いやすいです。 Easeusは、Windows Vista以降でパーティションの作成に問題がある場合にも最適です。
インストールしたら、選択します に行く メイン 画面.

次に、パーティションウィンドウでサイズを変更するドライブを選択します。
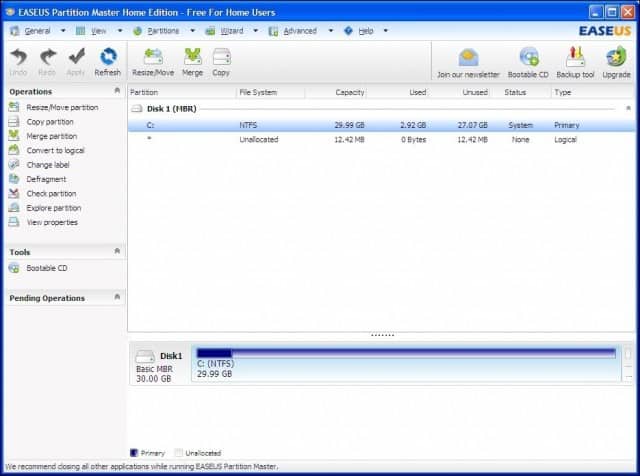
Windows 10をインストールするディスク容量を選択します。上のスクリーンショットでは、30 GBのディスク容量を割り当てています。

行った変更に対して[適用]をクリックし、続く確認メッセージを完了します。
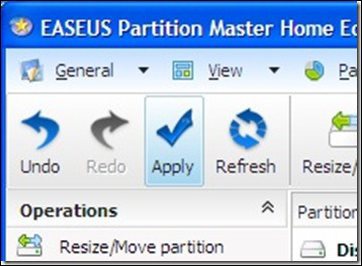
コンピューターが数回再起動し、パーティションレイアウトが変更されます。このプロセスはハンズフリーなので、操作は不要です。
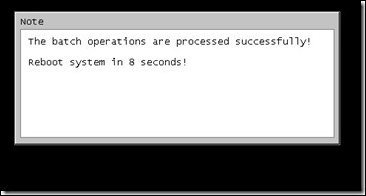
ダイナミックボリュームエラーメッセージ
「このハードディスク領域にWindowsをインストールすることはできません。このパーティションには、インストールがサポートされていない1つ以上のダイナミックボリュームが含まれています。」
出会った場合は何をしているかに注意してくださいこのエラーメッセージ。昨年、Windows 10を見越してパーティションを設定していたときに、このエラーが発生しました。既存のパーティションの縮小と、サードパーティのパーティション分割ツールの使用の両方を試みました。試してみたところ、システムが起動できなくなりました。幸いなことに、システムイメージがありました。
問題は、ドライブのパーティションスキームにあります。製造元に複数のパーティションがあるコンピューターを使用している場合、例:
- C:ローカルディスク
- E:リカバリー
- F:ツール
- H:システム
- G:その他のパーティション
これらのパーティションの1つはローカルディスクCの縮小を容易にするために犠牲になりました:Windows 10を収容するのに十分なディスクスペースを持つ論理ボリュームを作成するためにWindowsがインストールされます。
システム、ローカルディスク(C :)、およびリカバリを犠牲にしない限り、ドライブC:を縮小し、デュアルブートに十分なスペースを作成できるはずです。次に例を示します。
5つの個別のパーティションレイアウトがありますパーティション(メーカーHPがこれを行った理由はわかりません)。これらのパーティションの1つが不要であることが判明しました。この場合は、空であることが判明したToolsパーティションです。システムパーティション、ローカルディスク、およびリカバリパーティションに影響を与えない限り、すべて問題ありません。
ツールパーティションを右クリックしてクリックします ボリュームを削除.
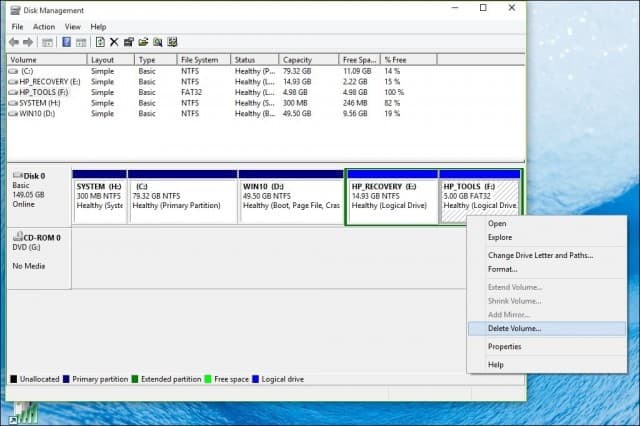
注意: これはシステムによって異なる場合があります。実行していることを注意深く観察してください。
ボリュームは未割り当てとして表示されます。 次のステップは、その未割り当ての空き領域をその左側のパーティションにマージすることです。ボリュームを右クリックして、コンテキストメニューの[ボリュームの拡張]オプションをクリックし、警告が表示されたら[はい]をクリックします。
ウィザードが起動し、手順をガイドして、未割り当て領域をシステムパーティションにマージします。
ウィザードは、未割り当て領域をマージする簡単な手順を提供します。スペースを選択したら、[次へ]をクリックします。ウィザードの最後に、割り当てられた量が表示されます。
次に、C:ローカルディスクを縮小して、Windows 10のインストールに十分なスペースを作成します。
Windows 10のエディションの選択
Windows 10 32ビットを使用している場合、次のことができます。64ビットバージョンを使用している場合は、16 GBまたは20 GBを割り当てます。もう1つの要因は、アプリケーション、ページファイル、ドライバー、長期にわたるデータの蓄積のためのディスク領域です。したがって、これらの要因を考慮してください。個人的には、Windows 10のテスト用に最低60〜100 GBのスペースを確保することをお勧めします。
MicrosoftからWindows 10 RTM ISOメディアをダウンロードして準備する
Windows 10を評価する場合は、こちらから90日間の無料試用版をダウンロードできます。
から移行することはできませんのでご注意くださいWindows 10 Enterpriseの試用版からWindows 10 HomeやProなどの商用版へ。それらのエディションのISOメディアが既にある場合は、それを使用できます。 Windows 7以降でISOファイルを書き込む手順を参照してください。
UEFIベースのシステムの場合
コンピューターがUEFIベースの場合、これらは通常、Windows 8以降がプリロードされたシステムでは、そのような構成のためにISOファイルを準備する必要があります。そうしないと、セットアップ中にエラーメッセージが表示されます。サムドライブはFAT32としてフォーマットし、GPTパーティションスキームを使用する必要があります。これを行うには、無料でダウンロードできる小さなツールであるRufusを使用する必要があります。
Rufusをインストールした後:
- 起動する
- ISOイメージを選択
- Windows 10 ISOファイルを指す
- 次を使用してブータブルディスクを作成するをオフにします。
- パーティションスキームとしてEUFIファームウェアのGPTパーティションを選択します
- FAT32を選択 ファイルシステムとしてのNTFSではない
- [デバイス]リストボックスでUSBサムドライブを確認します。
- スタートをクリック
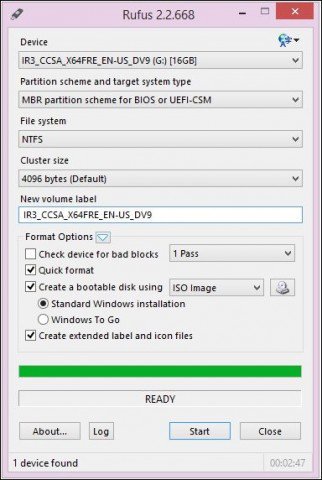
インストールを開始する
以下は、開始する標準的な方法を説明しています特に、32ビットバージョンのWindowsとともに64ビットバージョンのWindows 10をデュアルブートする場合は、インストール。別の方法は、実行中のバージョンのWindowsからインストールを開始し、Windows 10をインストールするパーティションを選択することです。その方法の詳細については、以下を参照してください。
BIOSオプションを読み込んでDVDまたはサムドライブから起動する方法については、ここをクリックしてください。
この画面に到着したら、クリックします カスタムインストールWindowsのみ(高度)。
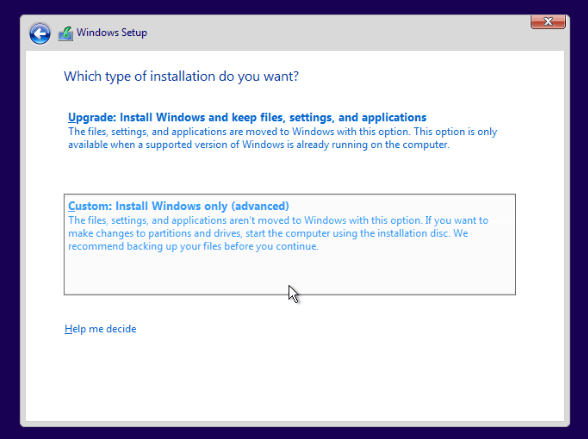
パーティションを選択クリック 次 Windowsがインストールされるまで待ちます。
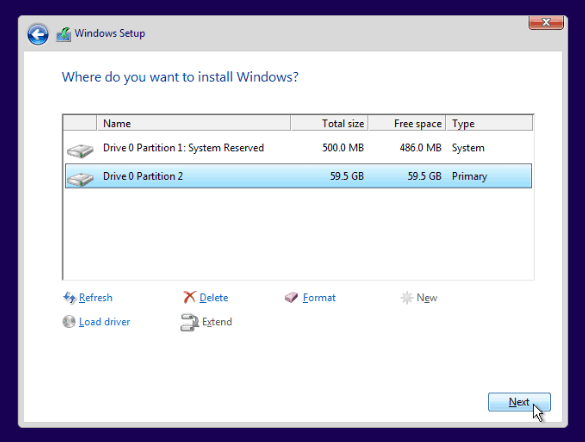
実行中のバージョンのWindowsからインストールを開始する
これはWindows 7およびWindows 8 / 8.1でのみ機能することに注意してください。
内から通常のセットアップルーチンを実行する場合Windowsのバージョンを実行している場合、Windows 10セットアップではカスタムインストールを実行するオプションは提供されません。これに対する簡単な回避策は、従来のセットアップルーチンを起動することです。 Windows 10インストールメディアを挿入したら、参照します。
を開く ソース フォルダ。次に、 Setup.exeファイル. 名前にセットアップが記載された複数のファイルがあるため、必ず1つだけのファイルを選択してください セットアップ。次に、インストールプロセスを実行します。
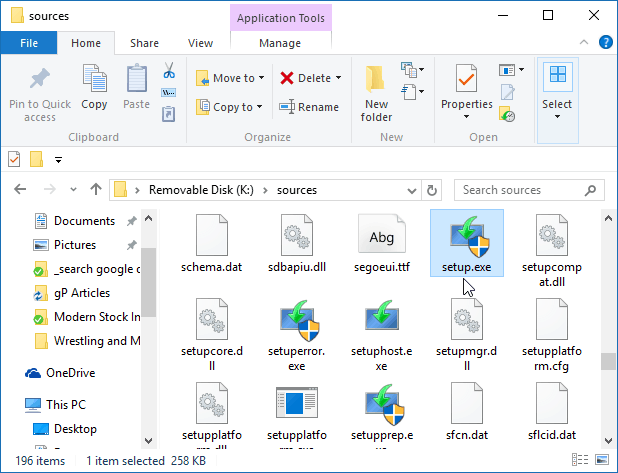
システムにWindows 10を最終的にセットアップしたら、コンピューターを起動するたびに、起動するオペレーティングシステムを選択するオプションが表示されます。
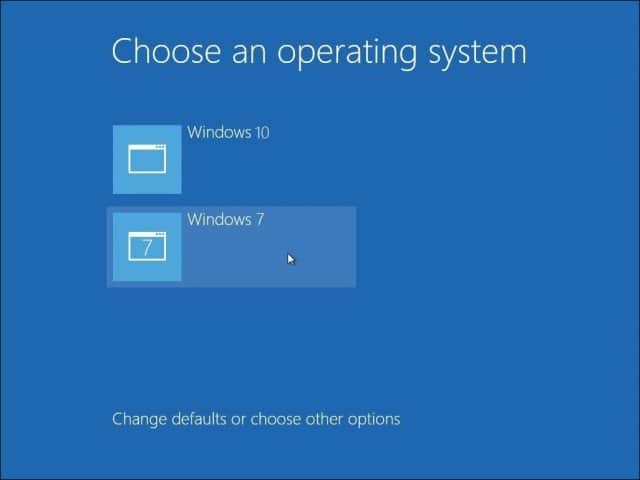
デュアルブート設定を維持する必要がなくなった場合は、デュアルブート構成を削除する方法に関する記事をお読みください。


![Windows 7およびVistaのデュアルブート選択タイマーを調整する[How-To]](/images/microsoft/adjust-windows-7-and-vista-dual-boot-selection-timer-how-to.png)







コメントを残す