従量制接続でのWindows 10データの使用を制限する方法

田舎に住んでいると、帯域幅に制限があります。もしあなたが私のような人なら、Windows 10がデータを大いに愛していることに気付くかもしれません。
農村部での生活には制限があります私にとっては、3Gネットワークにしかアクセスできないことを意味します。あなたが私のようであれば、Windows 10がデータを愛しているということに気づくかもしれません…多くのこと。私は、ソフトウェアの最新かつ最高のものに追いつくのが好きなので、選択の余地はありません。 2015年にWindows 10にアップグレードした後、データプランが数分ですぐに使い果たされることに気付きました。何がこれを引き起こしているのだろうと思い始めましたか?接続を従量制に設定するなどの標準タスクを既に実行しました(方法を説明します)。データは消え続けました。最終的に、犯人を発見しました。
Windows 10のデータ使用量を節約する
接続を従量制として設定する
最初にできることの1つは、接続を従量制に設定することです。これにより、重要な更新プログラムやアプリを自動的にダウンロードしたくないことをWindows 10に通知します。に行く スタート>設定 > ネットワークとインターネット> Wi-Fi>詳細オプション.
更新: Windows 10 Anniversary Updateでは、従量制課金接続は次の場所にあります。 スタート>設定 > ネットワークとインターネット> Wi-Fi> あなたの接続名.
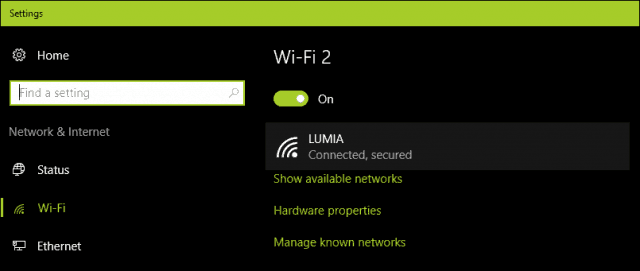
次にトグルをオンに切り替えます 従量制接続として設定します。

アップデート2: Windows 10 Creators Updateはそれをより明確にします重要な更新のインストールについて。私はこれについて無関心だと感じていますが、同時に、同社はモバイルブロードバンドの制限の現実を考慮していないと考えています。これらのセキュリティ更新プログラムの一部は、一部のデータプランの割り当てを超える大規模な累積更新プログラムの一部として配信される可能性があります。
2日間の割り当てが300 MBで、累積更新は1 GB近くです。更新プログラムを適用する前にデータが不足します。したがって、これはユーザーが注意する必要があるものです。 Windows 10 Homeユーザーは、この問題に関してまったく選択肢がありません。 ProやEnterpriseなどのプレミアムビジネスエディションでは、適切な時間まで更新を延期できます。 Windows Updateの差分更新により、Creators Updateを実行しているユーザーが、更新プログラムがデータ上限を使い果たすことについてあまり心配する必要がなくなることを願っています。
メーター接続といえば、クリエイター更新により、ユーザーはイーサネット接続を従量制として設定できるようになりました。これはWi-Fiに限定されていましたが、以前のバージョンで使用できるレジストリハッキングがありました。バージョン1703は、それをはるかに簡単にします。
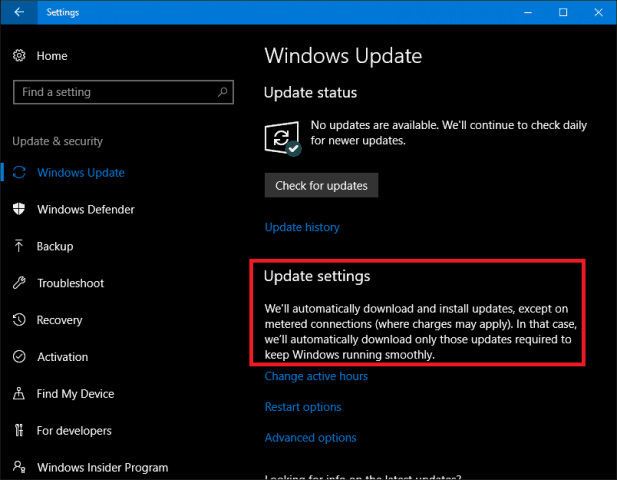
バックグラウンドアプリをオフにする
デフォルトでは、Windows 10は一部のアプリをバックグラウンド、そして彼らは多くのデータを使い果たします。実際、特にメールアプリは重大な犯罪者です。これらのアプリのいくつかをオフにするには、 設定>プライバシー>バックグラウンドアプリ.
次に、バックグラウンドデータを使用するアプリをオフにします必要ないということです私の場合、リストされているのはほとんどすべてのアプリでした。 Windows Updateまたは新しいバージョンがインストールされると、これらの設定がリセットされる可能性があるため、定期的に確認して確認してください。
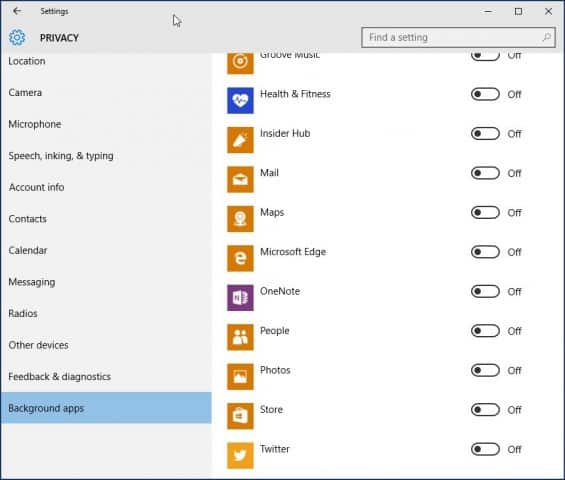
OneDrive
OneDriveはWindows 10 Iの別の一部でしたバックグラウンドで発見された一口データ。無効にすることは抜本的なステップかもしれませんが、オペレーティングシステムの重要なセールスポイントであるため、常に稼働させる必要はありません。私は週に一度町に行くので、同期する必要があるファイルがある場合は、インターネットカフェで同期します。
OneDriveを無効にするには、タスクバーを右クリックして[タスクマネージャー]をクリックするか、 Ctrl + Shift + Esc。
[スタートアップ]タブを選択し、[スタートアップ]タブでOneDriveを無効にすることができます。このタイプのアクションの詳細については、記事「Windows 10でスタートアッププログラムを無効にする方法」を参照してください。
これは、DropboxやGoogleドライブなどの他の同期クライアントに対しても行うことができます。
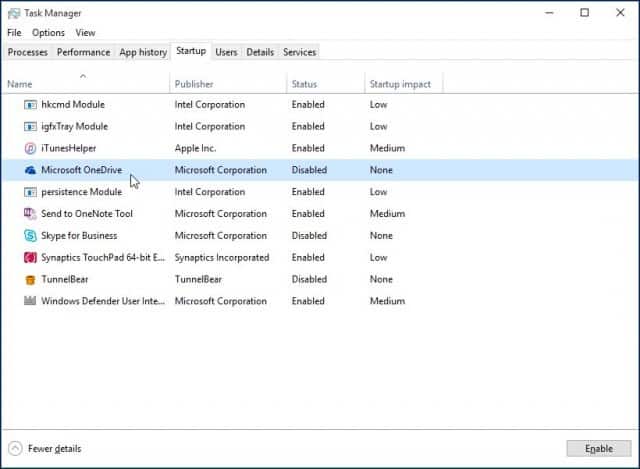
PC同期を無効にする
そのような特徴を無効にするのは奇妙に聞こえるかもしれませんWindows 10の機能。PCの同期は大好きですが、24時間実行する必要はありません。オフにすることもできますし、同期を維持する必要がある場合は、簡単にオンにすることができます。
に行く 設定>アカウント>設定の同期 ターン 同期設定 オフ。
注意: Microsoftアカウントを使用してWindowsにログインしている場合のみ、設定を同期できます。ローカルWindowsアカウントを使用している場合、 同期設定 オプションはグレー表示されます。
同期を完全にオフにするのが多すぎると思う場合は、同期する設定を選択できます。
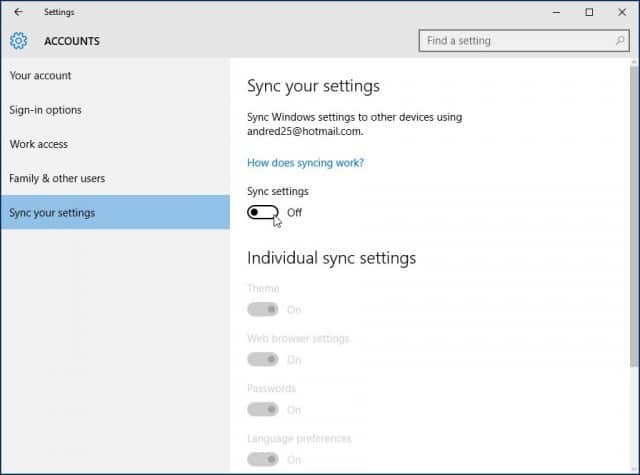
通知をオフにします
私が気づいた別の領域はあなたにいくつかのデータを保存することができますアクションセンター通知をオフにします。たとえば、進行中のアクティビティを通知するバックグラウンドアプリが必要ない場合は、無効にします。システムトレイのアクションセンターアイコンを右クリックし、選択します 静かな時間をオンにする.
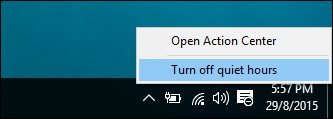
ライブタイルをオフにする
ニュースなどのフィードベースのアプリは、バックグラウンドでの最新ニュースやその他の情報。ライブタイルをオンにしておくと。すべてのアプリでこれを行う必要はありませんが、メール、ツイッター、天気、Facebookなどの一部のアプリでは、それを維持できます。タイルを右クリックし、「ライブタイルをオフにする」ことでオフにすることができます。
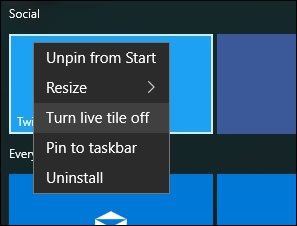
ローカルエリアネットワーク経由で更新プログラムをダウンロードするようにWindows Updateを構成する
Windows 10では、Windows Updateが楽しみです。 Windows Updateがローカルネットワーク内のPCからピアツーピア方式で更新をダウンロードするオプション。 Windows Update Delivery Optimization(WUDO)と呼ばれます。
これは、使用しているシナリオに最適です同じアーキテクチャである限り、1台のPCを使用して他のPCを更新できます。これを有効にするには 設定>更新とセキュリティ> Windows Update>詳細オプション>更新の配信方法を選択する (ええ、残念ながら深く埋まっている設定です)、それがオンになっていることを確認してください。また、必ず設定してください ローカルネットワーク上のPC。
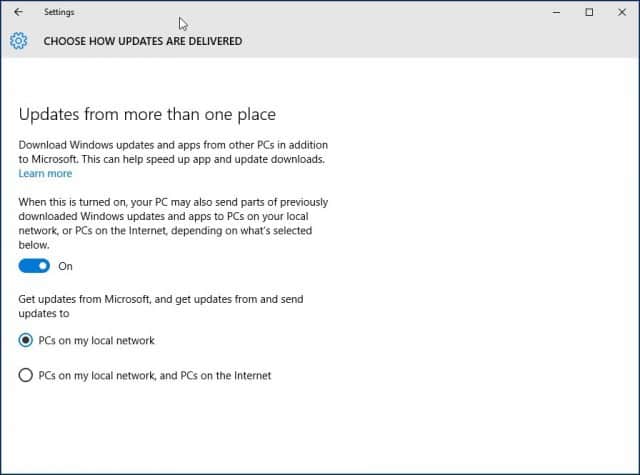
WUDOは、物議を醸す機能であることに注意してください一部のWindows 10。 Windows 10 HomeおよびProの場合、デフォルトでインターネット上の他のPCにWindows Updateデータを送信するように設定されています(EnterpriseおよびEducationエディションのローカルネットワーク上のPCのみに設定されます)。帯域幅が限られている場合は、インターネット上の他のPCとアップデートを共有したくないでしょう。 WUDOの詳細については、記事「Windows 10が他のPCとWindowsアップデートを共有しないようにする」をお読みください。
Windowsの更新を延期する
Windows 10 ProまたはEnterpriseを実行している場合、Windows Updateの設定には、新しい機能のダウンロードを数か月遅らせるオプションがあります。新機能の改善は非常に重要であるため、これは重要です。また、これはセキュリティ更新プログラムのダウンロードとインストールには影響せず、機能のダウンロードを無期限に妨げることもありませんが、歓迎すべき一時的なギャップです。 Windows更新の延期が有効になっている場合、Microsoft Office更新にも影響することに注意してください。
に進むことにより、アップグレードの延期を有効にできます。 設定>更新、およびセキュリティ> Windows Update>詳細オプション 少し下にスクロールして確認してください: アップグレードを延期する.
Windows 10 Creators UpdateのPro、Enterprise、およびEducationエディションでは、更新を最大35日間完全にブロックできます。その方法については、記事を参照してください。
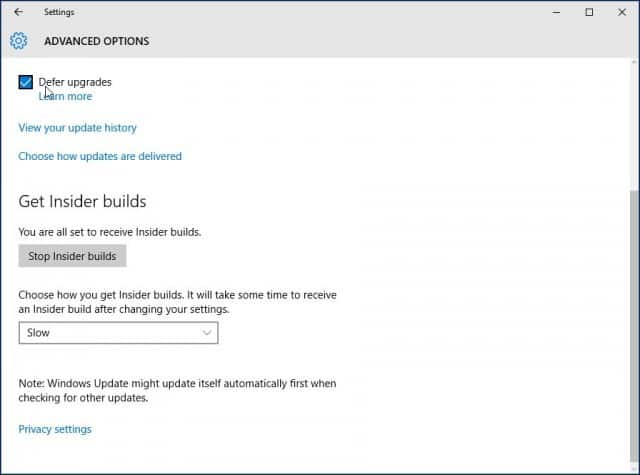
もちろん、これらすべての戦略を実装する必要はありません。購読するプランの種類に応じて、これらのヒントはWindows 10のデータ使用量をより適切に管理し、それを長持ちさせるのに役立ちます。
私は何かを見逃しましたか? Windows 10が使用するデータの量を制限するお気に入りの方法は何ですか?下記のコメントを残して、私たちに知らせてください、または無料のWindows 10フォーラムで議論を続けてください。










コメントを残す