Windows 10を有線、ワイヤレス、およびP2Pネットワークに接続します

この記事では、ピアツーピアネットワーク、ワイヤレスネットワーク、ビジネスネットワークなど、ネットワークに接続するための多くのオプションについて説明します。
コンピューターを使用する多くの活動の1つインターネット上にあるかイントラネットなどのローカルネットワーク上にあるかにかかわらず、情報にアクセスして消費しています。この記事では、ピアツーピアネットワーク、ワイヤレスネットワーク、ビジネスネットワークなど、ネットワークに接続するための多くのオプションについて説明します。
Windows 10でネットワークに接続する
インターネットへの接続:ワイヤレスとイーサネット
インターネットに接続するには多くの方法があります。 ワイヤレスネットワークの使用は、一般的な方法の1つです。ほとんどのWi-Fiネットワークはセキュリティで保護されているため、参加するにはパスワードが必要です。一部のネットワークはセキュリティで保護されていない(開いている)ため、誰でも接続できます(コーヒーショップなど)。ただし、セキュリティで保護されたネットワークの場合は、ネットワーク管理者、またはコーヒーショップやホテルに連絡する必要がありますデスク–パスワードを提供します。
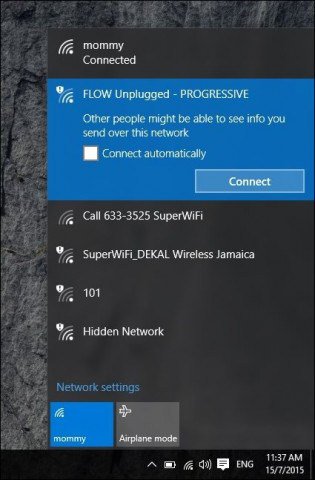
安全なネットワークをすばやく特定するには強度を示すためにも使用される無線信号のシールドエンブレム。信号が強いほど(電波バーが明るいことで定義される)、より良いです。バーが少ないと、信号が弱くなります。接続できるネットワークを特定したら、選択するだけです つなぐ、必要に応じてパスワードを入力します。
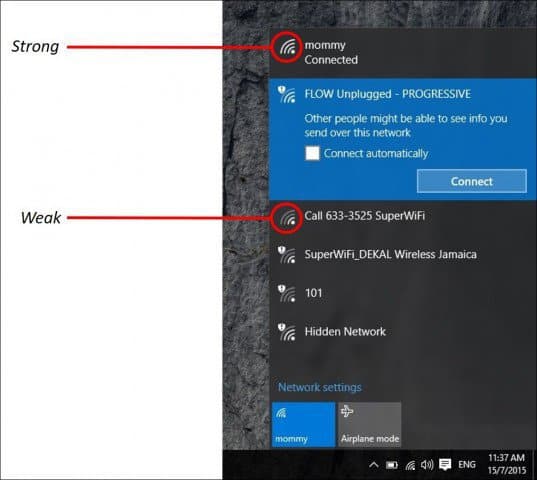
Windows 10ネットワークステータスアイコンとその意味は次のとおりです。
ネットワークを管理する
あなたがいるネットワークのタイプに応じて接続して、あなたはそれを管理したいかもしれません。たとえば、Wi-Fiとして共有されるセルラー接続などのモバイルブロードバンドに接続する場合、従量制として設定することを選択できます。従量制として設定すると、割り当てられたデータプランがすぐに使い果たされることがなくなります。たとえば、一部のネットワークキャリアは、1か月あたり2 GB、3 GB、または5 GBの一定量のデータを許可します。慎重でなければ、すぐに使い切ることができます!これを従量制に設定すると、Windows 10でWindows Updateまたはアプリの更新のダウンロードが無効になり、非常に大きくなる可能性があります。それには、[スタート]> [設定]> [ネットワークとインターネット]> [Wi-Fi]> [詳細オプション]をクリックし、[従量制接続として設定]オン/オフスイッチを有効にします。
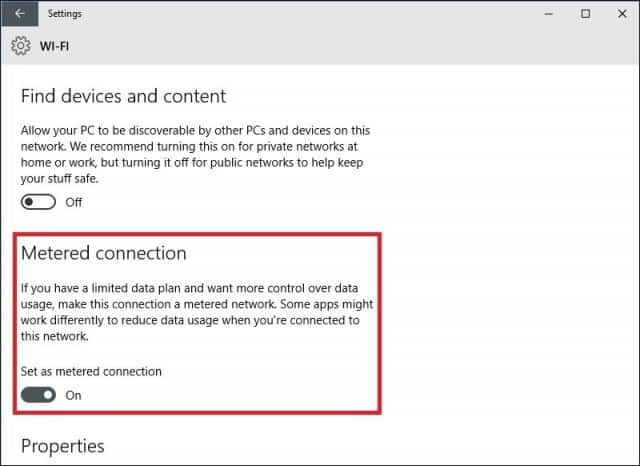
また、どのバックグラウンドアプリも制御する必要がありますデータにアクセスできます。また、これらが大量のデータを使い果たす可能性があることを発見しました。 Windows 10は、デフォルトで、データ、特にアクションセンターで使用される通知をすすり取る多くのアプリをバックグラウンドで実行します。 [設定]> [プライバシー]> [バックグラウンドアプリ]を選択します。バックグラウンドで実行したくないアプリをオフにします。このアクションにより、データ使用量が大幅に削減されます。詳細については、記事「メーター接続でWindows 10データを制限する方法」を必ずお読みください。
ピアツーピア(P2P)ネットワーク
2つの間にP2Pネットワークをセットアップする場合Windows 10では、それ以上のマシンが簡単になります。 P2Pネットワークを設定すると、インターネットを介して他のPCやプリンターとデータを共有することができます。この場合、2台のコンピューター間でCAT5(イーサネット)接続を使用しています。両方のマシンが相互に認識できるようにするには、両方のマシンが同じワークグループに属していることを確認するだけです。それを行うには:
押す Windowsキー+ X 非表示のクイックアクセスメニューを表示します。[システム]、[変更]ボタンの順に選択します。ワークグループ名を入力します。ネットワーク接続する予定のすべてのコンピューターで同じ手順を繰り返します。プロンプトが表示されたら再起動します。両方のマシンが接続されていることを確認してください。
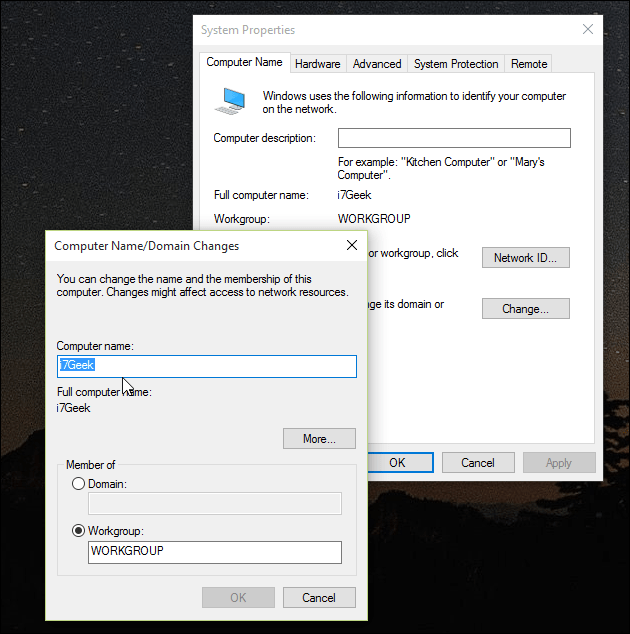
タスクバーでエクスプローラーを起動し、ネットワークをクリックします。 Network Explorerに他のコンピューターが表示されるはずです。そうでない場合は、プロンプトが表示されます ネットワーク検出をオンにする およびファイル共有。 ネットワーク接続の種類に応じて、適切なオプションをクリックします。キーボードのF5キーを押すか、ウィンドウのアドレスバーにある更新ボタンを押して、使用可能なコンピューターとリソースを入力します。
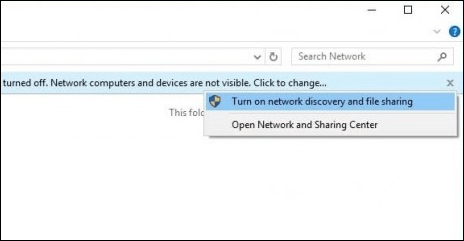
別のコンピューター上のリソースにアクセスするには、単にダブルクリックします。そのコンピューターのリソースにアクセスするための資格情報の入力を求められる場合があります。
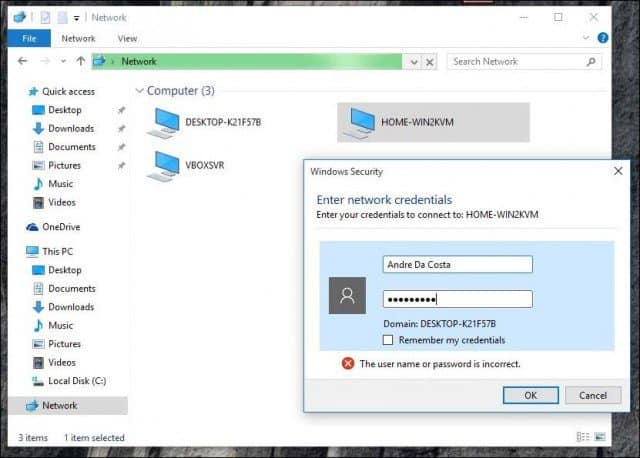
認証が完了すると、利用可能なすべてのリソースが表示されます。この場合、参照可能なDocumentsという共有フォルダーがあります。
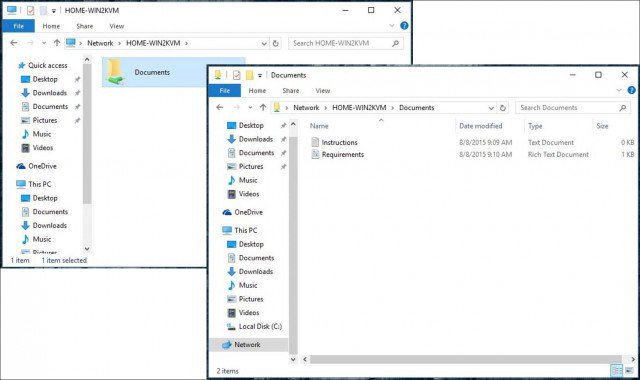
ビジネスネットワークへの接続:ドメイン
ドメインベースのネットワークは、集中管理を提供しますサーバーと呼ばれる単一のコンピューターからネットワーク全体を管理します。ドメインは、ネットワーク化されたコンピューターからシングルユーザーログインを提供します。ユーザーは、許可されているリソースにアクセスできます。詳細については、記事「Windows 10 PCをドメインに参加させる方法」を参照してください。.
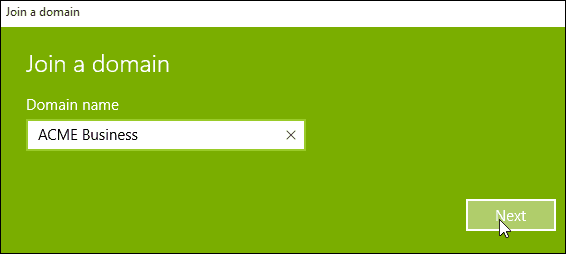




![MACフィルタリング:ワイヤレスネットワーク上のデバイスをブロックする[ASUSルーター]](/images/howto/mac-filtering-block-devices-on-your-wireless-network-asus-routers.png)




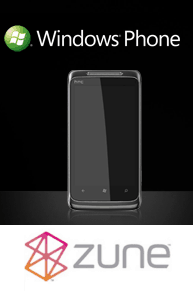
コメントを残す