Windows 7ラップトップをWiFiホットスポットに変える方法

旅行中に、あなたは状況にあるかもしれませんワイヤードイーサネット接続とWindows 7ラップトップしか持っていない場合。ノートパソコンをWiFiホットスポットにして、インターネット接続を他のデバイスと共有する方法は次のとおりです。
Wi-Fiは基本的にどこにでもありますが、旅行中に、有線のイーサネット接続しかない場合があります。 「WiFi専用」デバイスをインターネットに接続する必要がある場合はどうなりますか? Windows 7ラップトップをお持ちの場合は、それをWiFiホットスポットに変えて、アドホックネットワーク経由でワイヤレス接続をデバイスと共有できます。サードパーティのユーティリティなしでそれを行う方法は次のとおりです。
注意: Windows 8はこの機能を静かに削除しましたが、XP – Windows 7でも引き続き実行できます。Windows10を実行している場合は、Windows 10をWi-Fiホットスポットにすることに関する記事を必ずお読みください。
必要なもの
- WiFi機能が組み込まれたラップトップ
- WiFi機能を備えたモバイルデバイス(Kindle Fire HD、iPod touch、Nexus 7など)
- 有線イーサネット接続
Windows 7ラップトップをWiFiホットスポットに変える
システムトレイの有線ネットワーク接続アイコンをクリックし、[ネットワークと共有センターを開く]を選択します。
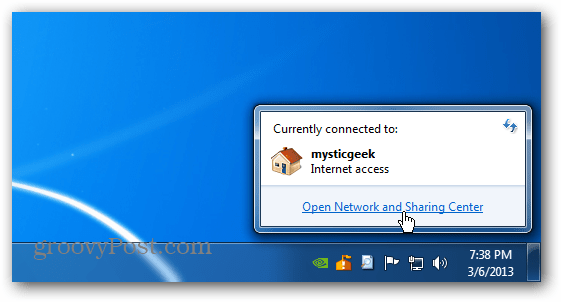
開いた画面で、[ネットワーク設定の変更]の下の[新しい接続またはネットワークのセットアップ]をクリックします。
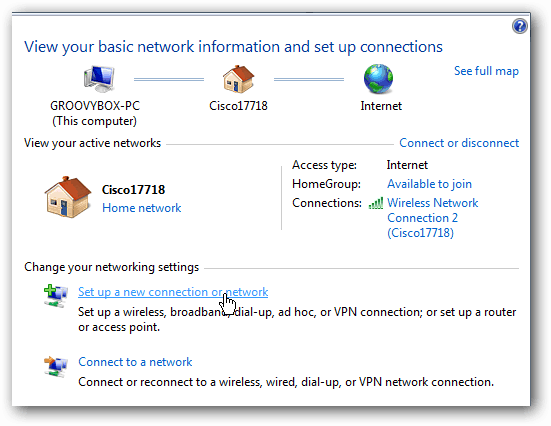
次に、下部のオプションを選択して、ワイヤレスアドホックネットワークをセットアップします。
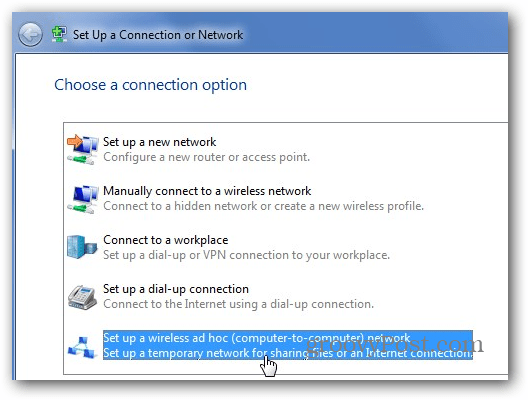
ワイヤレスアドホックネットワークウィザードが起動します。次へをクリックします。
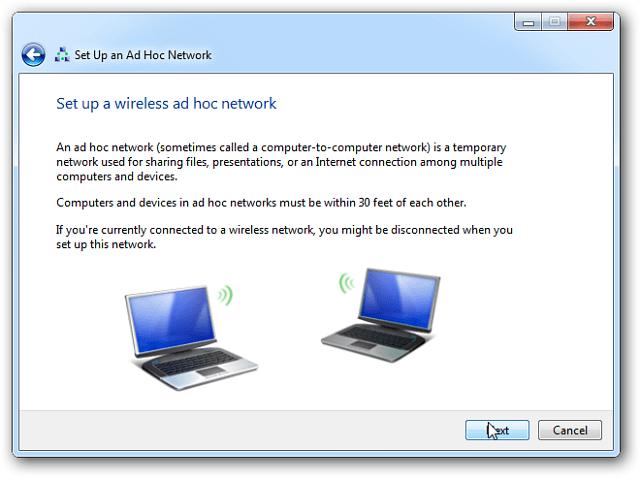
次の画面で、アドホックネットワークに名前を付け、セキュリティタイプを選択して、セキュリティキーを入力します。公共の場所にいる場合は、ネットワークのセキュリティを最大限に高めるためにWPA2をお勧めします。
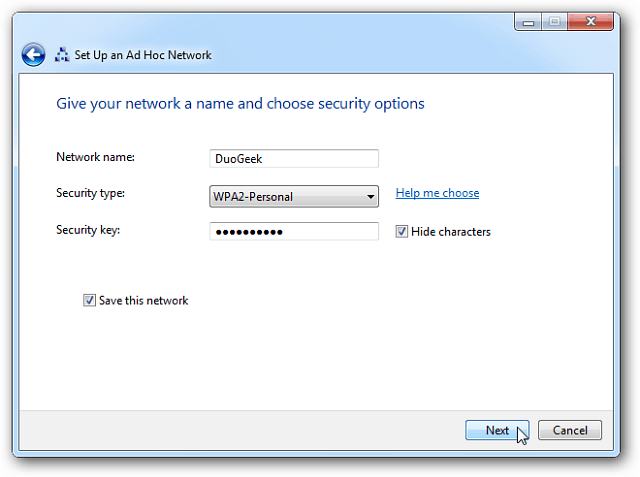
数秒で完了し、アドホックネットワークを使用する準備が整います。
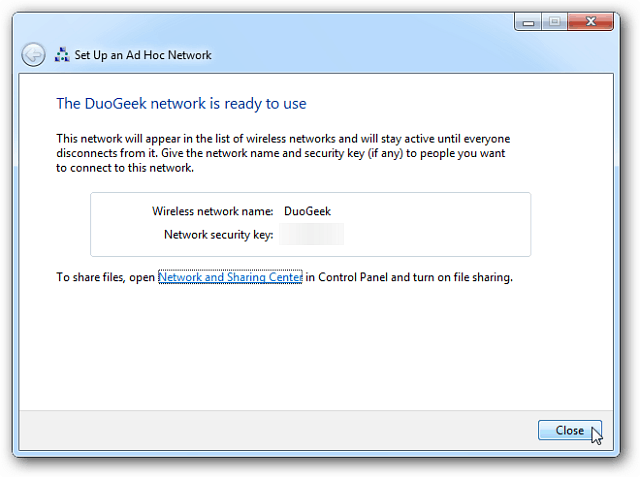
システムトレイの接続アイコンをクリックすると、作成したばかりのネットワークがユーザーを待っているリストに表示されます。
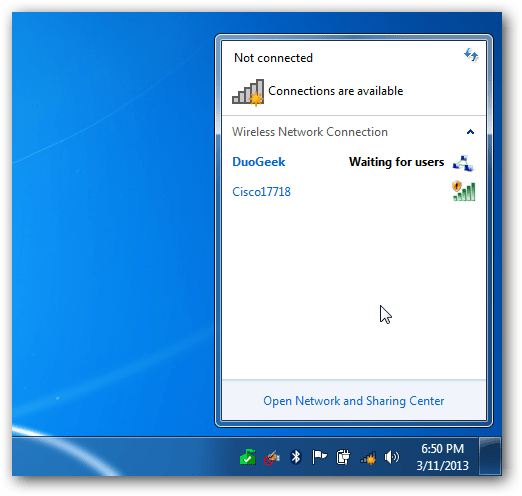
それから ネットワークと共有センター [アダプター設定の変更]を選択します。
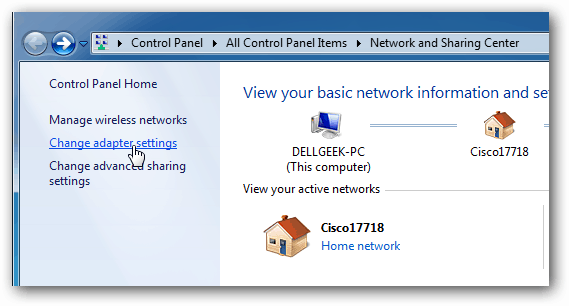
次に、[他のネットワークユーザーにこのコンピューターのインターネット接続を介した接続を許可する]をオンにして、[OK]をクリックします。
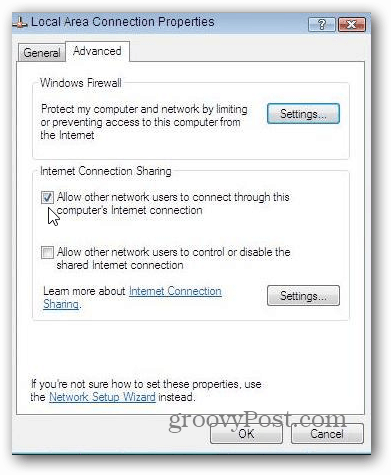
これで、モバイルデバイスでラップトップから共有WiFi接続を確認できるようになります。接続するだけで、すぐにデバイスでインターネットにアクセスできます。
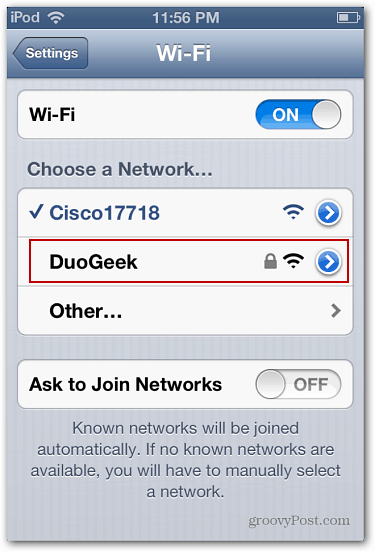
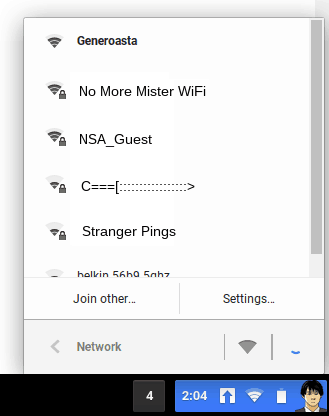







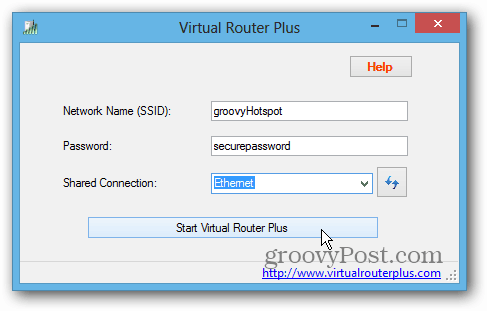

コメントを残す