Windows 10 PCをWiFiホットスポットに変える方法

ピンチでWi-Fiホットスポットが必要な状況に陥った場合、Windows PCをモバイルデバイスのホットスポットにする方法を次に示します。
農村部に住んでいると、特にモバイルデバイスの欠点。スマートフォンでウェブにアクセスできるデータプランはありますが、最大のハードルはデバイスを最新の状態に保つことです。モバイルアプリとオペレーティングシステムの開発者は常にソフトウェアを更新しており、ユーザーは常に機能を維持するためだけにアプリを更新するように要求されています。
ちょうど今日、スマートフォンでメッセージを受け取りましたWhatsAppが古く、メッセージにアクセスするには新しいバージョンが必要であると教えてくれます。スマートフォンのデータプランでは、これは非現実的で、接続が制限されているため、ラップトップを町に持ち込んで更新する必要がありますが、スマートフォンはどうですか?私の国のインターネットカフェは、有線接続に制限される無線アクセスを提供しない傾向があります。ありがたいことに、そのための迅速かつ簡単な回避策があります。コンピューターのWi-Fi接続を共有します。
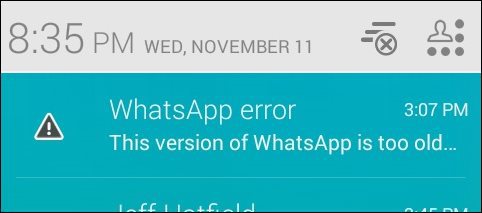
Windows 7のリリースで、Microsoftは追加しましたワイヤレス接続を使用してアドホックWi-Fiホットスポットをセットアップするオプション。まだWindows 7を実行している場合は、セットアップ方法の記事をご覧ください。では、Windows 10 PCはどうですか?残念なことに、GUIを介して簡単にアドホックネットワークを作成する機能はWindows 8で削除されました。作成することはできますが、多くの迷惑なコマンドライン作業が伴います。
ありがたいことに、さらに簡単な解決策がありますこれはWindows 8で最初に使用したVirtual Router Managerと呼ばれ、Windows 10でも動作します。無料でダウンロードできるこの小さなオープンソースユーティリティは、ラップトップのワイヤレス接続をホットスポットに変える設定全体を処理します。必要なことは、SSID(ワイヤレス接続の名前)とパスワードを選択するだけです。
CodePlexの[仮想ルーターマネージャー]ページに移動し、最新バージョンのダウンロードに進みます。必ず直接ダウンロードしてください CodePlex Webサイト。多くのウェブサイトがこの小さなアプリをホストし、それを注入しますスパイウェアやその他のがらくたと。それらのサイトのいずれかからダウンロードしようとすると、削除が困難なドライブバイダウンロードが多数発生する可能性があります。
サードパーティソフトウェアをダウンロードすると、常に可能であれば、ソースページから直接ダウンロードするか、ninite.comを使用することをお勧めします。 CNETのDownload.comのようなその種の行為で悪名高いサイトからのクラップスに感染することは望ましくありません。詳細については、次の記事を参照してください。
- CNETがダークサイドに加わり、Download.comはPCをCrapwareで満たそうとします
- 確認済み:CNETのDownload.comがCrapwareステータスを取得(更新)
仮想ルーターのインストールと使用
ダウンロードしたら、MSIファイルを起動し、画面上のウィザードに従ってインストールを完了します。
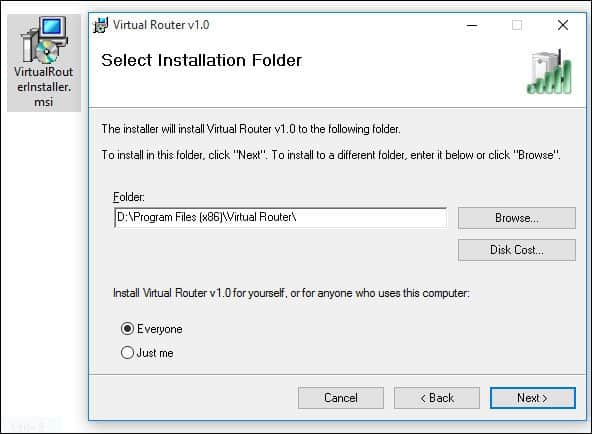
仮想ルーターを起動したら、名前を入力しますネットワーク名(SSID)フィールドボックス。これは、ネットワーク上のデバイスを識別するために使用されるワイヤレス名になります。 8文字のパスワードを作成し、共有接続のリストボックスをクリックします。次に、利用可能なインターネット接続を選択します。これは、有線または無線のいずれでも可能です。インターネット接続がアクティブなものを選択し、[仮想ルーターの開始]をクリックします。
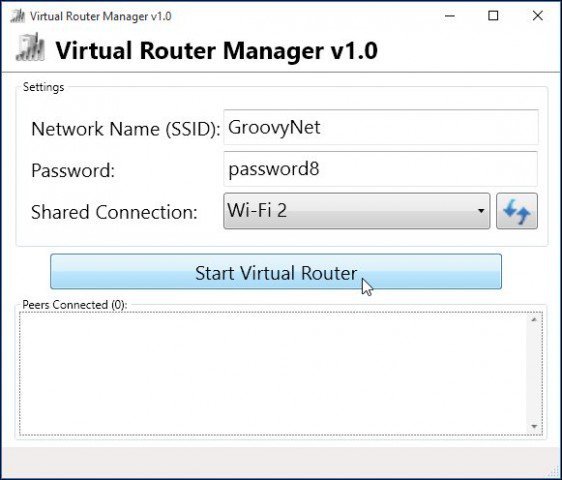
目的のデバイスに移動して、ワイヤレス設定にアクセスします。ここではiPhoneを使用しています。 [ワイヤレス]タブをタップすると、以前に設定した使用可能なワイヤレス接続が表示されます。
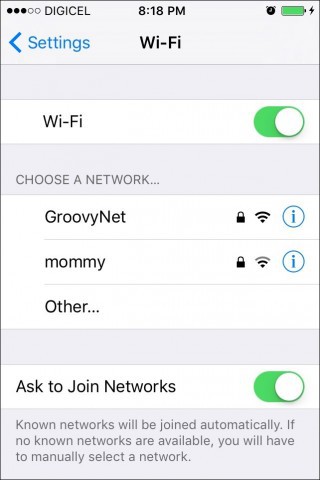
パスワードを入力して、[参加]をクリックします。
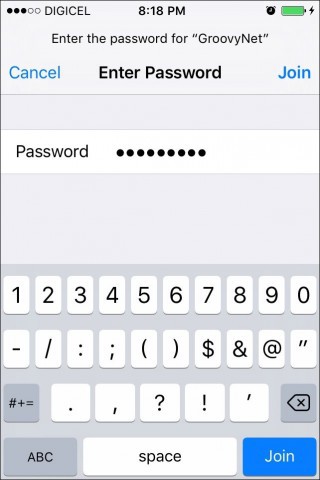
完了したら、仮想ルーターマネージャーを開き、[仮想ルーターの停止]をクリックします。
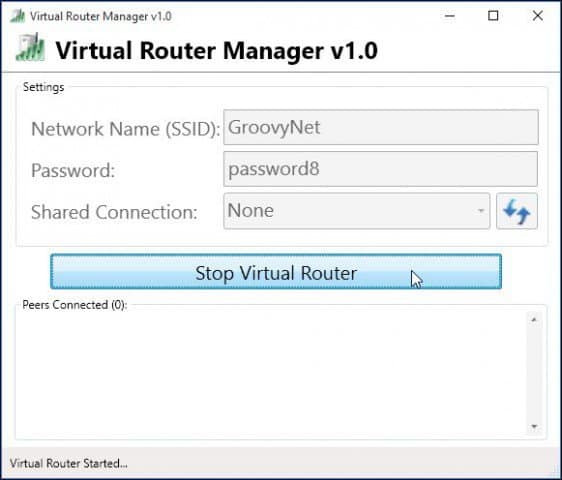
現在、仮想ルーターを使用して、1つの接続のみを使用してモバイルデバイスを更新し続けています。
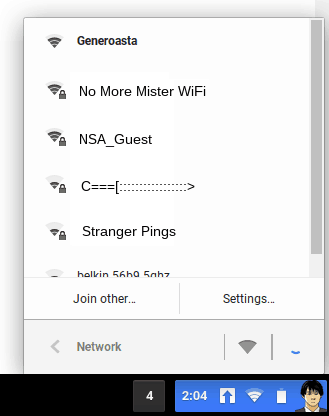






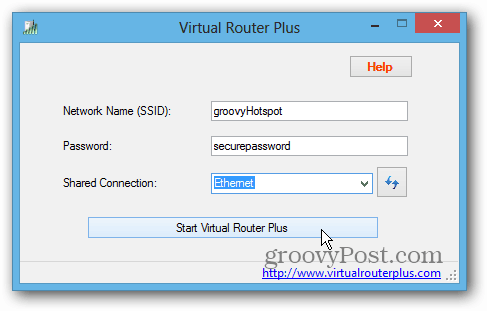
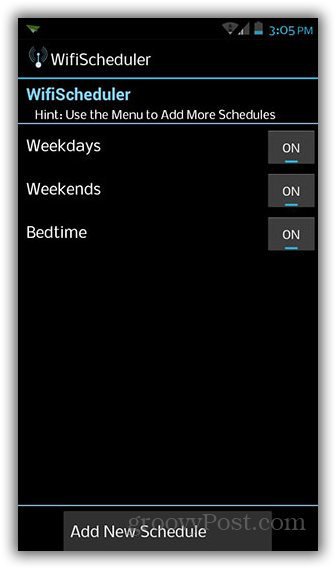

コメントを残す