Windows 10システムとアプリの更新帯域幅を制限する方法

アプリとシステムの更新で使用する帯域幅の量を制限する必要がある場合がありますが、Windows 10 Fall Creators Updateでそれを実行できます。
常に最新のシステムアップデートを取得したいWindows 10システム用。また、アプリに関しては、アプリも最新の状態に保つ必要があります。 Windowsは、デフォルトでシステムが更新に使用する帯域幅の量を最適化しますが、ケースバイケースで各マシンを微調整することができます。 Fall Creators Updateには、更新帯域幅を管理できるオプションがあります。
私は森の中で暮らしており、DSLの速度(私は恥ずかしいほど遅い)。私のテスト用ラップトップの1つはInsiderプログラム上にあり、アップデートのサイズはGBです。そのマシンに新しいビルドがダウンロードされると、Apple TVや他のラップトップなどの他のデバイスの速度がかなり遅くなります。そのシステム上のこれらの更新の帯域幅を調整するので、更新を取得し、他のオンラインアクティビティに干渉しません。
Windows 10アップデートの帯域幅を制限する
システムとアプリの更新を維持しながら、ダウンロードとアップロードの速度を手動で調整する方法がいくつかあります。最も簡単な方法は、Windowsキーを押して タイプ: 配信の最適化 Enterを押すか、上部から設定オプションを選択します。
![Windows 10 Fall Creators Updateの[スタート]メニュー](/images/howto/how-to-limit-windows-10-system-and-app-update-bandwidth.png)
表示される[配信の最適化]ページで、[詳細オプション]リンクを選択します。
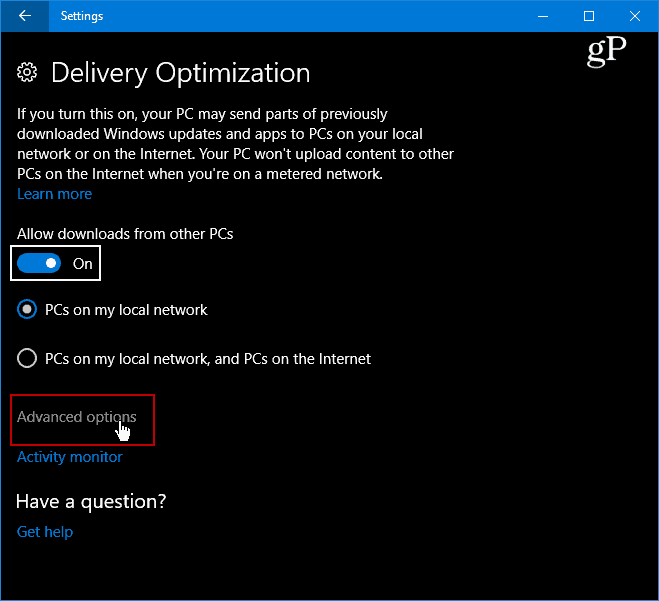
これで、いくつかの高度な機能にアクセスできますアップロードおよびダウンロード設定の制限を設定できるオプション。調整したいものをチェックし、それに応じてスライダーを調整します。アップロード設定は、このPCがインターネット上の他のPCを更新する速度を調整するために使用されることに注意してください。毎月のアップロード制限の上限を有効にすることもできます。
詳細については、Windows Update Delivery Optimizationを使用した他のPCの更新に関する記事をご覧ください。
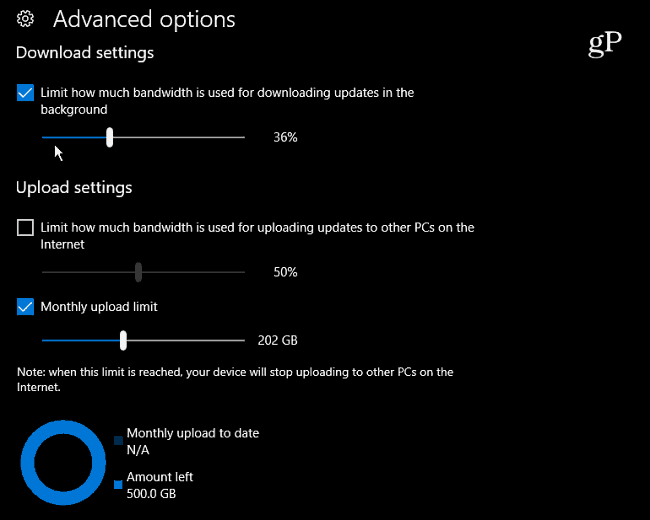
アクティビティも確認できることに注意してください監視して、帯域幅制限の設定方法を決定します。 [配信の最適化]ページから[アクティビティモニター]リンクを選択します。下の画面には、その月のダウンロードとアップロードの両方の統計が表示されます。
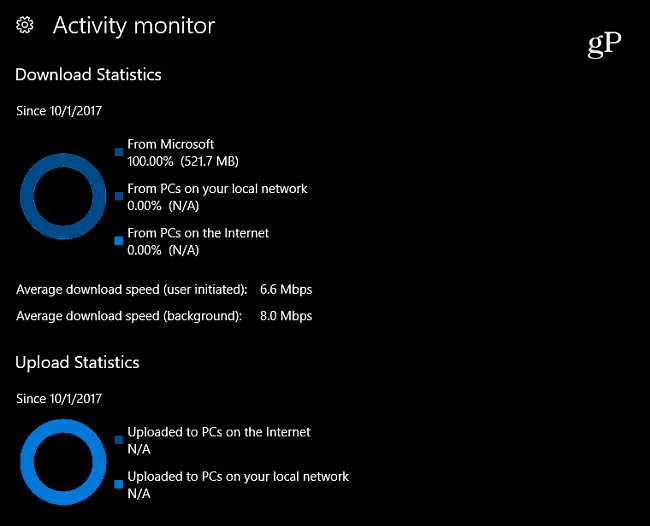
引き続きWindows 10 Pro(バージョン1703)を実行している場合は、グループポリシーを介して更新帯域幅を管理できます。次のパスに進みます。
Computer Configuration > Administrative Templates > Windows Components > Delivery Optimization
次に、最大ダウンロード帯域幅と最大アップロード帯域幅の設定を手動で設定します。
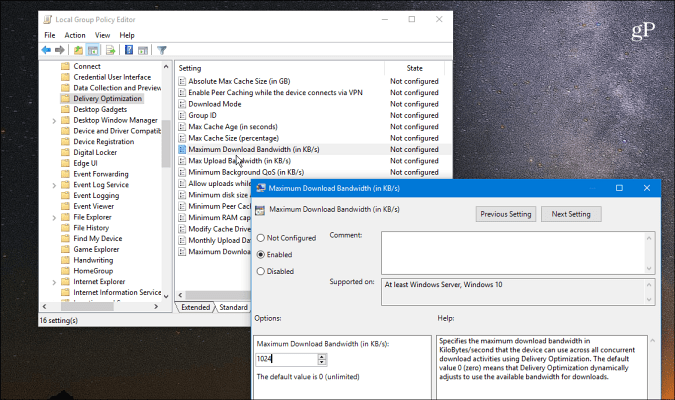
時には帯域幅を制限したい場合がありますさまざまな理由でネットワーク上の特定のWindows 10マシン。接続が低速または制限されている状況にある可能性があります。または、帯域幅が他のデバイスよりも優先される特定のデバイスがネットワーク上にある場合があります。理由が何であれ、Windows 10 Fall Creators Updateのこれらの新しい設定により、管理がはるかに簡単になります。
Windows 10の帯域幅制限について言えばメーター接続でのWindows 10データの使用を制限する方法に関する記事をご覧ください。その他のヒントやトラブルシューティングのアドバイスについては、Windows 10フォーラムをご覧ください。








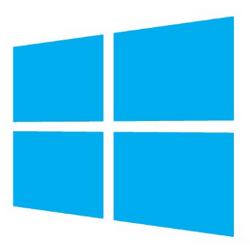

コメントを残す