ブラウザで開いているすべてのタブからURLをコピーする方法

ブラウザーを閉じる必要があるが、タブを閉じる準備ができていない場合は、ブラウザーのタブからURLを保存して、後でそれらに戻ることができるようにする方法がいくつかあります。
ブラウザを閉じる必要がありますか?すべてのタブを閉じる準備ができましたか?開いているタブが多すぎるか、開いているすべてのタブが使用しているリソースを再利用したいため、ブラウザが乱雑になっている可能性があります。または、Windowsを再起動する必要があるかもしれません。
心配しないで。 タブを閉じる理由が何であれ、開いているすべてのタブからURLをコピーしてファイルに保存するか、自分にメールで送信できます。今日は、Chrome、Firefox、Vivaldi、Opera、EdgeでタブURLを保存するために使用できるいくつかの方法を紹介します。
Chrome、Vivaldi、Opera
Chrome、Vivaldi、Operaで同じ拡張機能を使用して、開いているすべてのタブからURLをコピーできます。
TabCopy拡張
TabCopy拡張機能は、コピーするURLのセットとそれらがコピーされる形式の3つのオプションを含むシンプルなドロップダウンウィンドウを提供します。
次のいずれかのリンクを使用してTabCopyをインストールします。
- クロムまたはビバルディ
- オペラ
クリック TabCopy ツールバーのボタンをクリックして、TabCopyドロップダウンダイアログボックスにアクセスします。
選択したタブのURLをコピーしたり、現在のウィンドウまたは開いているすべてのウィンドウのすべてのタブのURLをコピーしたりできます。この拡張機能では、次の3つの異なる形式でURLをコピーすることもできます。
- 拡張 –リンクがコピーされ、タイトルとURLが別々の行に、各タブのURLの間に空白行が貼り付けられます。
- コンパクト –リンクは余分な間隔を空けずにコピーされます。各タイトルとURLは、コロンで区切られた同じ行にあります。また、各タブのURLの間に空白行はありません。
- リンク –これにより、タブのURLがハイパーリンクとしてコピーされます。これらのリンクを、Wordなどのハイパーリンクを受け入れるプログラムに貼り付けてください。それ以外の場合は、リンクのタイトルのみが表示され、URLは表示されません。
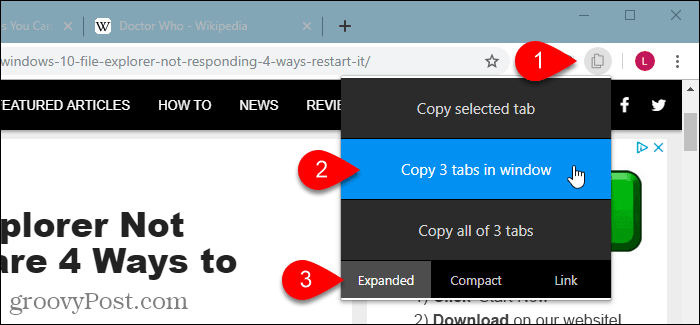
次に、コピーしたURLをメモ帳やWordなどのプログラムに貼り付けて保存できます。または、自分にメールで送信することもできます。
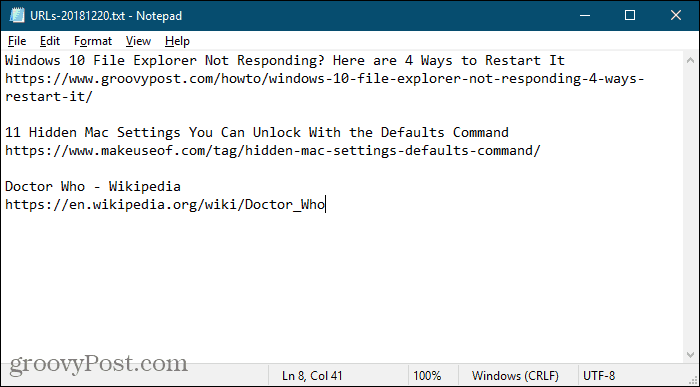
URL拡張子のコピー
URLのコピー拡張機能には、開いているすべてのタブのURLをコピーするいくつかの方法があります。
次のリンクのいずれかを使用して、コピーURLをインストールします。
- クロムまたはビバルディ
- オペラ
この拡張機能を使用すると、すべてのURLまたはWebページのみのURLをコピーできます。たとえば、Chromeで拡張機能ページを開いている場合(chrome:// extensions)、 すべてのURLをコピー オプションはそのURLをコピーしますが、 ウェブページのみ オプションはしません。
下 からタブをエクスポート、選択 すべてのウィンドウ または 現在の(アクティブな)ウィンドウ.
URLをコピーする形式を選択します。独自のカスタム形式を設定することもできます。
設定を選択すると、コピーされるものがダイアログボックスの上部にあるURLリストに表示されます。
設定を選択したら、 クリップボードにコピー.
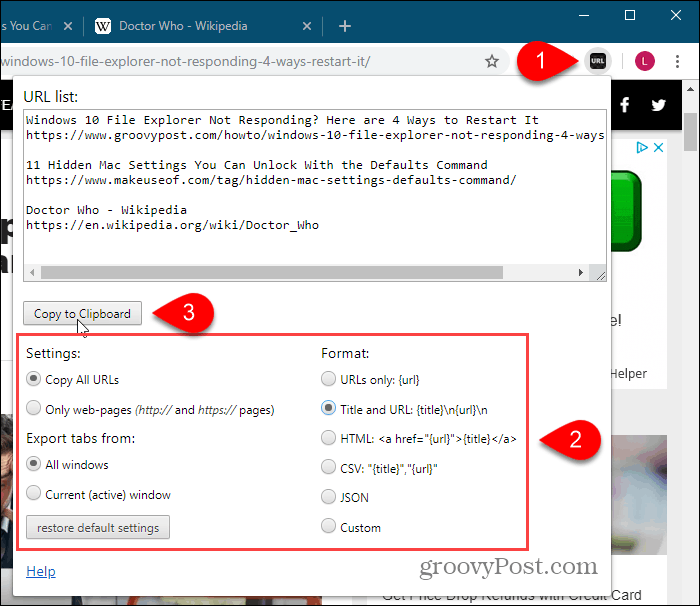
Firefox
Firefoxでは、ホームページ設定を使用してすべてのタブURLをコピーできます。または、アドオンを使用することもできます。ここには2つのアドオンがリストされています。
ホームページ設定を使用してすべてのタブURLをコピーする
すべてのタブURLをコピーするアドオンをインストールしたくない場合は、ホームページ設定を使用してこれを行うことができます。
まず、に行きます Firefoxメニュー>オプション.
![Firefoxメニューから[オプション]を選択します](/images/howto/how-to-copy-the-urls-from-all-open-tabs-in-your-browser_4.png)
クリック ホーム の左側に オプション タブ。
![Firefoxの[設定]ページで[ホーム]をクリックします](/images/howto/how-to-copy-the-urls-from-all-open-tabs-in-your-browser_5.png)
確認してください カスタムURL から選択されます ホームページと新しいウィンドウ 下のドロップダウンリスト 新しいウィンドウとタブ.
すでにいくつかのWebページが設定されている場合ホームページの場合は、ドロップダウンリストの下の編集ボックスからコピーして、どこかに貼り付けて一時的に保存します。このボックスを使用して、すべてのタブURLを取得します。
クリック 現在のページを使用 ボックスの下にあるすべてのタブからボックスにすべてのURLをロードします。次に、ボックスにカーソルを置き、すべてを選択します(Ctrl + A)、コピー(Ctrl + C)。
![Firefoxのホームページに[現在のページを使用]をクリックします](/images/howto/how-to-copy-the-urls-from-all-open-tabs-in-your-browser_6.png)
URLをテキストエディタやワードプロセッサ、または電子メールに貼り付けて、URLを自分に送信したり、他の人と共有したりできるようにします。
URLはすべて縦棒で区切られています。手動でキャリッジリターンに置き換えることができます。または、URLが多い場合は、 検索>置換 縦棒(|)を見つけてキャリッジリターン(r)に置き換えるNotepad ++のオプション。
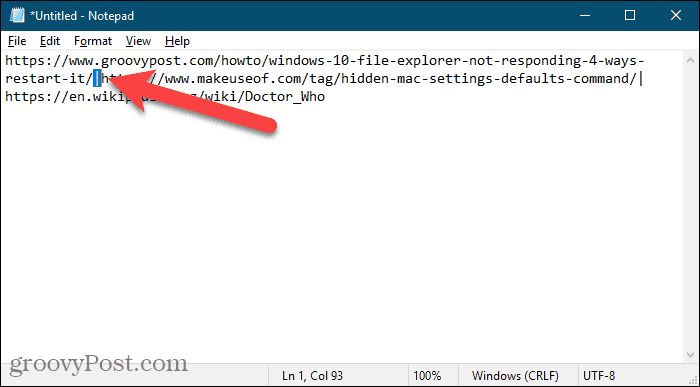
元のWebページセットをコピーして、下のドロップダウンリストの下にある編集ボックスに戻すことができます。 新しいウィンドウとタブ 今。
tabs2txtアドオン
tabs2txtアドオンは、すべてのタブURLをクリップボードにコピーする簡単な方法を提供します。
tabs2txtアドオンをインストールしてから、 タブURLをコピー ツールバーのボタン。
開いているすべてのタブのURLが強調表示されたドロップダウンダイアログボックスが表示されます。クリック クリップボードにコピー、または押す Ctrl + C、URLをメモ帳やWordなどの別のプログラムに貼り付け、ドキュメントを保存します。また、URLを任意のメールプログラムのメールに貼り付けて、自分に送信することもできます。
同じURLセットを再び開くには、保存したファイルまたは自分で送信したメールを開き、選択してコピーします(Ctrl + C)。
クリック タブURLをコピー もう一度ボタンをクリックし、コピーしたURLをボックスに貼り付けて、 タブを開く。 URLは、現在アクティブなタブの右側にある別のタブで開かれます。
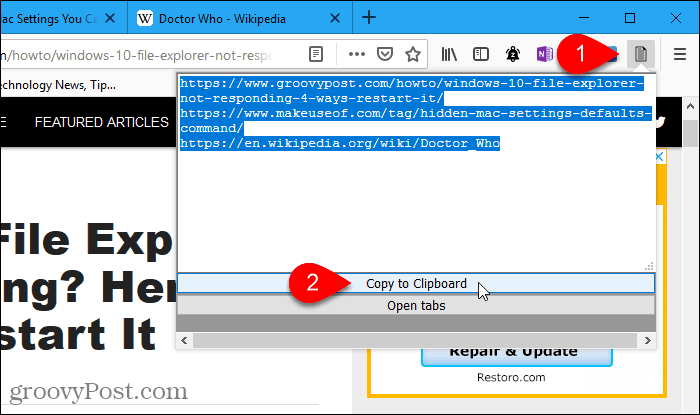
FoxyTabアドオン
FoxyTabアドオンは多くのツールを提供しますタブの複製、重複したタブのクローズ、ブラウザーウィンドウのマージ、PDFファイルとしてのタブの保存、タブ上のWebページのデスクトップショートカットの作成などのタブの操作。
FoxyTabを使用して、現在のウィンドウから単一のタブ、タブのグループ、またはすべてのURLをコピーすることもできます。
FoxyTabアドオンをインストールして、任意のタブを右クリックします。に行く FoxyTab>コピー サブメニューからオプションを選択します。すべてのタブURLをコピーする場合、URLのみをコピーするか、URLにタイトルを含めるかを選択できます。
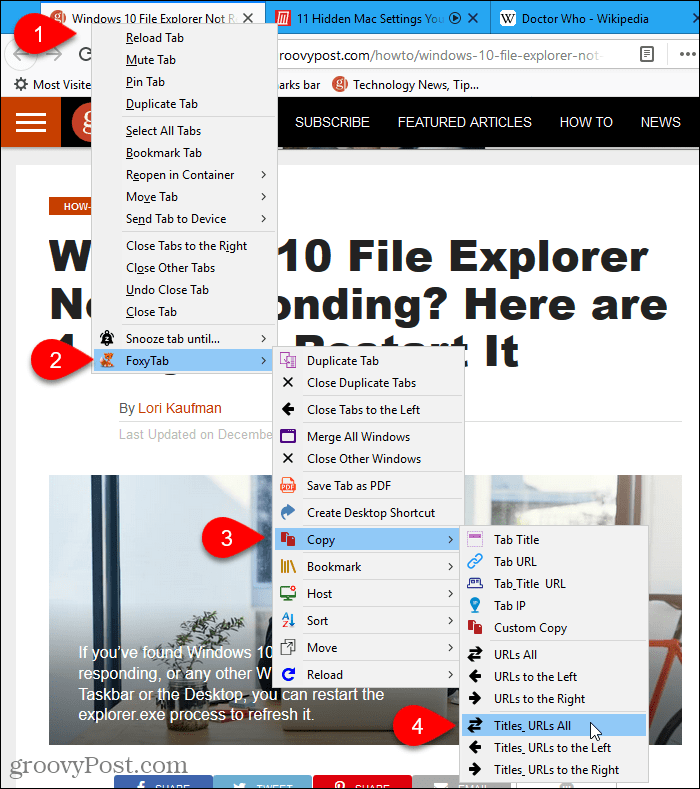
コピーしたタブのURLをメモ帳やWordなどの他のアプリに貼り付けます。また、URLを任意のメールプログラムのメールに貼り付けて、自分に送信することもできます。
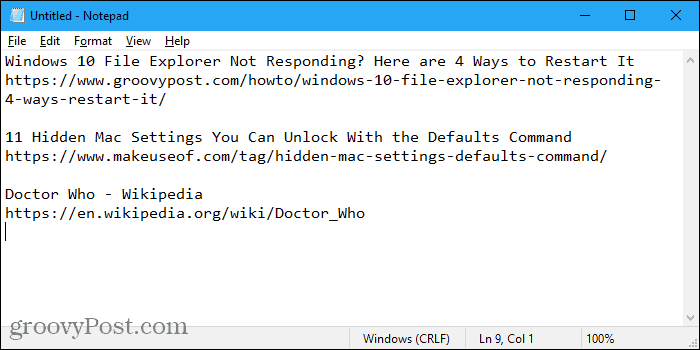
FoxyTabには、アドオンのカスタマイズに使用できる多くのオプションがあります。押す Ctrl + Shift + A 開く 拡張機能を管理する ページとクリック オプション の隣に FoxyTab.
縁
Edgeには特別な機能はありませんすべてのURLをコピーします。これを行う拡張機能もありません。しかし、Windows 10 Creators Updateで追加されたタブを脇に置く機能を使用する回避策があります。したがって、この回避策を使用するには、Windows 10 Creators Update以降を実行している必要があります。
コピーするタブのみを開いたままにします。クリック これらのタブを脇に置きます ウィンドウの左上隅。
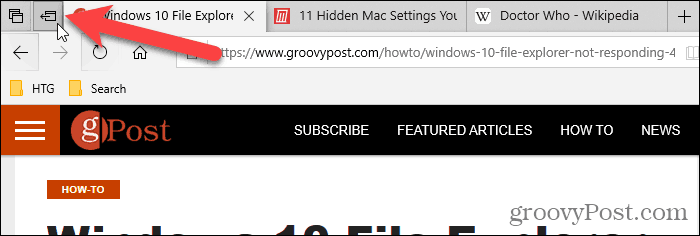
次に、クリックします すべてのタブを見る.
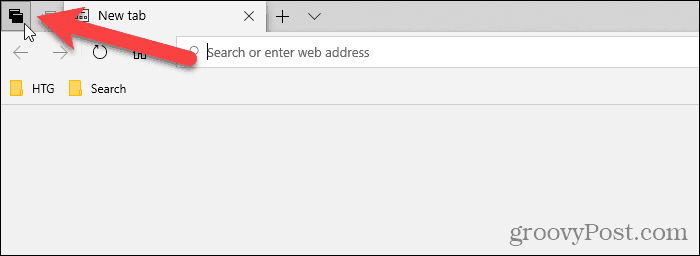
の右上隅にあるメニューボタン(3つの水平ドット)をクリックします。 取っておいたタブ パネルと選択 タブを共有する.
![Edgeで取っておいたタブの[共有]タブを選択します](/images/howto/how-to-copy-the-urls-from-all-open-tabs-in-your-browser_13.png)
の シェア ダイアログボックスには、コピーされたURLを入力として受け入れるMicrosoftストアからインストールされたアプリが一覧表示されます。使用するアプリをクリックして、URLを保存します。使用するアプリが表示されない場合は、 ストアでアプリを入手する ダイアログボックスの下部で、使用するアプリをインストールします。
この例では、OneNoteのメモにURLを貼り付けます。だから、私はクリックします OneNote に シェア ダイアログボックス。
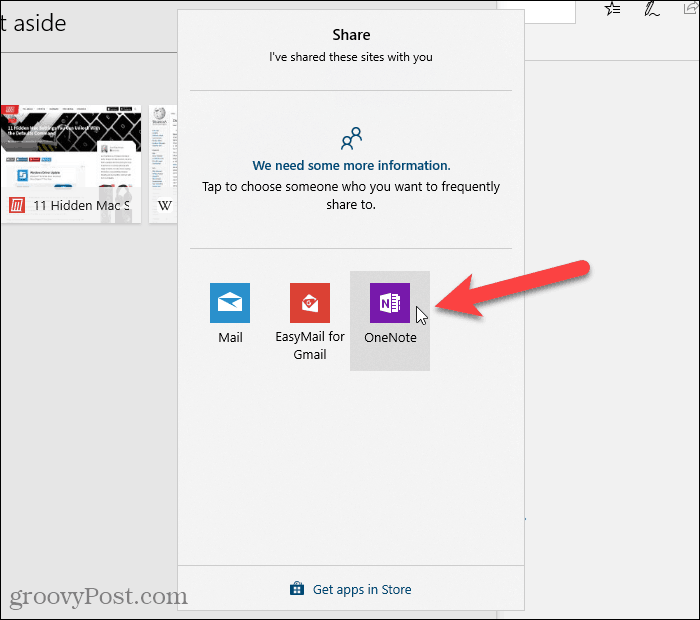
ChromeおよびFirefoxでタブURLをコピーするための別のオプション
ChromeまたはFirefoxを使用している場合は、次のこともできますOneTabと呼ばれる拡張機能を使用します。開いているタブが多すぎる場合は、ツールバーのOneTabアイコンをクリックすると、すべてのタブがリストに変換され、1つのタブに表示されます。そのタブから、URLのリストをテキストファイルとして保存できます。
- Chrome向けOneTab
- Firefox向けOneTab
Markは、GroovyPostガイドでOneTabを取り上げ、最高のChrome拡張機能を紹介しました。
ブラウザのタブを効率的に操作する
さまざまなブラウザでタブを効率的に操作する他の方法について説明しました。
複数のデバイスでウェブを頻繁に閲覧する場合は、開いているChromeタブを同期したり、開いているFirefoxタブをデバイス間で同期したりできます。
ブラウザを起動するたびに同じWebページのセットを開き、ChromeとFirefoxで閉じたタブをすばやく再び開くこともできます。



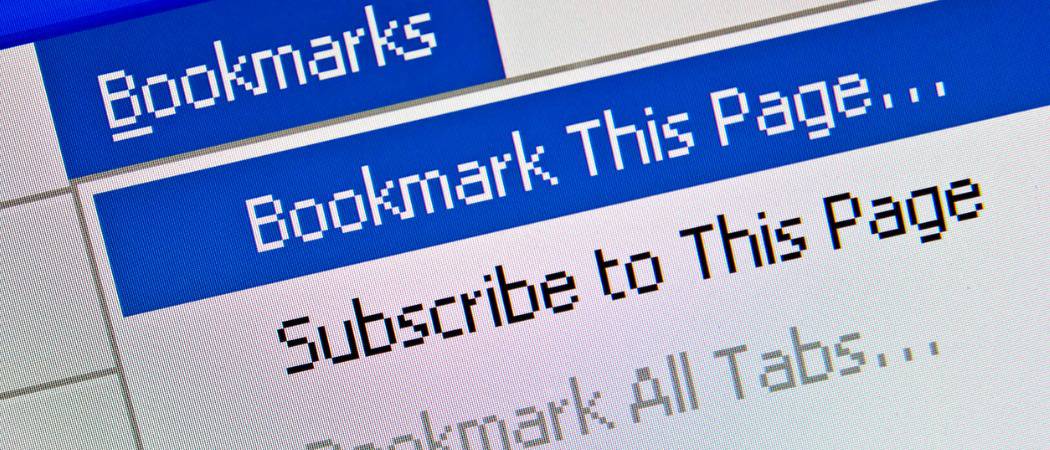



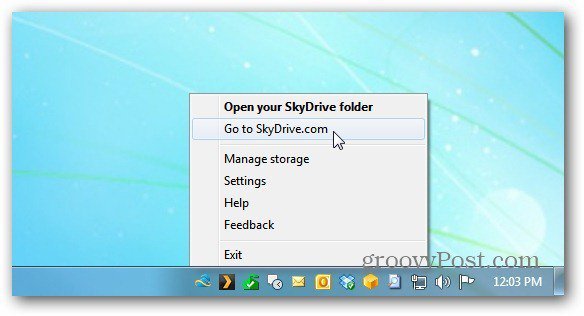

![is.gdがURLを短縮する[groovyReview]](/images/geek-stuff/isgd-shortens-urls-your-way-groovyreview.png)
コメントを残す