終了後にタブを記憶するようにGoogle Chromeを設定する方法

12〜20回何回かは言えません作業に関連するタブが開きますが、誤って閉じたりクラッシュしたりするとすべて失われます。 Chrome自体は比較的安定しており、手動で閉じると、[最近閉じた]の[新しいタブ]ページからいつでもタブを再び開くことができます。私の問題は通常、ラップトップを 睡眠 正しく目覚めませんコンピュータが再起動すると、タブは最近のリストに表示されません。ただし、Chromeの起動ページの設定が適切であれば、これは問題にはなりません。
ステップ1
Chromeでは、 クリック その レンチ ブラウザの右上隅にある(メニュー)ボタン。メニューから、 クリック オプション.
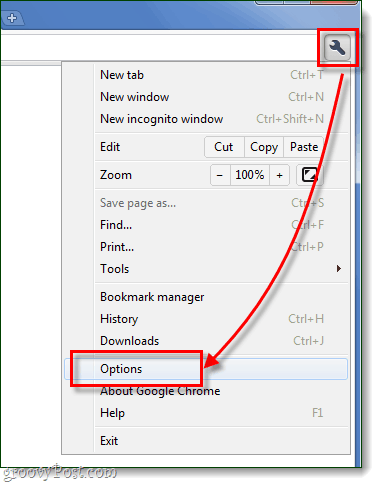
ステップ2
ここで、スタートアップを設定するいくつかの異なるオプションがあります。
最後に開いたページを覚えている
このページを読んでいるので、これはあなたが探している設定である可能性があります。起動時に設定すると 最後に開いていたページを再度開きます ブラウザーを閉じたときと同じように、Chromeは常にブラウザーを再び開きます。個人的にはこれが私のお気に入りの設定です。何をしていなくても簡単にコンピューターをシャットダウンできるからです。
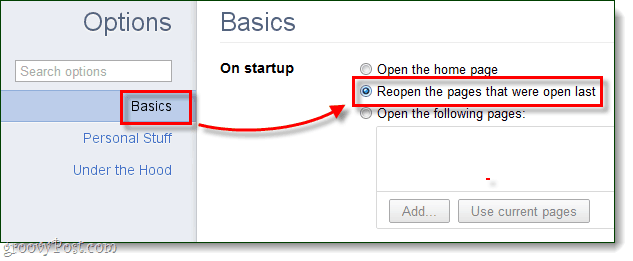
ページのカスタムリストを開く
また、ページのカスタムリストを設定して、あなたが開きたいのです。これは、毎日使用するWebサイトに役立ちます。*これを設定する最も簡単な方法は、リストに追加するすべてのページを開いて開くことです。 クリック 次のページを開きます> 現在のページを使用。余分なものを追加しても心配しないでください。 クリックする リストの各ウェブサイトの右端にある小さなx。
*同じ目的で、次のこともできます 右クリック タブと ピン タブバーに。
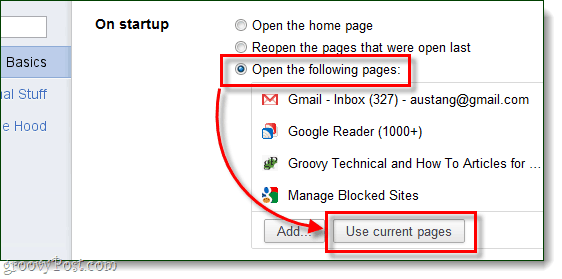
カスタムChromeページ
起動ページを設定するもう1つのアイデアは、Chromeの組み込みページを使用します。 「chrome:// pagename」のURLを使用すると、Chromeのほぼすべての部分をスタートアップに追加できます。例として、これらの新しいタブページと履歴ページはすばらしい追加です。それらのURLは次のとおりです。
- chrome:// history /
- chrome:// newtab /
使用するだけ 追加…URLを挿入するためのボタンを押すだけです。
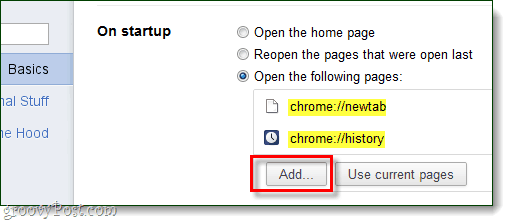
できた!
これで、Google Chromeでスタートアップページを設定できました。私たちが見逃したヒントがある場合、またはこの投稿を本当に楽しんだ場合は、下のコメントセクションでお知らせください。

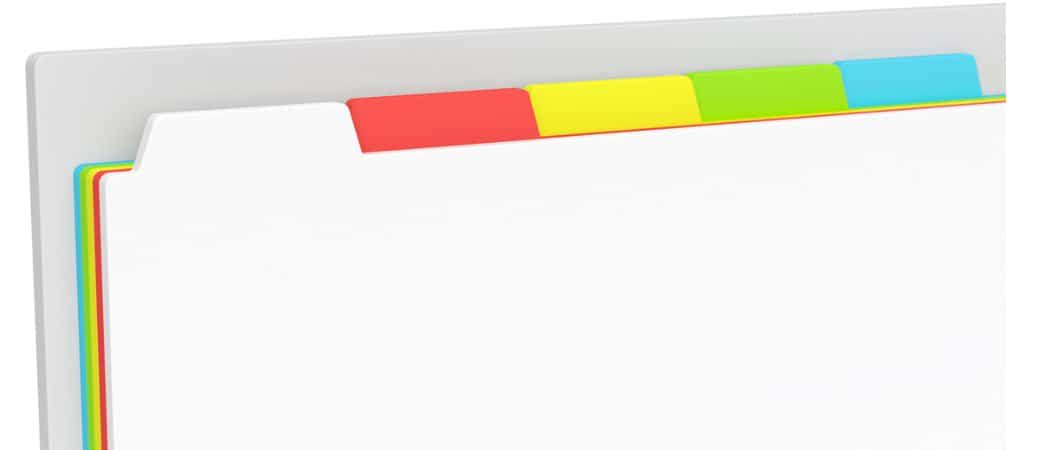

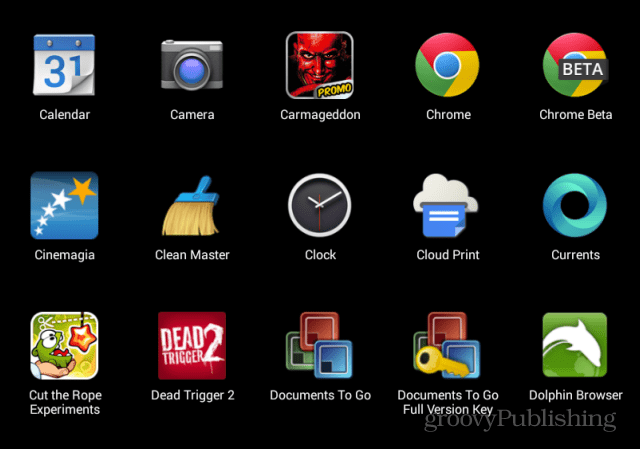


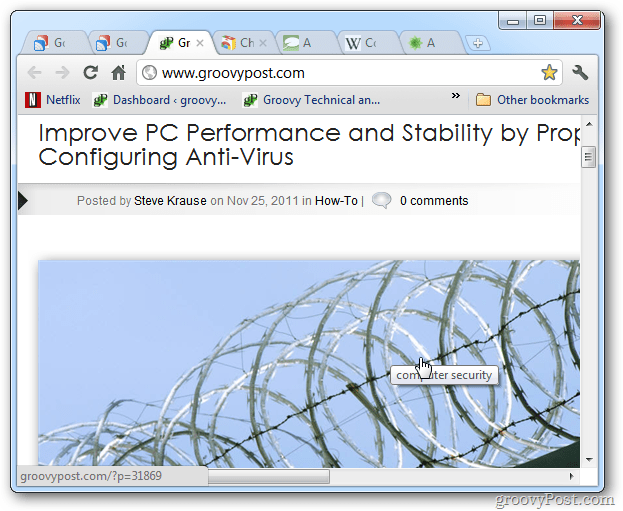

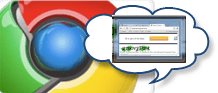

コメントを残す