デバイス間で開いているChromeタブを同期してアクセスする方法

複数のデバイスでChromeを使用していますか? Googleアカウントを使用してデバイス間でタブを同期し、任意のデバイスで開くことができます。
いつも外出していて、いくつかのデバイスで最新の情報を入手して接続できるため、開いているChromeタブを同期することで、デバイス間でChromeのオンラインアクティビティをシームレスに継続できます。
各デバイスで開いているChromeタブのリストに簡単にアクセスして、任意のデバイスでそれらのタブを開くことができます。
今日は、Windows、Mac、Linux、iOSおよびAndroidデバイスで開いているChromeタブにアクセスする方法を示します。
Chrome Syncをセットアップする
デバイス間でChromeタブを同期するには、まずChrome同期を設定し、すべてのデバイスでChrome同期に使用したのと同じGoogleアカウントにログインする必要があります。
既にそれを行っている場合は、開いているタブを同期しているかどうかを確認する必要があります。パソコンとモバイルデバイスで確認する方法を紹介します。
Windows、Linux、Macで開いているタブを同期しているかどうかを確認します
パソコンで開いているタブを確実に同期するには、Chromeウィンドウの右上隅にあるChromeメニュー(縦に3つ並んだ点)をクリックして、 設定.
![Chromeメニュー> Windowsの[設定]に移動します](/images/howto/how-to-sync-and-access-open-chrome-tabs-across-devices.png)
で 設定 画面、クリック 同期する の中に 人 セクション。
![WindowsのChrome設定画面で[同期]をクリックします](/images/howto/how-to-sync-and-access-open-chrome-tabs-across-devices_2.png)
確認してください タブを開く スライダーボタンがオン(青)。灰色の場合は、クリックして開いているタブの同期を開始します。
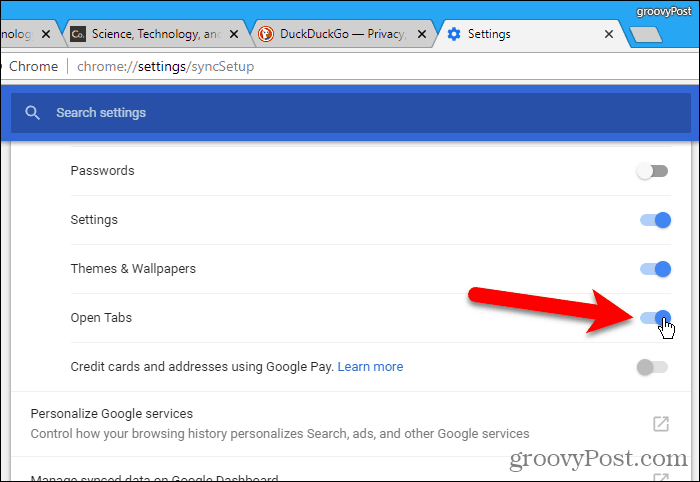
Windows、Linux、Macで開いているChromeタブにアクセスする
開いているタブを同期すると、コンピューター上の他のデバイスで開いているタブにアクセスできます。
Chromeウィンドウの右上隅にあるChromeメニュー(縦に3つ並んだ点)をクリックし、マウスを上に移動します 歴史。サブメニューには、コンピューターで最近閉じたタブと他のデバイスで開いたタブが表示されます。
別のデバイスのタブをクリックして、コンピューターで開きます。
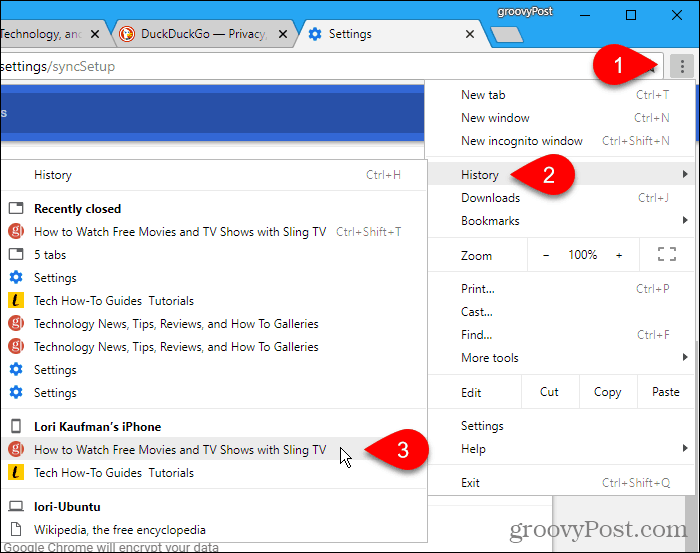
iPhone、iPad、またはAndroidデバイスで開いているタブを同期しているかどうかを確認する
このセクションと次のセクションでは、iPhone上のChromeを示します。ただし、手順はiPadとAndroidデバイスで同じです。
iOSまたはAndroidで開いているChromeタブにアクセスするにはデバイスでは、まず開いているタブを同期していることを確認する必要があります。さまざまなデバイスでさまざまなアイテムを同期できるため、開いているChromeタブにアクセスするすべてのデバイスでこれを確認する必要があります。
デバイスでChromeを開き、画面の右上隅にあるChromeメニュー(縦に3つ並んだ点)をタップして、 設定.
![Chrome for iOSで[設定]をタップします](/images/howto/how-to-sync-and-access-open-chrome-tabs-across-devices_5.png)
上部にある自分の名前をタップします 設定 画面。
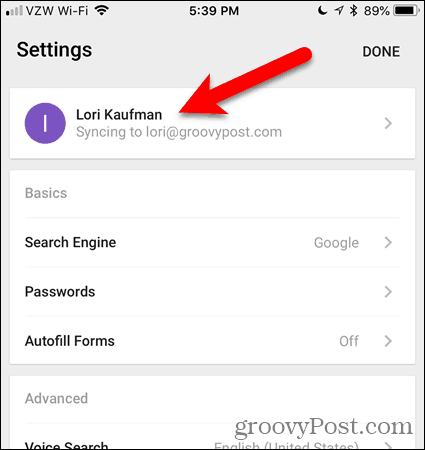
次に、タップ 同期する アカウント画面で。
![Chrome for iOSで[同期]をタップします](/images/howto/how-to-sync-and-access-open-chrome-tabs-across-devices_7.png)
確認してください タブを開く スライダーボタンはオン(青)です。白の場合は、タップして開いているタブの同期を開始します。
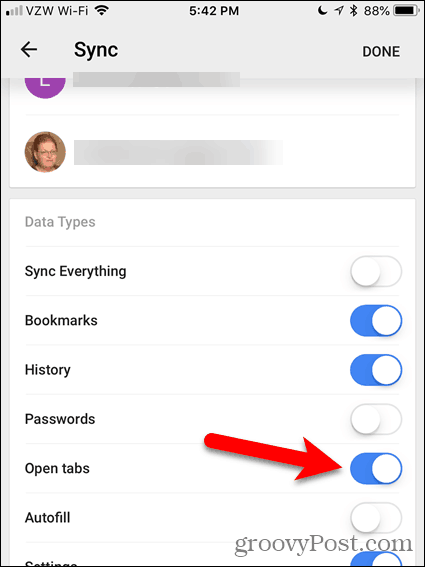
iPhone、iPad、またはAndroidデバイスで開いているChromeタブにアクセスする
開いているタブを同期すると、iOSまたはAndroidデバイス上の他のモバイルデバイスやコンピューターで開いているタブにアクセスできます。
画面右上のにあるChromeメニュー(縦に3つ並んだ点)をタップし、 最近のタブ.
![iOS版Chromeで[最近のタブ]をタップします](/images/howto/how-to-sync-and-access-open-chrome-tabs-across-devices_9.png)
の 最近のタブ 画面には、デバイスで最近閉じたタブと他のデバイスで開いたタブが表示されます。
別のデバイスのタブをタップして、デバイスで開きます。
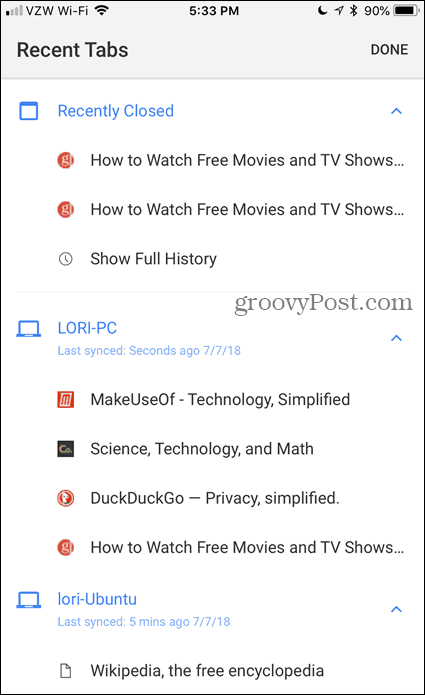
外出先で同期を保つ
Chromeでタブを同期することは、外出先でデスクトップ、ラップトップ、モバイルデバイスを切り替える場合に役立ちます。
前回のブラウジングセッションからタブを再度開いたり、Chromeを開いたときに特定のウェブサイトを自動的に開いたりすることもできます。
複数のデバイスでChromeを使用していますか?タブ同期機能は便利ですか?以下のコメントで私たちとあなたの考えや経験を共有してください!


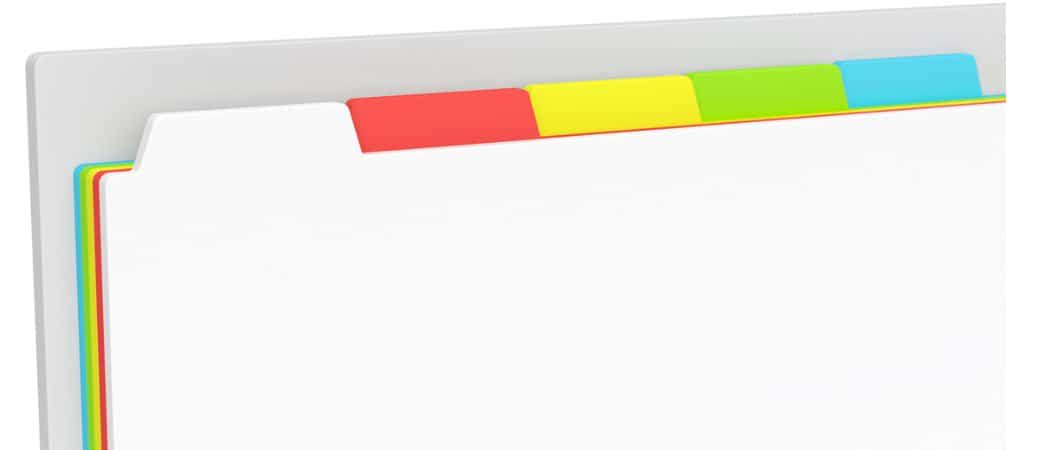
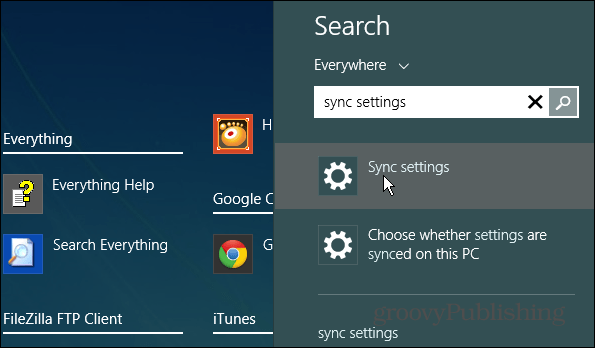


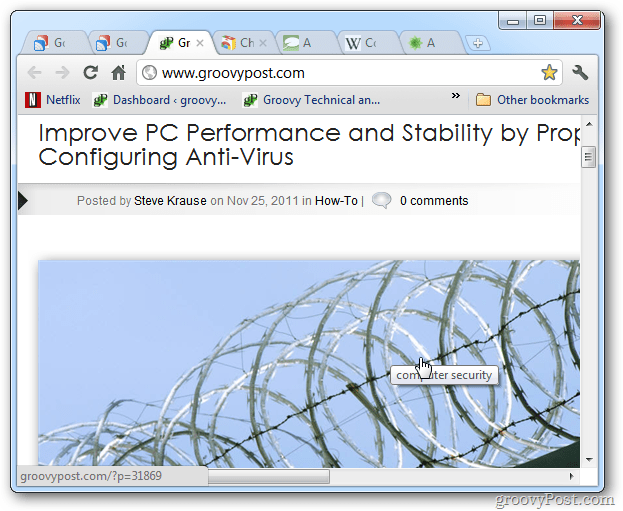

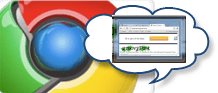

コメントを残す