デバイス間でFirefoxの開いているタブを同期してアクセスする方法

Firefoxを複数のデバイスで使用していますか? Firefox Syncを使用してデバイス間でタブを同期し、任意のデバイスでそれらを開くことができます。
今日の外出中のライフスタイルでは、ほとんどの人がいくつかのデバイスを切り替えて、情報と接続を維持します。幸いなことに、開いているタブを同期することで、デバイス間でFirefoxで同じWebページを引き続き表示できます。
各デバイスで開いているFirefoxタブのリストに簡単にアクセスし、任意のデバイスでそれらのタブを開くことができます。
今日は、Windows、Mac、Linux、iOS、Androidデバイスで開いているFirefoxタブにアクセスする方法を紹介します。
Firefox Syncをセットアップする
開いているFirefoxタブをデバイス間で同期するには、まずFirefox同期アカウントを設定し、すべてのデバイスでそのアカウントにサインインする必要があります。
既に行っている場合は、開いているFirefoxタブを同期しているかどうかを確認する必要があります。コンピューターとモバイルデバイスで確認する方法を紹介します。
Windows、Linux、Macで開いているタブを同期しているかどうかを確認します
コンピュータで開いているタブを同期していることを確認するには、Firefoxウィンドウの右上隅にあるFirefoxメニュー(3本の水平バー)をクリックして、メールアドレスをクリックします。
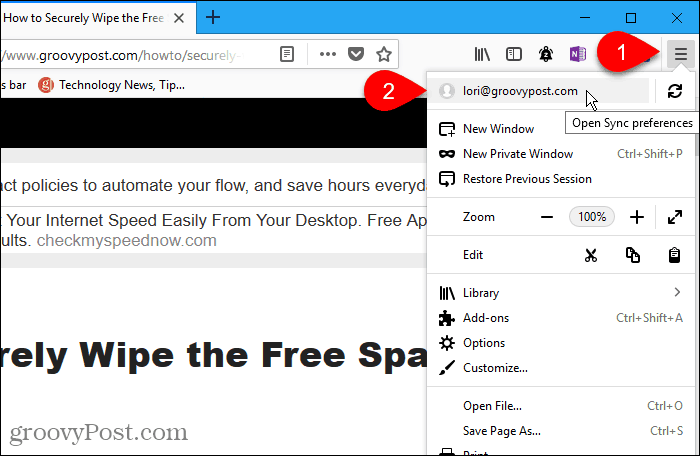
Firefoxアカウント画面で、 タブを開く ボックスがチェックされています。
![Firefox for Windowsの[同期設定]の下の[開く]タブを確認します](/images/howto/how-to-sync-and-access-open-tabs-in-firefox-across-devices_2.png)
Windows、Linux、Mac上のFirefoxで開いているタブにアクセスする
開いているタブを同期すると、コンピューター上の他のデバイスで開いているタブにアクセスできます。
Firefoxウィンドウの右上隅にあるFirefoxメニュー(3本の水平バー)をクリックしてクリックします 図書館.
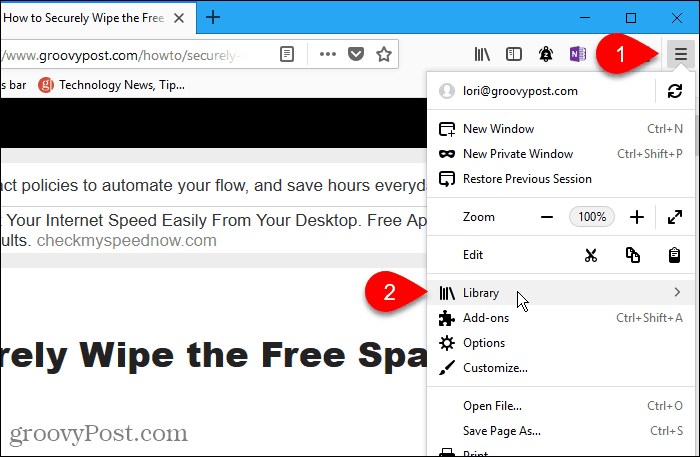
次に、クリックします 同期されたタブ.
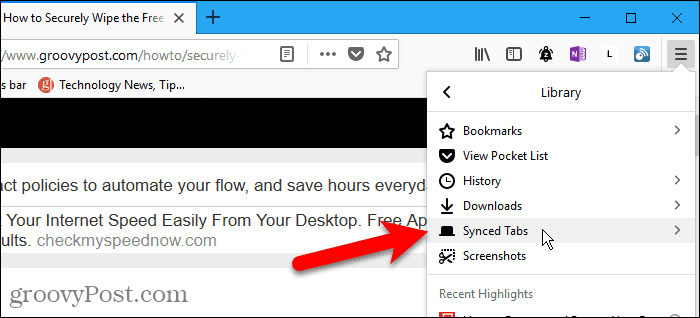
すべてのアクティブな接続デバイスで開いているすべてのタブは、 同期されたタブ メニュー。別のデバイスから開くWebページをクリックします。
Webページが現在のタブで開きます。
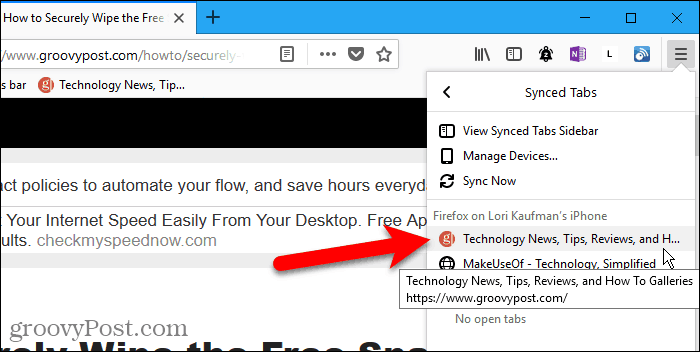
iPhoneまたはiPadで開いているタブを同期しているかどうかを確認します
このセクションと次のセクションでは、iPhoneでFirefoxを紹介します。ただし、手順はiPadでも同じです。
iOSデバイスで開いているFirefoxタブにアクセスするには、最初に、開いているFirefoxタブを同期していることを確認する必要があります。異なるデバイスで異なるアイテムを同期できるため、開いているFirefoxタブにアクセスするすべてのデバイスでこれを確認する必要があります。
iPhoneまたはiPadでFirefoxを開き、画面の右下隅にあるFirefoxメニュー(3つの水平バー)をタップします。
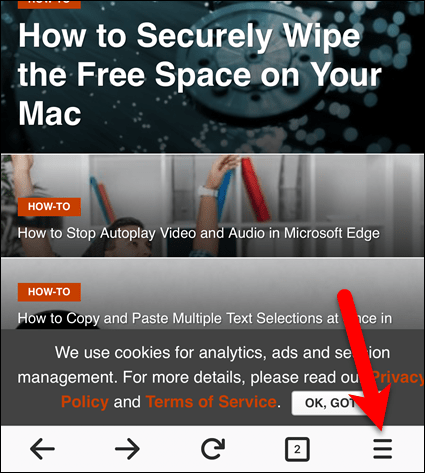
メニューの上部にあるメールアドレスをタップします。
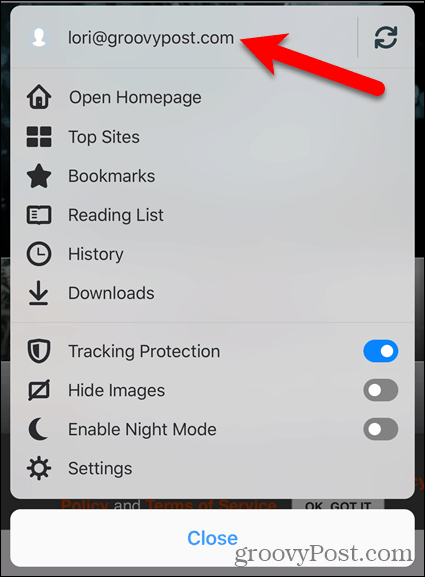
確認してください タブを開く スライダーボタンはオン(青)です。白の場合は、タップして開いているタブの同期を開始します。
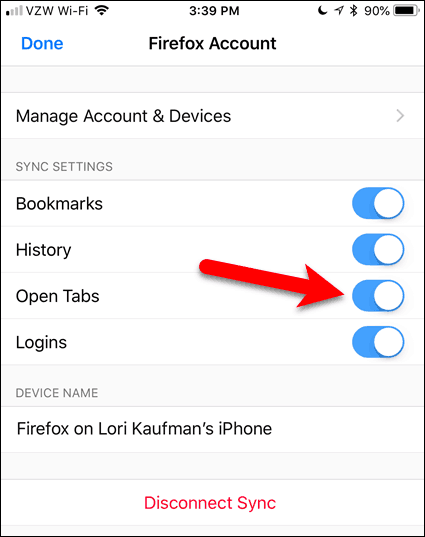
iPhoneまたはiPad上のFirefoxで開いているタブにアクセスする
開いているタブを同期したら、iPhoneまたはiPadの他のモバイルデバイスやコンピューターで開いているタブにアクセスできます。
画面の右下隅にあるFirefoxメニュー(3本の水平線)をタップし、タップします 歴史.
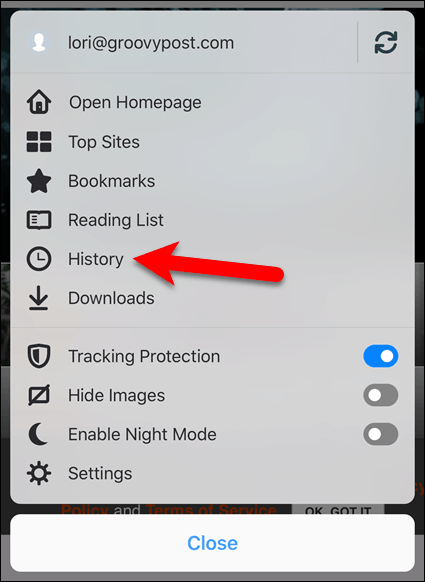
次に、タップ 同期されたデバイス.
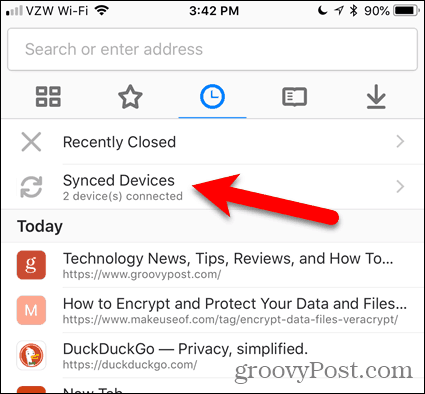
の 同期されたデバイス 他のデバイスで画面タブが開きます。
別のデバイスのタブをタップして、現在のデバイスで開きます。
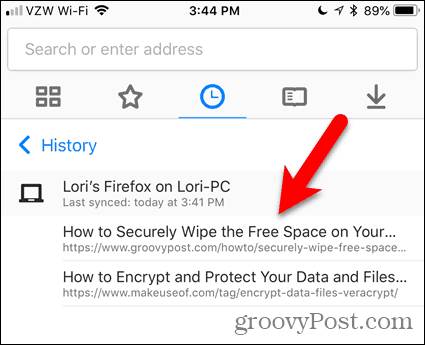
Androidデバイスで開いているタブを同期しているかどうかを確認します
Android搭載端末で開いているFirefoxタブにアクセスするには、コンピューターとiPhoneまたはiPadのFirefoxで行うのと同じように、開いているFirefoxタブを同期していることを最初に確認する必要があります。
AndroidデバイスでFirefoxを開き、画面の右上隅にあるFirefoxメニュー(3つの縦のドット)をタップします。
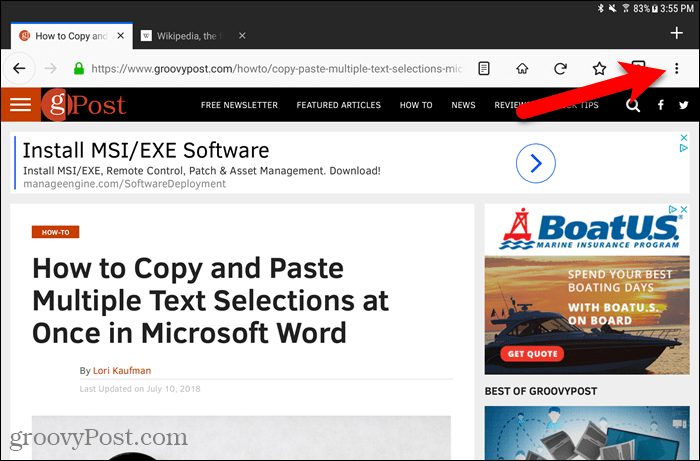
次に、タップ 設定.
![Firefox for Androidの[設定]をタップします](/images/howto/how-to-sync-and-access-open-tabs-in-firefox-across-devices_13.png)
で 設定 画面、確認してください 全般 左側で選択されています。
次に、タップ Firefoxアカウント.
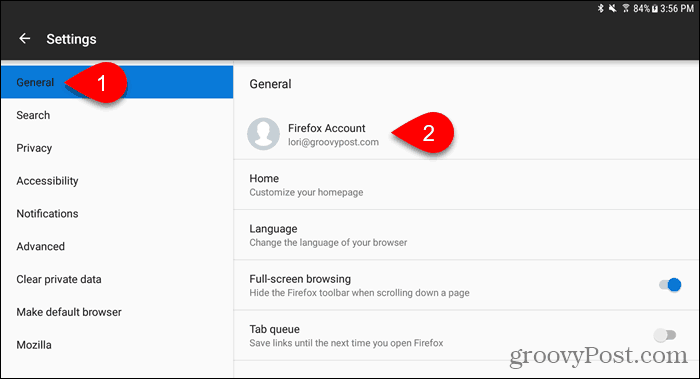
確認してください タブを開く ボックスがチェックされています。そうでない場合は、クリックします。
![Firefox for Androidで[開く]タブを有効にする](/images/howto/how-to-sync-and-access-open-tabs-in-firefox-across-devices_15.png)
AndroidデバイスのFirefoxで開いているタブにアクセスする
Androidデバイスの他のデバイスから開いているタブにアクセスするには、画面の右上隅にあるFirefoxメニュー(3つの縦のドット)をタップし、[履歴]をタップします。
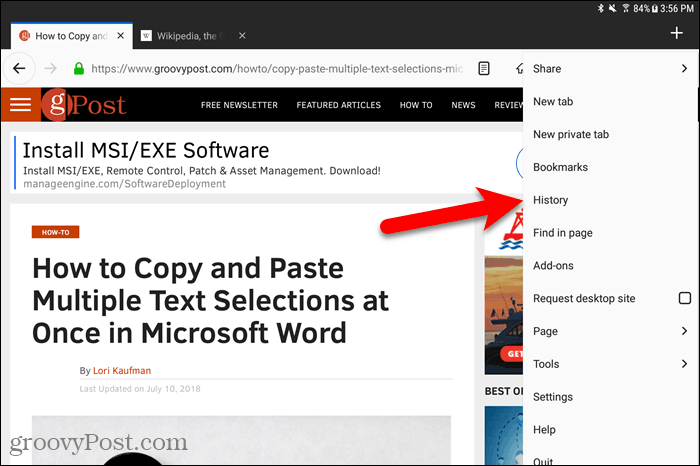
で 歴史 画面、タップ 同期されたデバイス.
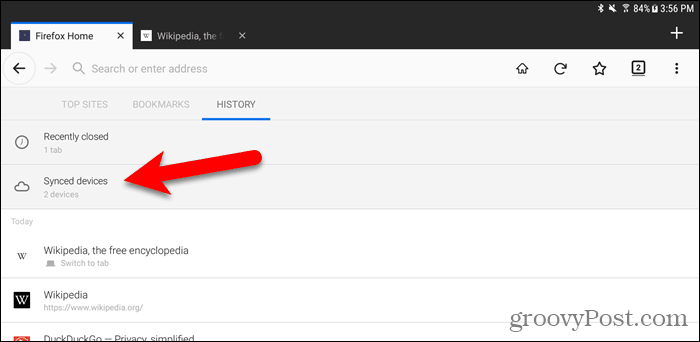
アクティブな各デバイスのタブにWebページのリストが表示されます。リスト内のWebページをタップして、現在のタブで開きます。
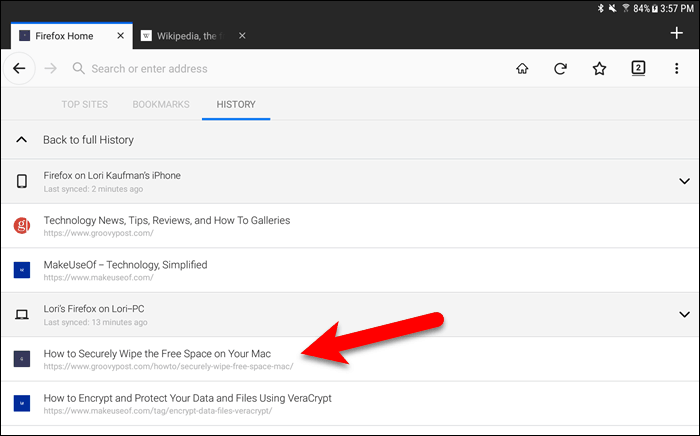
Windows、Linux、およびMac上のFirefoxでデバイスを管理する
Firefox Syncアカウントに接続されているデバイスをコンピューターから管理できます。
に行く Firefoxメニュー>ライブラリ>同期タブ>デバイスの管理.
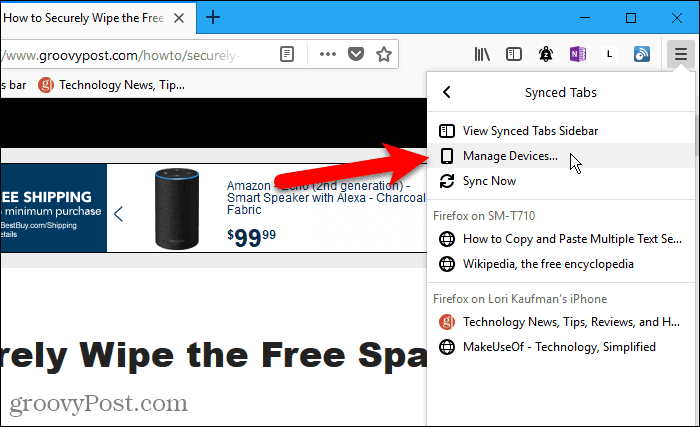
の デバイスとアプリ 上のセクション Firefoxアカウント ページが展開します。 Firefox Syncアカウントにログインしているすべてのデバイスのリストが表示されます。
デバイスを切断するには、をクリックします 切断する そのデバイス名の右側に。
デバイスを切断するときの確認ダイアログボックスはありません。ただし、そのデバイスでFirefox Syncアカウントにサインインすることで、いつでもデバイスを再接続できます。
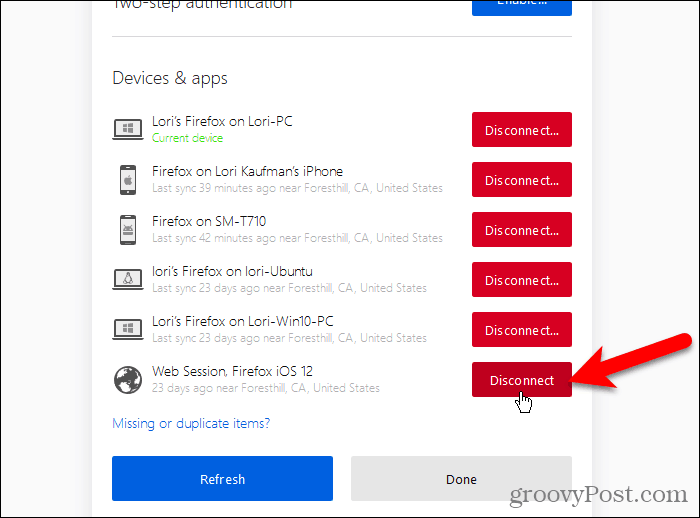
iOS上のFirefoxでデバイスを管理する
iPhoneまたはiPadからFirefox Syncアカウントに接続されているデバイスを管理することもできます。残念ながら、Android版Firefoxはこの機能を提供していません。
iPhoneまたはiPadでFirefoxを開き、画面の右下隅にあるFirefoxメニュー(3つの水平バー)をタップします。
次に、メニューの上部にあるメールアドレスをタップします。
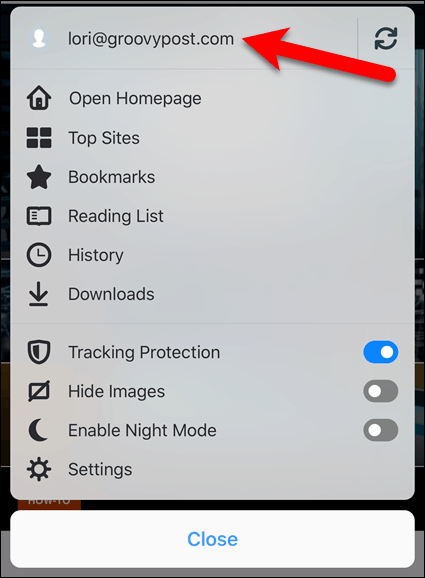
で Firefoxアカウント 画面、タップ アカウントとデバイスを管理する.
![iOS版Firefoxで[アカウントとデバイスの管理]をタップします](/images/howto/how-to-sync-and-access-open-tabs-in-firefox-across-devices_22.png)
タップ 公演 の右に デバイスとアプリ そのセクションを展開します。
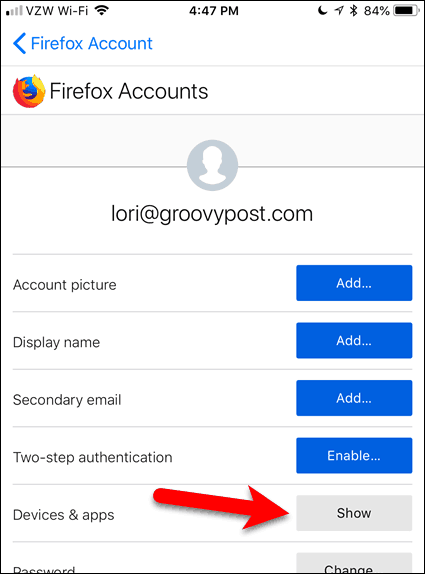
Firefox Syncアカウントにログインしているすべてのデバイスのリストが表示されます。
デバイスを切断するには、をクリックします 切断する そのデバイス名の下。
コンピューターと同様に、デバイスを切断しても確認ダイアログボックスは表示されません。デバイスでそのアカウントにサインインして、Firefox Syncアカウントに再度接続します。
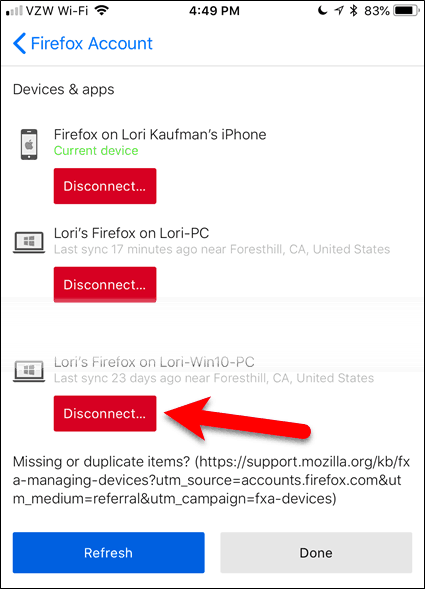
すべてのデバイスでFirefoxのシームレスなブラウジングエクスペリエンスをお楽しみください
外出先でデスクトップ、ラップトップ、モバイルデバイスを切り替える場合、Firefox SyncはシームレスなWebブラウジングエクスペリエンスを提供します。
Firefoxを複数のデバイスで使用していますか?タブ同期機能は便利ですか?以下のコメントであなたの考えや経験を共有してください!





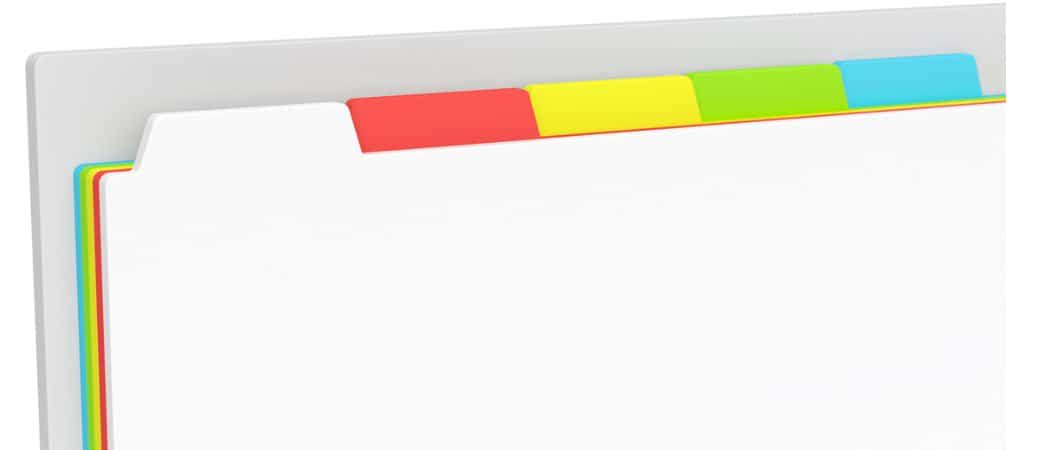
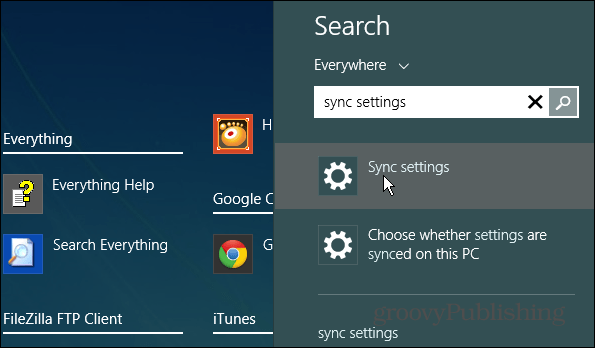

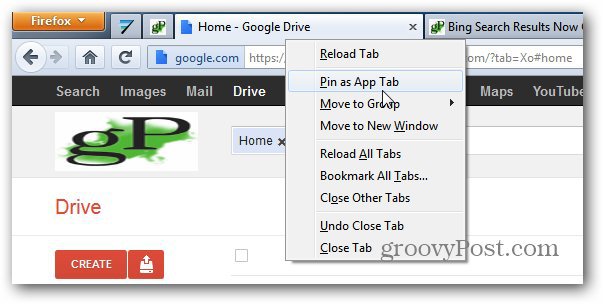

コメントを残す