Firefox 4の同期を設定する方法

Firefox Syncは非常に簡単です。複数のデバイス間でブックマーク、パスワード、設定、履歴、タブを簡単に同期できます。設定する準備はできましたか?始めましょう!
記事マップ
これはかなり長いハウツーであり、読みながらあなたの場所を失いやすいです。これを防ぐために、ジャンプリストを用意してナビゲートしました。 このページのそのセクションに自動的にジャンプするには、以下のリンクをクリックしてください。
- Firefox Syncアカウントの作成(コンピューター上)
- Firefox Syncアカウントにコンピューターを追加する
- AndroidデバイスをFirefox Syncアカウントに同期する
- コンピューターでFirefox 4の同期を解除する方法。
Firefox Syncアカウントを設定する
ステップ1
Firefox 4では、 クリック その Firefox ブラウザの左上にあるメニューボタン。メニューから 選択する オプション。*
*Firefoxボタンがブラウザに表示されない場合、 押す その Alt + T キーの組み合わせでツールメニューを開き、次に 選択する Options.
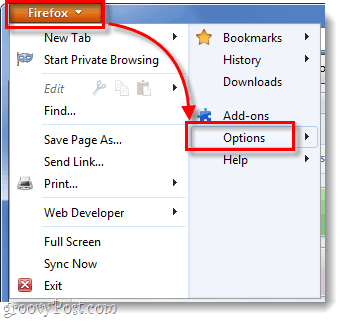
ステップ2
オプションメニューで、 クリック その 同期する タブ クリック SFirefox Sync.
![同期を設定するためのFirefox 4の[同期]タブ 同期を設定するためのFirefox 4の[同期]タブ](/images/howto/how-to-setup-sync-for-firefox-4_3.png)
次の画面で クリック と言う一番上のボタン 新しいアカウントを作成する.
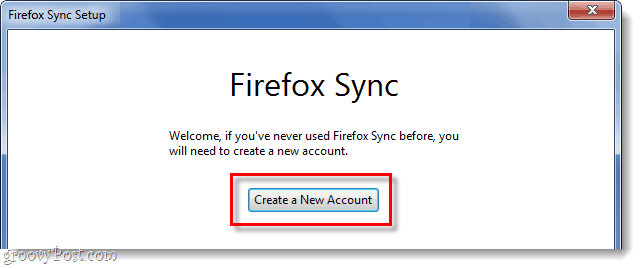
ステップ3
次に、アカウントを作成するために、いくつかの異なる情報を入力する必要があります。あなたの〜を入力してください 電子メールアドレス、そしてまた入力してください パスワード 同期セットアップ用。詳細を入力したら、 クリック その 同期オプション ボタン。
ヒント: パスワードは覚えやすいものにしてください。 ハッカーが同期アカウントにアクセスするには、デバイスまたは同期キーのいずれかにアクセスする必要があるため、強力なパスワードは必ずしも必要ではありません(それでもお勧め)。
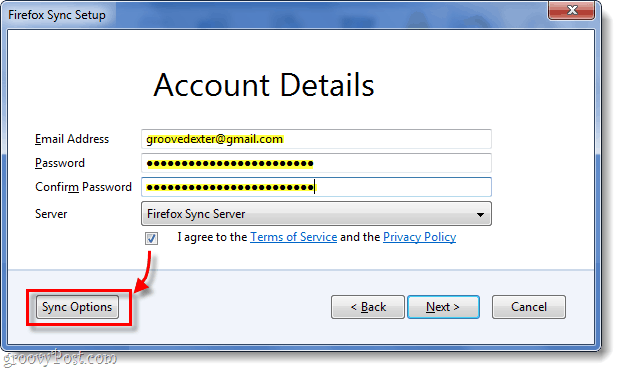
ステップ4
表示される[同期オプション]ウィンドウから、 チェックを外します 同期したくないアイテム。私にとっては、携帯電話や他のコンピューターにオンラインパスワードを保存したくはありません。また、デバイス間で履歴を同期する必要もありません。
完了したら、戻って クリック 次 前のウィンドウで。
</ p></ p>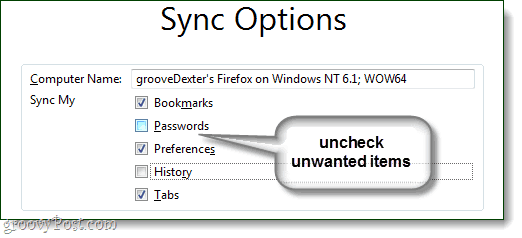
ステップ5
Firefoxは、新しく生成された同期キーを提供します。 この番号をなくさないことが非常に重要です! 書き留めて、印刷して、スクリーンショットを保存して、それを覚えておくために必要なことをすべて行います。個人的には、テキストファイルにコピーしてDropboxまたは電子メールにダンプするだけで、どこからでもアクセスできます。
この番号を失い、アクセスできなくなった場合同期されたデバイスでは、同期アカウントに再びアクセスすることはできません。また、同じメールアドレスを登録して新しいアカウントを作成することもできません。 Mozilla(Firefox)はこの番号をサーバーに保持しないため、誰もあなたのためにそれを回復することはできません。
バックアップが完了したら、 クリック 次.
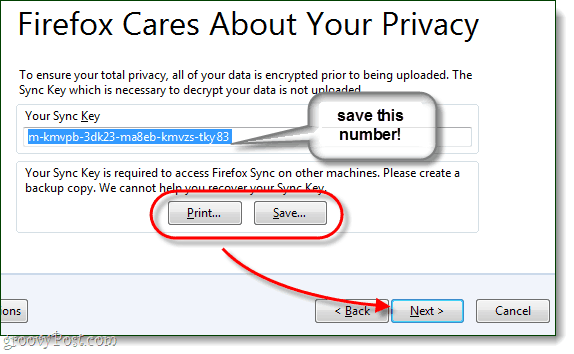
ステップ6
キャプチャパズルを解き、 クリック 次.
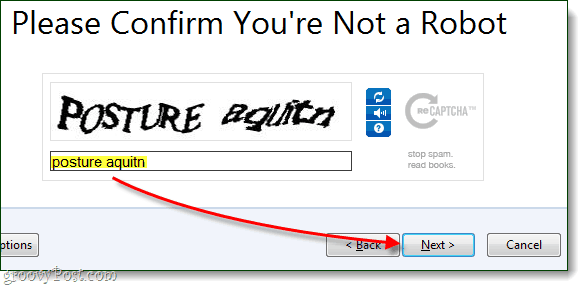
できた!
Firefox同期アカウントがセットアップされ、Firefox 4クライアントがサーバーに同期されました。お先にどうぞ クリック 終わり 次のページが自動的に表示されます:http://www.mozilla.com/en-US/firefox/sync/firstrun.html
これで、Firefox 4同期アカウントに他のデバイスを追加できるようになりました。これについては、引き続き以下で説明します。
</ p>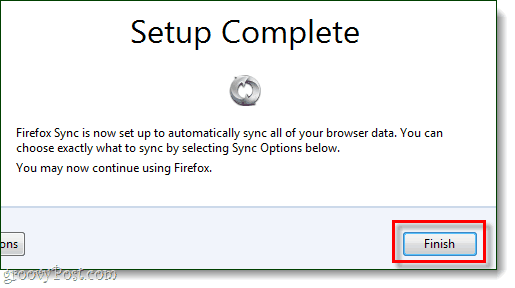
別のコンピューターを接続する
ステップ1
追加のコンピューター上のFirefoxで、 開いた [オプション]メニューを開きます。
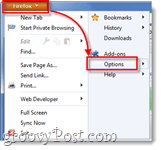
ステップ2
クリック その 同期する オプションメニューのタブ クリック Firefox Syncをセットアップする.
</ p>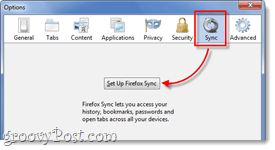
ステップ3
次 クリック Firefox Syncページの下部にあるタイトルのボタン 接続します。
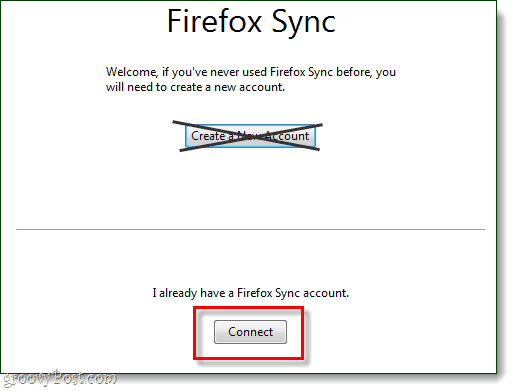
ステップ4
[デバイスの追加]ページで、 クリック 下部のリンクには「私はデバイスを持っていません」
</ p>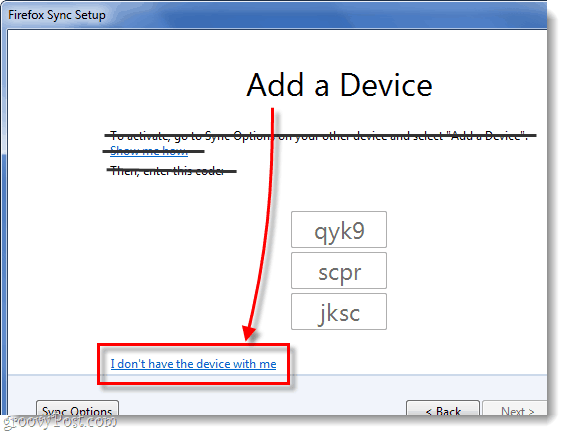
ステップ5
タイプ Firefox 4の同期アカウントのメールアドレスとパスワードで。それから タイプ 私たちの中で 同期キー. クリック 次 終了時。
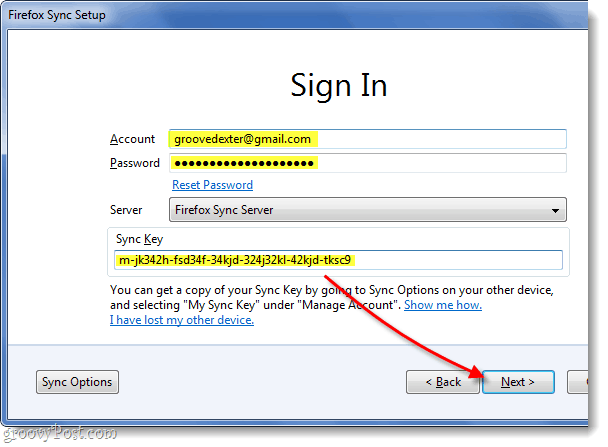
できた!
これで、Firefox 4アカウントが追加のコンピューター。このプロセスは何度でも繰り返すことができます。私はすべてのコンピューターを1つのFirefox Syncアカウントで実行していますが、それは物事をグルーヴィーに保ちます。開いているブラウジングタブを失うことなく、コンピューター間を簡単にジャンプできることは、非常に便利な機能です。
Firefoxの同期を携帯電話に追加するだけです。以下では、Androidのプロセスについて説明します。
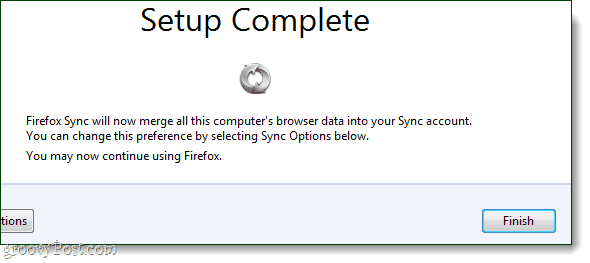
Androidフォンの同期
ステップ1
まず、Firefox Androidアプリが必要です。*アプリをインストールしたら、 開いた その Firefoxアプリ.
電話の外側 押す その メニュー ボタンを押して タップ 環境設定 携帯電話の画面で。
*Dolphinまたは他のブラウザを使用している場合、同じことを行うプラグインがありますが、簡単にするために、今日はそれらについて説明しません。
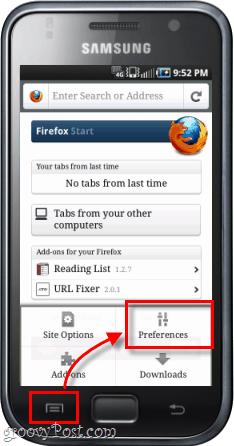
ステップ2
メインの設定タブで、 クリック その つなぐ ボタン。
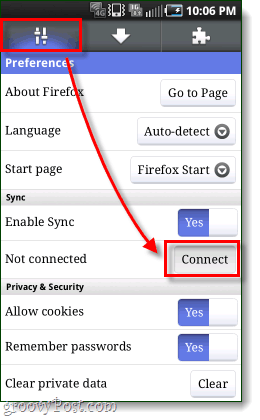
ステップ3
現在、2つの異なるオプションがあります。
オプション1:近くに既にコンピューターがある場合Firefoxが最も簡単に同期しました。同期されたコンピューターのFirefox 4クライアントに3行の数字と文字を入力する必要があります。以下で説明します。
オプション2: 代わりに 近くに同期されたコンピューターがない場合は、 タップ コンピューターの近くにいない そして、アカウント名を入力します(これは実際にはあなたのメールアドレスです)、パスワード、および同期キー。
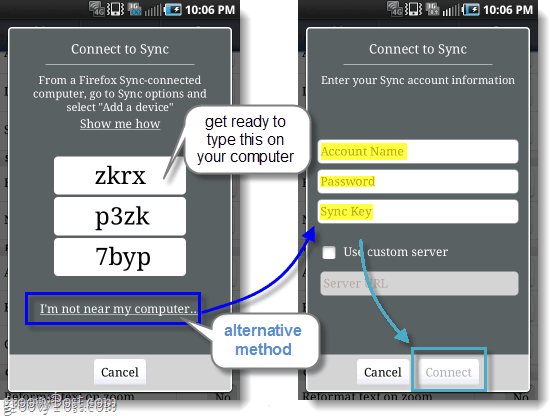
ステップ4
オプション1で行ったと仮定すると、今、あなたはする必要があります 同期されたコンピューターに乗るの Firefox 4ブラウザー。 開いた を オプション ウィンドウ、[同期済み]タブ クリック デバイスを追加する.
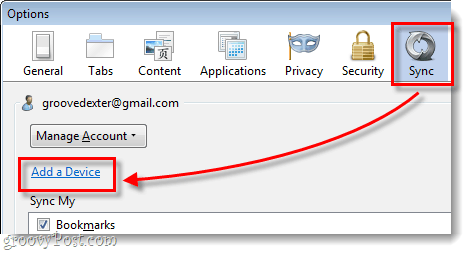
ステップ5
タイプ Androidスマートフォンに表示される3行の文字と数字で、 クリック 次.
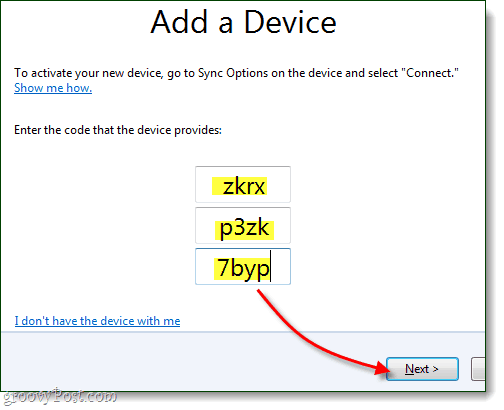
できた!
電話は自動的に更新されるはずです。これで同期されました。設定ページで、同期されているアカウントを確認できるようになりました。また、切断(非同期)オプションも利用できます。これで、タブと他のブラウザアイテムがコンピューター上のタブにリンクされるようになります。
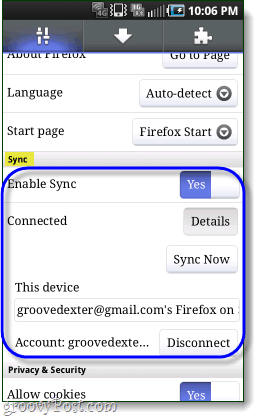
コンピューターでFirefox 4の同期を解除する方法
Firefoxの同期を削除したい場合は、このページの正しい場所に来てください。 Firefoxの同期を削除すると、Firefox 4クライアントの設定とアカウント情報も消去されることに注意してください。
ステップ1
開いた Firefox 4のセットアップ オプション ウィンドウ、[同期]タブ クリック その このデバイスを無効にする リンク。
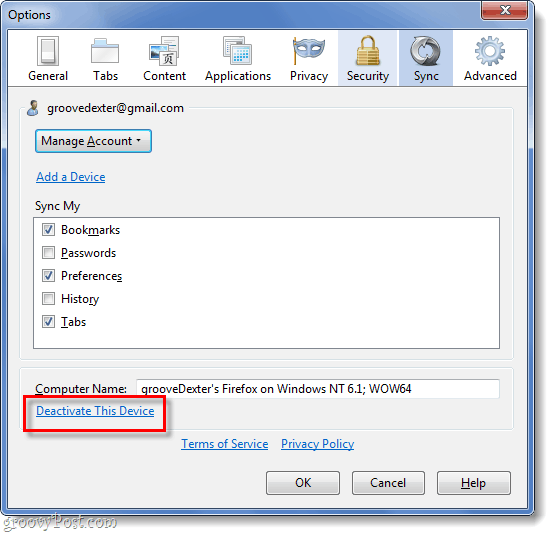
ステップ2
クリック その すべての情報をリセット 同期を解除することを確認するリンク。
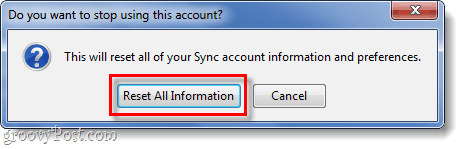
完全に完了しました!
これで、セットアップの詳細がわかりました。Firefox 4でコンピューターとAndroidの同期を解除します。私たちは同期が本当に好きで、このガイドを書いて満足しているので、あなたがそれを役に立つか有益であると思うならば、下のコメントを落としてください、そして、あなたの考えを知らせてください!










コメントを残す