タブグループを使用してMicrosoft Edgeで後で使用するためにタブを確保する方法
Creators Updateでは、他の新機能の中でも特に改良により、Microsoftは、後でEdgeで表示するためにタブのグループを脇に置く機能を導入しました。これは、オンラインでの調査や旅行の計画などを行っており、別のタスクに進む必要がある場合に役立ちます。すべてのタブをブックマークしたくない場合は、現在のタブを後で保存するために一時的に保存できます。
今日は、Edgeでタブグループを使用して、後で表示するためにタブのグループを保存する方法について説明します。
ステップ1:タブを脇に置く
タブの現在のグループを保存するには、をクリックします これらのタブを脇に置きます エッジウィンドウの左上隅にあるボタン。
これを複数回実行して、タブの異なるグループを確保できます。

ステップ2:取っておいたタブにアクセスする
開いているすべてのタブがブラウザウィンドウから消え、代わりに 新しいタブ。取っておいたタブにアクセスするには、 取っておいたタブ エッジウィンドウの左上隅にあるボタン。
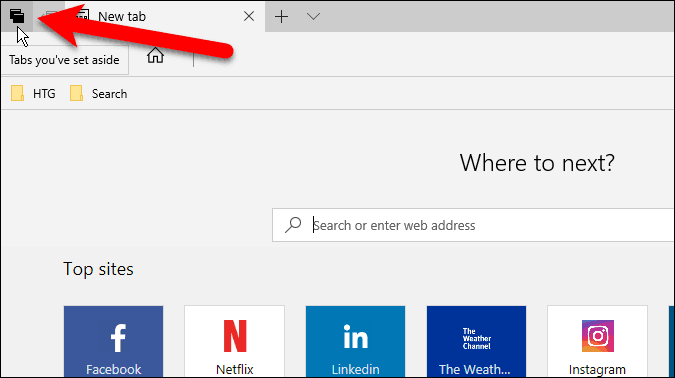
ステップ3:タブを復元する
で 取っておいたタブ スライドするパネルには、タブが整然とグループにまとめられています。一連のタブを再度開くには、をクリックします タブを復元する 開きたいグループのパネルの右側にあります。
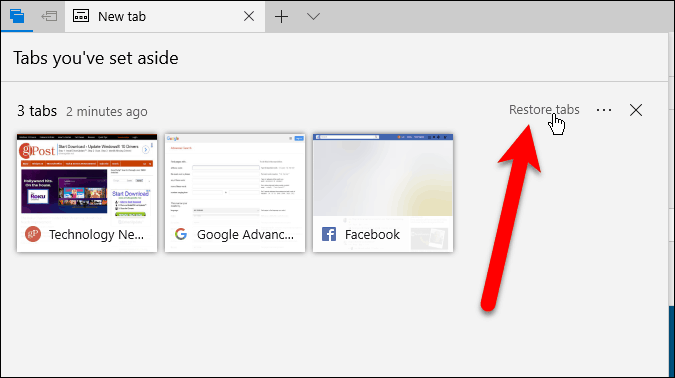
既に開いているタブの横に開いている復元されたタブブラウザで。タブのグループを混在させたくない場合は、タブのグループを復元する前に、現在開いているすべてのタブを閉じます。別のグループを開く前に、いつでも現在開いているタブをグループとして保存できます。
設定したタブのグループは、Edgeを閉じた後でも、復元または削除するまで保存されます(この記事の最後で説明します)。
注意: あるデバイスで設定したタブは、Microsoftアカウントを使用して他のWindowsデバイスと同期しません。
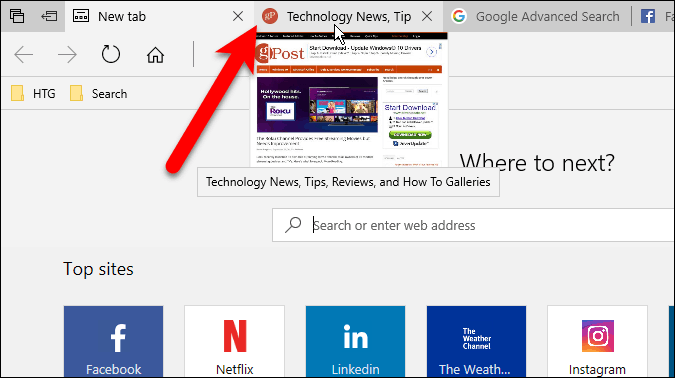
ヒント: をクリックして、開いているすべてのタブをプレビューすることもできます タブのプレビューを表示する タブの右にあるボタン(下矢印)。それらを再び非表示にするには、 タブのプレビューを非表示 ボタン。
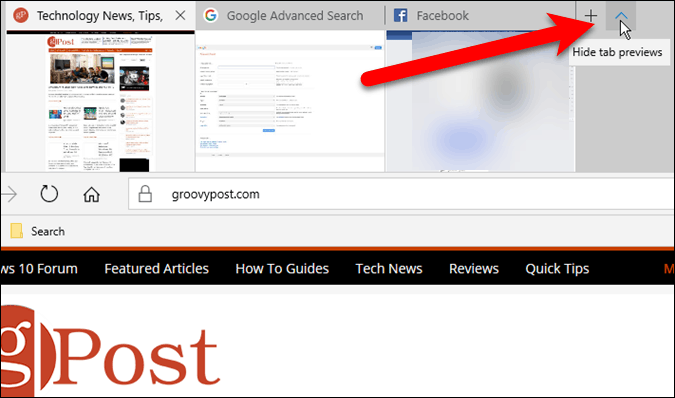
ステップ4:タブをお気に入りに追加する
タブのグループ内のWebページに頻繁にアクセスする場合、グループ内のすべてのWebページをお気に入りに追加できます。
追加するグループの右側にあるメニューボタン(3つの水平ドット)をクリックしてクリックします お気に入りにタブを追加する.
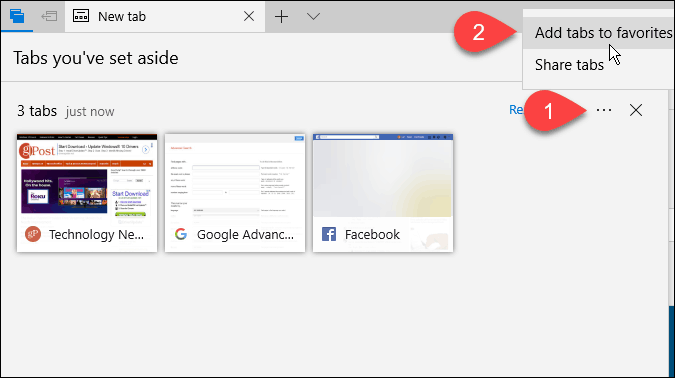
フォルダーが下部に追加されます お気に入り 現在の日付のリストが表示され、そのグループのすべてのタブへのリンクがフォルダーに追加されます。
フォルダを右クリックして、すべてのタブを開く(タブグループパネルから復元するのと同じように)、フォルダを並べ替える、フォルダの名前を変更するなど、フォルダに対してさまざまなタスクを実行できます。
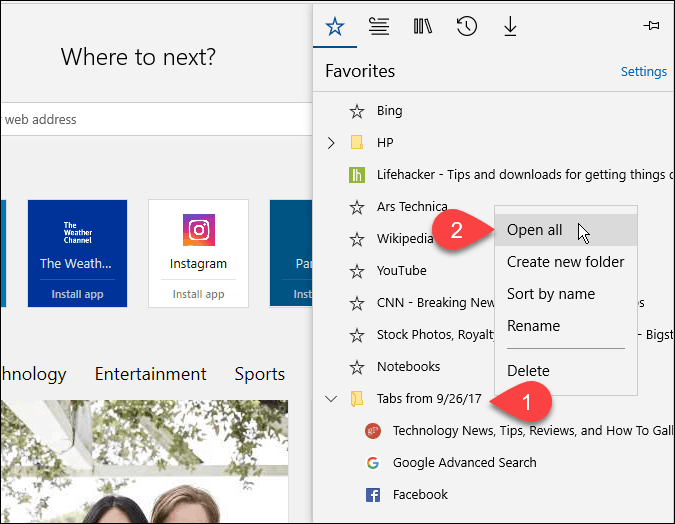
ステップ5:タブを共有する
Edgeでは、単一のWebページリンクを他の人と共有できます。 シェア アドレスバーのボタン。タブグループを使用すると、一度に複数のリンクを共有できます。
クリック 取っておいたタブ タブグループにアクセスするためのボタン。メニューボタンをクリックしてからクリックします タブを共有する。で シェア ダイアログボックスで、リンクの共有に使用するアプリをクリックします。 郵便物 アプリ。手順を完了してリンクを共有します。
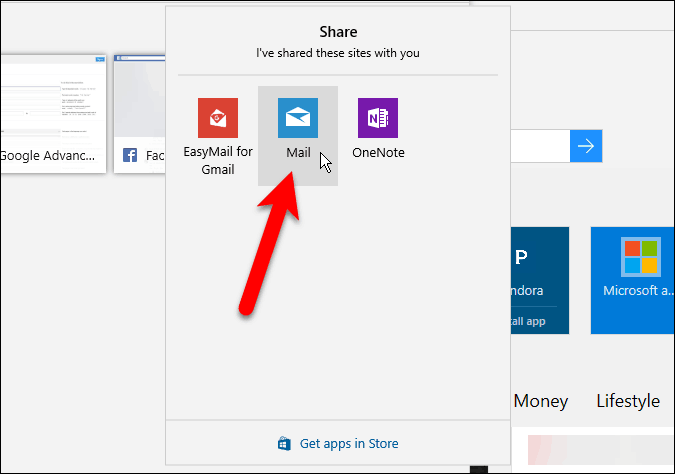
ステップ6:タブを削除する
不要になったタブのグループを削除するには、をクリックします 取っておいたタブ ボタンをクリックしてから これらのタブを削除します (バツ)削除するグループの右側にあるボタン。
タブのグループを削除するときに確認メッセージが表示されないため、削除する前に削除してください。
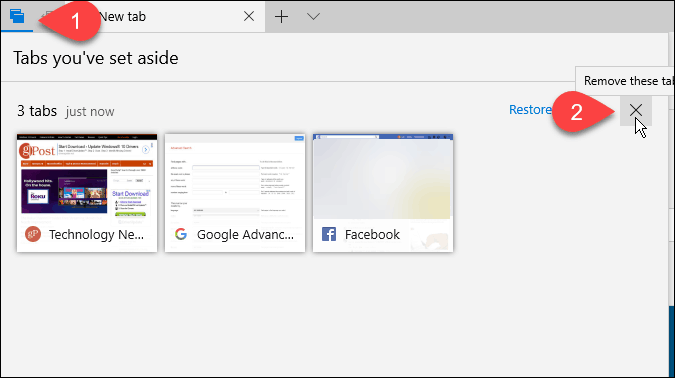
Edgeでタブグループを使用していますか?どうすれば生産性が向上しますか?以下のコメントであなたの考えや経験を共有してください。










コメントを残す