ブラウザを起動するたびに同じWebページのセットを開く方法

MacでChrome、Firefox、Vivaldi、Opera、Edge、Safariを起動したときに同じWebページを自動的に開くことで時間を節約する方法を学びます。
通常、ブラウザを起動すると表示されます開始ページのバージョンまたは最後に開いたWebページ。ブラウザを開くたびにアクセスする特定のWebページがある場合は、それらのページを簡単に設定して、別のタブで自動的に開くことができます。
本日は、Mac上のChrome、Firefox、Vivaldi、Opera、Edge、Safariでブラウザを起動するたびに、同じWebページのセットを開く方法について説明します。
クロム
Chromeを起動するたびに同じWebページのセットを開くには、まず別のタブで目的のWebページを開きます。
次に、ウィンドウの右上隅にあるChromeメニューボタンをクリックして、 設定.
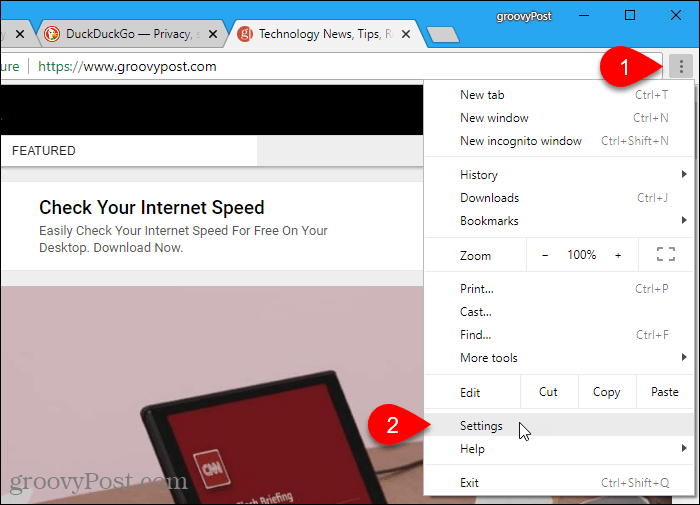
の中に 始めるとき セクション、選択 特定のページまたはページのセットを開く。次に、クリックします 現在のページを使用.
![[Chromeで現在のページを使用]をクリックします](/images/howto/how-to-open-the-same-set-of-web-pages-every-time-you-start-your-browser_2.png)
現在開いているすべてのタブは、[設定]タブを除き、自動的に追加されます 特定のページまたはページのセットを開く オプション。
を使用して、リストにさらにページを手動で追加できます。 新しいページを追加 リンク。追加するURLを入力します 新しいページを追加 ダイアログボックスをクリックして 追加.
次回Chromeを開くと、選択したWebページが自動的に別のタブで開きます。
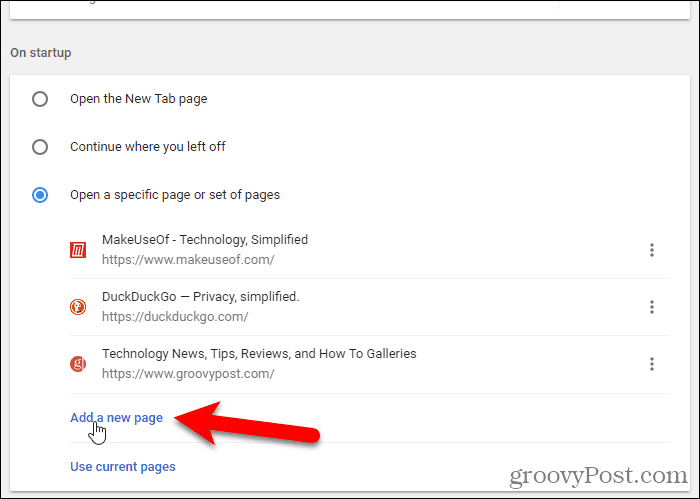
リストからURLを削除するには、URLの右側にある3つの垂直ドットをクリックして、 削除する.
Firefox
Firefoxは複数の[ホーム]タブをサポートしています。これは、Firefoxを開くたびに複数のWebページを開く方法です。
[ホーム]タブのURLを設定するには、まず別のタブで目的のWebページを開きます。
次に、ウィンドウの右上隅にあるFirefoxメニューをクリックして、 オプション.
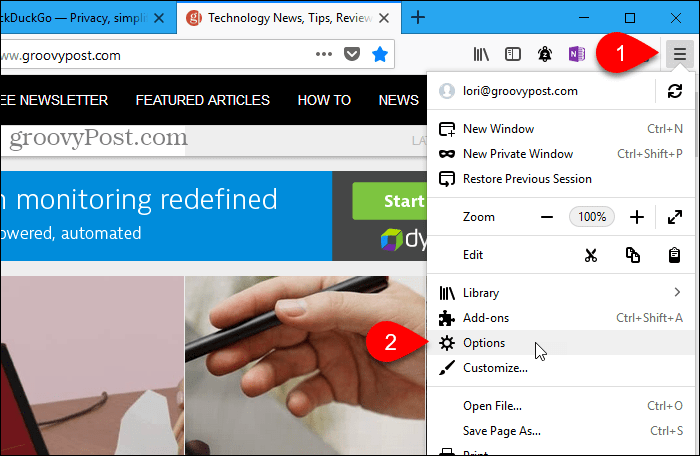
で 全般 設定ページ、下 Firefoxが起動するとき、 選択する ホームページを表示する.
次に、下 ホームページ、クリック 現在のページを使用。開いているWebページのURL([オプション]タブを除く)が ホームページ 縦棒(|)で区切られたボックス。
[ホームページ]ボックスの最後のURLの後に縦棒(|)を入力してから新しいURLを入力することにより、URLを手動で追加することもできます。
![Firefoxで[現在のページを使用]をクリックします](/images/howto/how-to-open-the-same-set-of-web-pages-every-time-you-start-your-browser_5.png)
ホームページのリストからURLを削除するには、一方の端に縦線が付いたボックスでURLを選択して削除します。
ヴィヴァルディ
Vivaldiの別のタブで、Vivaldiの起動時に開くページに移動します。
次に、ウィンドウの左上隅にあるVivaldiメニューをクリックして、 ツール>設定.
![[ツール]、[Vivaldiの設定]の順に選択します](/images/howto/how-to-open-the-same-set-of-web-pages-every-time-you-start-your-browser_6.png)
で 起動 画面、クリック 特定のページ 下 スタートアップ.
次に、下 起動ページ、クリック 現在のページを使用.
URLを一度に1つずつ手動で入力することもできます ページのURLを入力 ボックスをクリックして 追加 それぞれを入力した後。
![Vivaldiの[現在のページを使用]をクリックします](/images/howto/how-to-open-the-same-set-of-web-pages-every-time-you-start-your-browser_7.png)
オペラ
まず、Operaの別のタブで、Operaの起動時に開くページに移動します。
次に、画面の左上隅にあるOperaメニューをクリックして、 設定.
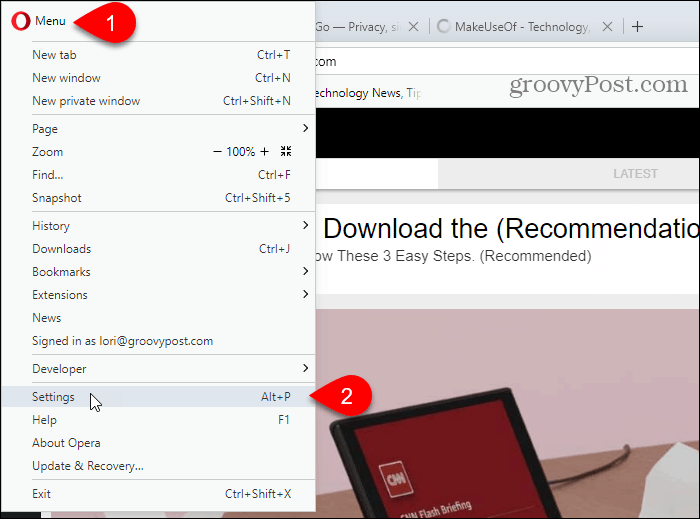
確認してください ベーシック 設定画面がアクティブです。
次に、クリックします 特定のページまたはページのセットを開く 下 始めるとき。ページを指定するには、をクリックします セットページ.
![Operaで[ページを設定]をクリックします](/images/howto/how-to-open-the-same-set-of-web-pages-every-time-you-start-your-browser_9.png)
で 起動ページ ダイアログボックス、クリック 現在のページを使用.
![Operaで[現在のページを使用]をクリックします](/images/howto/how-to-open-the-same-set-of-web-pages-every-time-you-start-your-browser_10.png)
開いているすべてのタブ([設定]タブを除く)からのURLが 起動ページ ダイアログボックス。
また、URLに一度に1つのURLを入力して、Webページを手動で追加することもできます 新しいページを追加 ボックスと押す 入る.
クリック OK.
![Operaの[スタートアップページを閉じる]ダイアログボックス](/images/howto/how-to-open-the-same-set-of-web-pages-every-time-you-start-your-browser_11.png)
のリストからURLを削除するには 起動ページ、マウスをURLの上に移動して、 バツ そのURLの右側に表示されます。
縁
Edgeの起動時に開くWebページのURLを手動で入力する必要があります。他のブラウザのように現在のページを使用するボタンはありません。
クリック ハブ ツールバーで。次に、クリックします 設定.
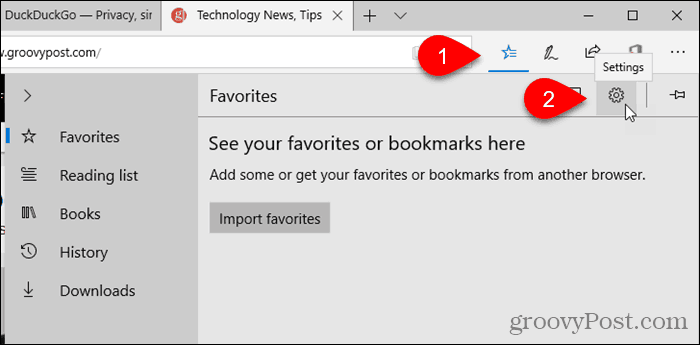
選択する 特定のページ から Microsoft Edgeを開く ドロップダウンリスト。
ドロップダウンリストの下のボックスにEdgeの起動時に開くWebページのURLを入力し、クリックします セーブ.
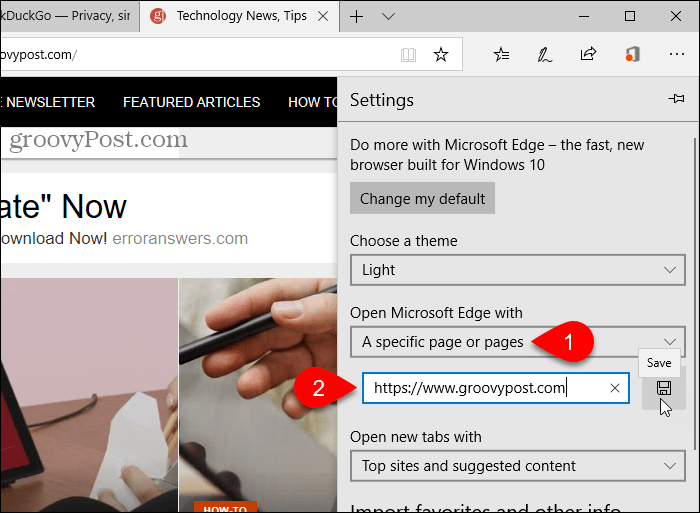
別のURLを追加するには、をクリックします 新しいページを追加。次に、URLを入力してクリックします セーブ 再び。
![Edgeで[新しいページを追加]をクリックします](/images/howto/how-to-open-the-same-set-of-web-pages-every-time-you-start-your-browser_14.png)
下のリストからURLを削除するには Microsoft Edgeを開く、 クリック バツ そのURLの右側に。
を閉じるには 設定 ペインで、ペイン外の任意の場所をクリックします。
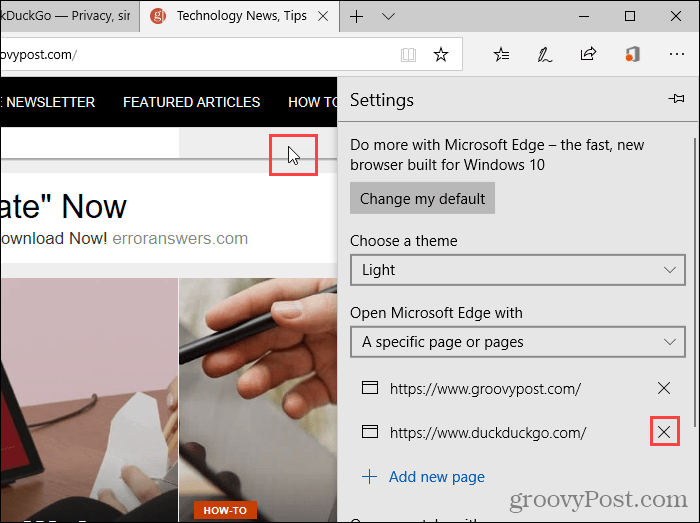
MacのSafari
MacのSafariでは、複数のURLをホームページとして追加することはできません。したがって、その設定を使用して、Safariの起動時に複数のページを開くことはできません。しかし、回避策があります。
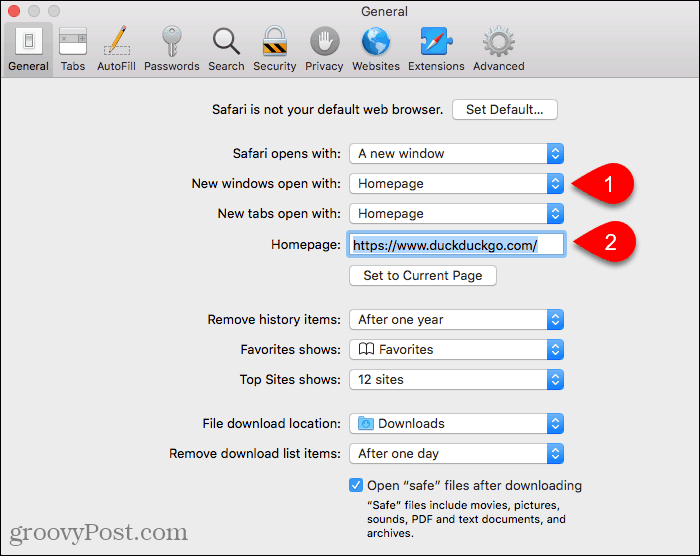
Safariが別のタブで起動したときに開くすべてのWebページを開きます。
次に、に行きます ブックマーク>これらのXタブのブックマークを追加。 「バツただし、開いているタブは多くなります。
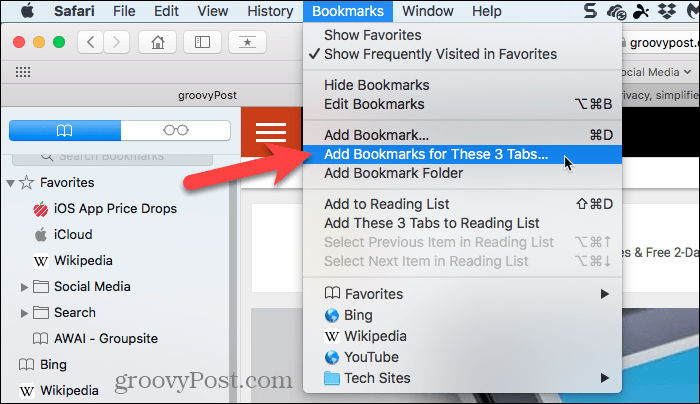
ブックマークフォルダーを追加する場所を選択します このブックマークフォルダをに追加します ドロップダウンリスト。
次に、ドロップダウンリストの下のボックスにフォルダの名前を入力し、クリックします 追加.
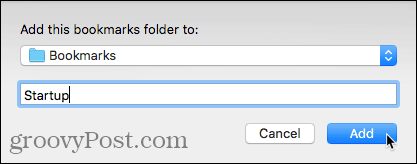
ここで、Safariが起動するたびに開くブックマークのセットとして、そのブックマークフォルダを選択する必要があります。
に行く Safariメニュー>環境設定。次に、選択します タブフォルダを選択 から 新しいウィンドウが開きます ドロップダウンリスト。
![MacのSafariの設定で開く新しいウィンドウの[タブフォルダーの選択]を選択します。](/images/howto/how-to-open-the-same-set-of-web-pages-every-time-you-start-your-browser_19.png)
作成したブックマークのフォルダーを選択します。次に、クリックします 選ぶ.
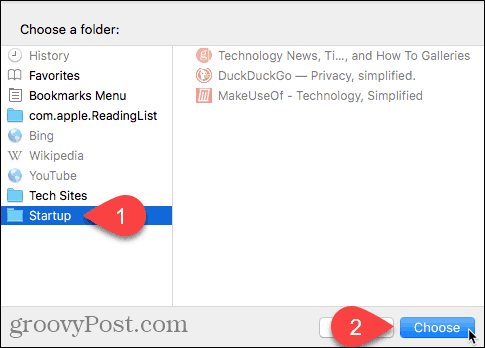
時間を節約して生産性を向上
これで、使用するブラウザに関係なく、より早くビジネスに取りかかることができます。
ブラウザで高速に動作する別の方法は、ショートカットを使用することです。ほとんどの主要なブラウザで動作する50のホットキーのリストがあります。
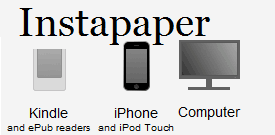



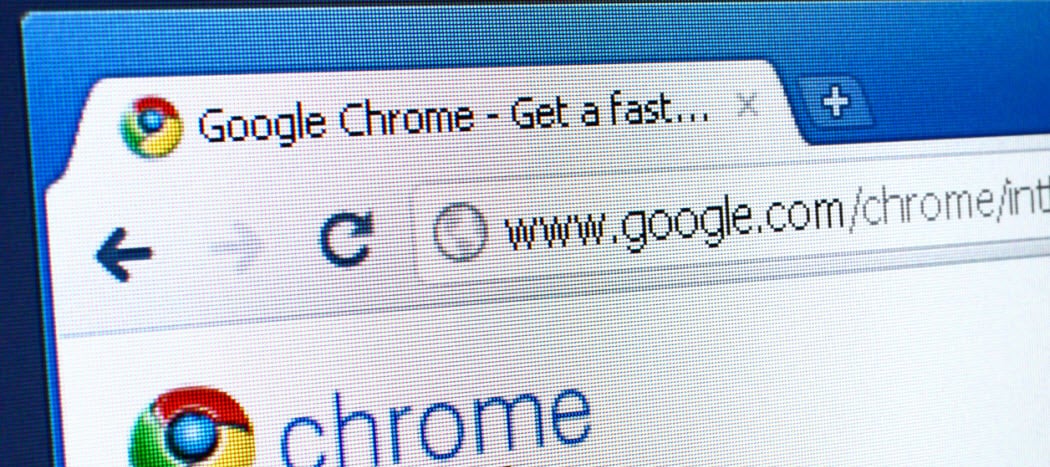





コメントを残す