Windows 10 PCでApple Pagesドキュメントを開く方法

ページはまともなワードプロセッサである可能性がありますが、それでもMicrosoft Wordでうまく機能しません。 Windows 10でページファイルを表示および変換する方法を学びます。
PagesはAppleのMicrosoft Wordに相当するもので、iWorkスイートの一部で、Numbers(Excelなど)とKeynote(PowerPointなど)も含まれています。
2017年、同社はこのスイートをMacコンピューターとiOSデバイスには無料です。これは、多くのユーザーがMicrosoft Office 365サブスクリプション用のウォレットを開くのではなく、おそらくそれを使用していることを意味します。
これは、MicrosoftのスイートのユーザーがたまにApple Pagesのドキュメントに出くわす可能性があります。表示する必要がある場合は、いくつかのオプションがあります。最も簡単なオプションは、ファイルをAppleのiCloudにアップロードすることです。これは、Appleのサービスを使用する場合に最適です。
しかし、iCloudを使用しない場合はどうなりますか?ここでは、Windows 10でApple Pages、Numbers、さらにはKeynoteファイルを開いて表示する方法について説明します。
Windows 10でApple Pages、Numbers、Keynote Documentsを表示する
Macにアクセスできない場合は、Pages文書の最初のページ、Numbersブックの最初のワークシート、Keynoteプレゼンテーションの最初のスライド。例としてPagesドキュメントを使用します。
Microsoft WordでApple Pagesファイルを開こうとすると、次のダイアログボックスが表示されます。
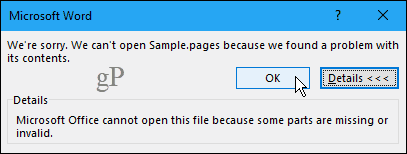
クリックすると OK、さらに別のダイアログボックスが表示されます。

クリックするかどうか はい または 番号、3番目のダイアログボックスが表示されます。 Microsoftは、ファイルを開けないことをユーザーに本当に知ってほしいと思っています。
クリック OK 最終的にこのプロセスから抜け出すために。
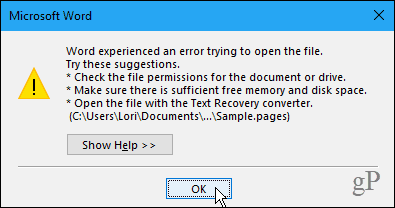
Pages文書の興味深い点は、それらが圧縮ファイルであることです。ファイルの拡張子を次のように変更するだけです .zip ファイルの内容を表示します。
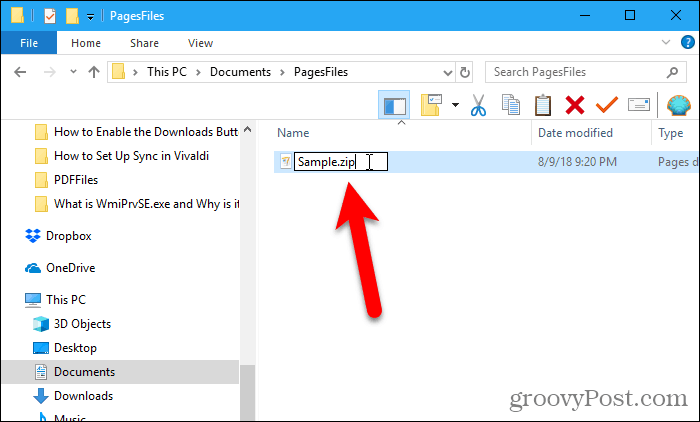
ファイル拡張子を次のように変更した場合 .zip、次の確認ダイアログボックスが表示されます。クリック はい 拡張子を変更します。
![[名前を変更]ダイアログボックス](/images/howto/how-to-open-apple-pages-documents-on-a-windows-10-pc_5.png)
7-Zipなどの任意のzipプログラムを使用して、Pagesファイルからファイルを抽出できます。
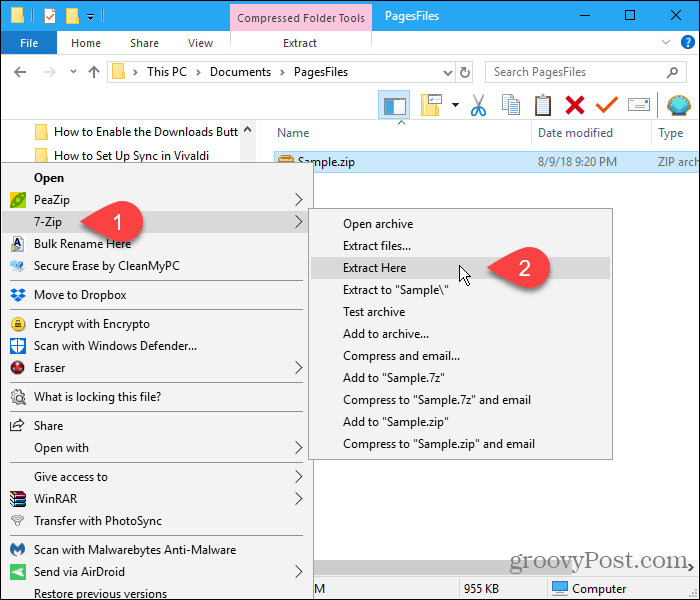
あなたが抽出するとき .zip ファイルには、いくつかの画像ファイルがあります。ドキュメントの最初のページを表示するには、お気に入りの画像エディターで最大の画像ファイルを開きます。
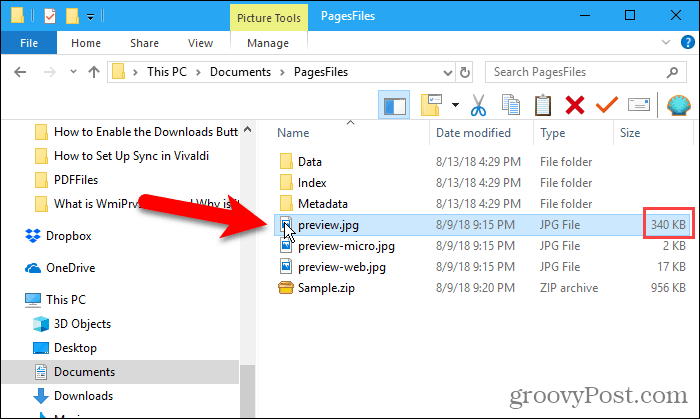
Wordに画像ファイルを挿入できますドキュメント、ただし、ドキュメントを編集することはできません。次のセクションでは、PagesドキュメントをWordドキュメントに、NumbersファイルをExcelファイルに、KeynoteファイルをPowerPointファイルに変換する方法について説明します。
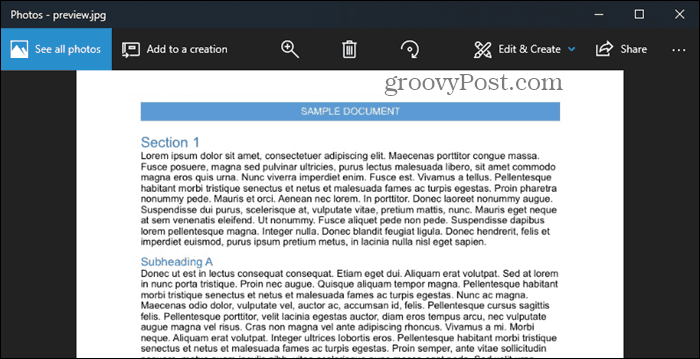
Macでページ、番号、キーノートドキュメントをMicrosoft Officeドキュメントに変換する
前の方法は、やりたいことがすべて機能する場合に機能しますPages、Numbers、Keynote文書の最初のページ、ワークシート、またはスライドが読み込まれます。ただし、さらに多くのドキュメントを表示または編集する場合は、それらをMicrosoft Officeドキュメントに変換する必要があります。
Macにアクセスできる場合は、ページアプリでページドキュメントをWordドキュメントに変換できます。 NumbersまたはKeynote文書の変換プロセスは同じです。
変換するドキュメントをPagesで開き、次に移動します ファイル>エクスポート先> Word.
![Macの[ファイル]> [エクスポート先]> [ページ内のWord]](/images/howto/how-to-open-apple-pages-documents-on-a-windows-10-pc_9.png)
の 語 上部のタブ ドキュメントをエクスポートする ダイアログボックスがアクティブである必要があります。
ドキュメントにパスワードを追加するには、 開くにはパスワードが必要 ボックス。にパスワードを入力します パスワード ボックスに、再び 確認する ボックス。ヒントを入力します パスワードのヒント パスワードを思い出させるボックス。
下 高度なオプション、 フォーマット ドロップダウンリストを使用すると、ドキュメントを .docx ファイル(Office 2007以降)または .doc ファイル(Office 2003以前)。
クリック 次.
![Mac用Pagesの[ドキュメントのエクスポート]ダイアログボックス](/images/howto/how-to-open-apple-pages-documents-on-a-windows-10-pc_10.png)
Wordドキュメントの名前を 名前を付けて保存 ボックスをクリックし、保存する場所を選択します。
次に、クリックします 書き出す.
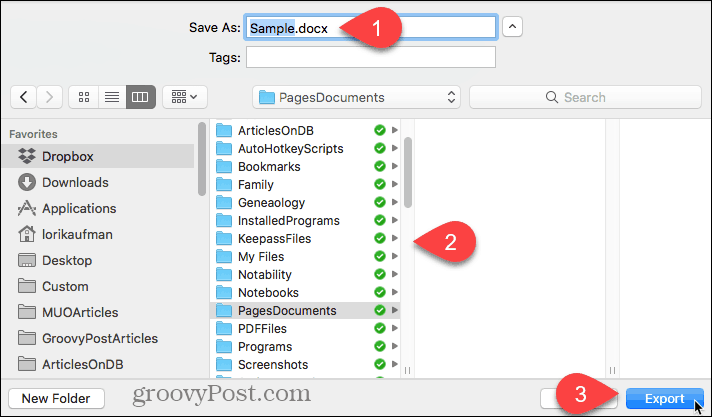
iPhone、iPadでページ、番号、キーノートドキュメントをMicrosoft Officeドキュメントに変換する
MacはないがiPhoneまたはiPadはある場合は、iOSデバイスを使用してiWorksドキュメントをMicrosoft Officeドキュメントに変換できます。
ここでも、例としてPagesドキュメントを使用します。
iPhoneまたはiPadのPagesでドキュメントを開き、画面の右上隅にあるメニューボタン(3つの水平ドット)をタップします。
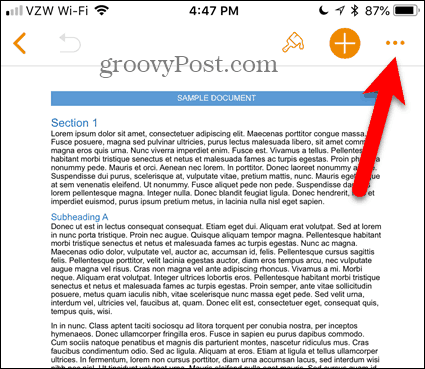
で もっと 画面、タップ 書き出す.
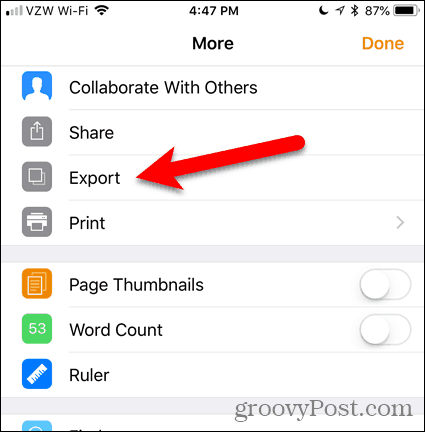
の 書き出す 画面には、ドキュメントを変換する4つの形式があります。これらの形式のいずれかを選択できますが、この例ではWordを使用します。
だから、タップ 語.
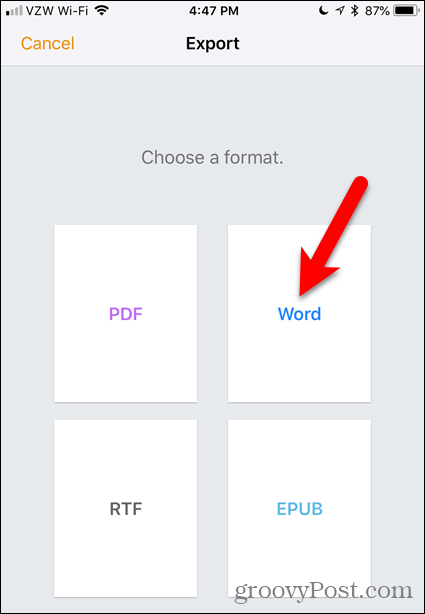
あなたが表示されます 送信方法を選択 下部にあるリンク 書き出す 画面。
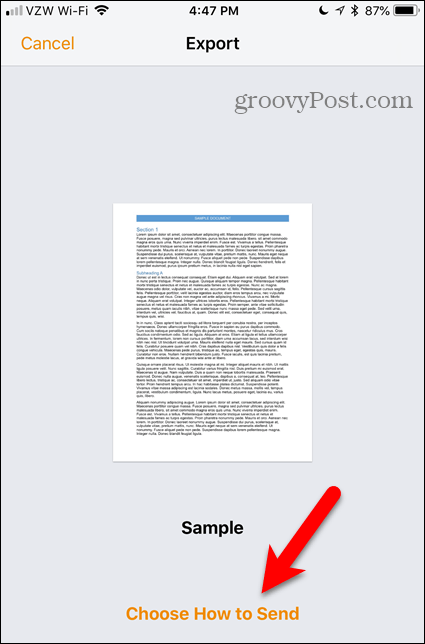
リンクをタップする必要はありません。の シェア 画面が自動的に表示されます。
変換したファイルをWindows PCに転送する方法をタップします。 Dropboxを使用しました。
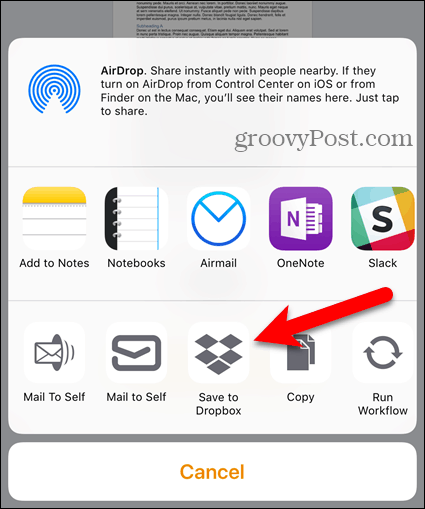
iCloudを使用してページ、番号、キーノートドキュメントをMicrosoft Officeドキュメントに変換する
Appleデバイスをお持ちでない場合は、無料のiCloudアカウントをセットアップするか、既存のアカウントにログインできます。次に、変換するドキュメントに対応するアプリを開きます。
ドキュメントをiCloudアカウントにアップロードする最も簡単な方法は、アカウントでiWorkアプリを実行しているブラウザータブにドキュメントをドラッグすることです。
ドキュメントがアップロードされたら、ドキュメントアイコンの右下隅にあるメニューボタン(3つの水平ドット)をクリックし、 コピーをダウンロード.
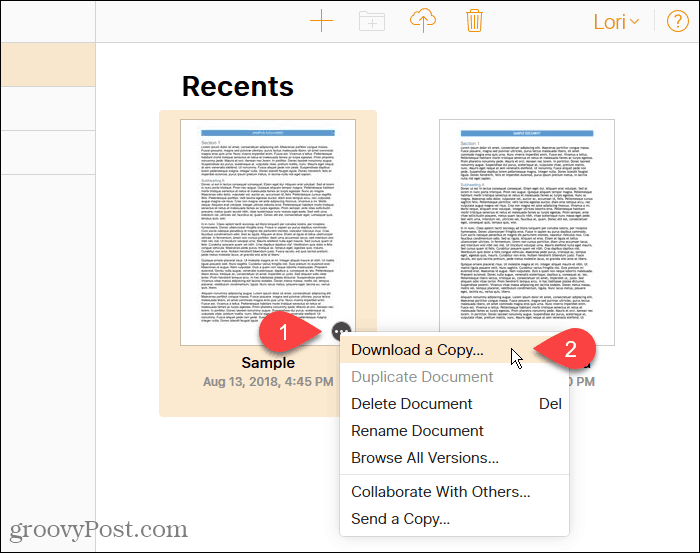
で ダウンロード形式を選択 ダイアログボックス、クリック 語。これにより、Windows PCでドキュメントを編集できます。
(最初のページだけでなく)ドキュメントを表示するだけの場合は、次を選択できます。 PDF または EPUB.
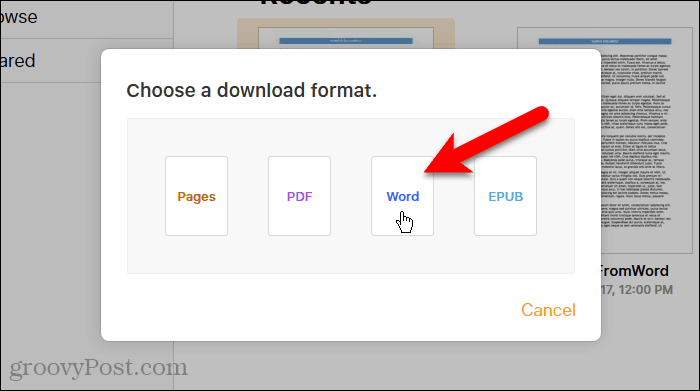
iCloudアカウントのiWorkアプリがダウンロード用のファイルを作成します。
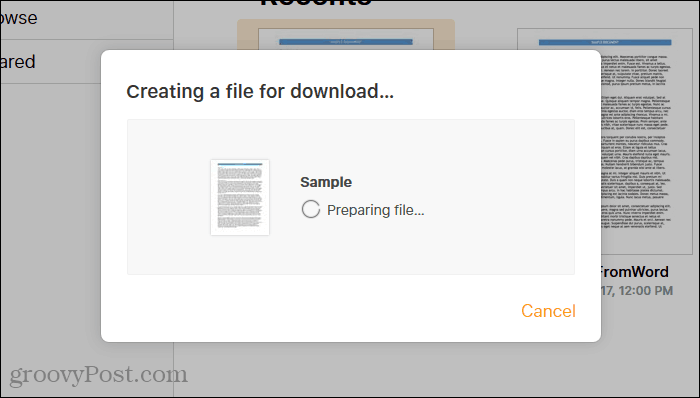
とき オープニング ダイアログボックスが表示されたら、選択します ファイルを保存 そしてクリック OK.
または、すぐに表示したい場合は、 で開く. マイクロソフトワード ドロップダウンリストで自動的に選択する必要があります。
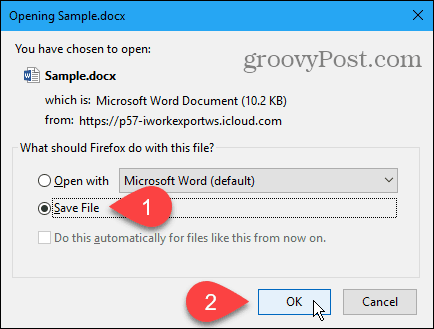
ファイルを保存する場合は、場所を選択し、[ファイル名]ボックスに名前を入力します。あなたが保つことを確認してください .docx 拡張。
次に、クリックします セーブ.
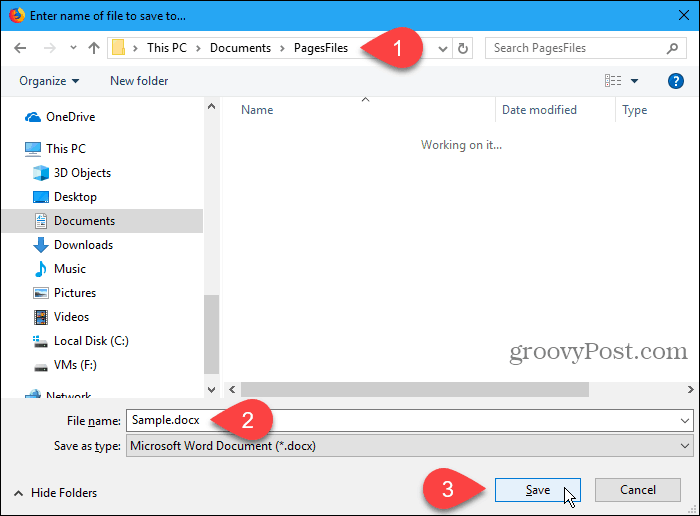
それらのページ、番号、基調講演ファイルを返送しないでください
ページ、番号、およびキーノートファイルを変換するためのいくつかのオプションがあるため、Windows 10 PCで表示したり、編集したりすることもできます。さらに、Macは必要ありません。
MacでPages、Numbers、Keynoteを使用していますか。iOSデバイス?または、MacまたはWindows PCでOfficeプログラムを使用していますか?あなたはどちらが好きで、その理由は?以下のコメントで私たちとあなたの考えや意見を共有してください!



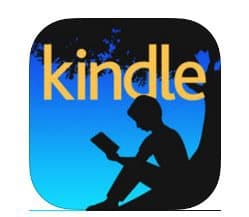


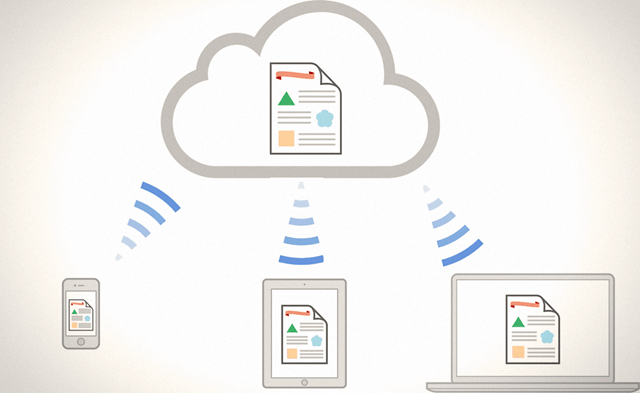


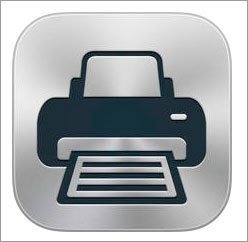
コメントを残す