Microsoft Officeでマクロを保存および復元する方法

Microsoft Officeプログラムのマクロは、一般的なアクションを自動化することで時間を節約します。マクロを転送する必要がある場合や共有する場合に備えて、必ずマクロをバックアップしてください。
Microsoft Officeプログラムで同じアクションセットを頻繁に実行する場合、マクロを使用して時間を節約できます。
マクロを使用すると、複数のアクションを記録したり、ボタンをクリックするかキーボードショートカットを押すことで、これらのアクションをすばやく実行します。 WordとExcelでは、アクションをマクロに記録できますが、OutlookとPowerPointではできません。自分でコードを記述するか、別の場所からコードをコピーまたはインポートして、手動でマクロを作成する必要があります。
WordまたはExcelでマクロを記録した場合、またはOutlookまたはPowerPointで手動で作成したマクロを別のコンピューターに移動する必要がある場合は、マクロを保存してから復元できます。マクロを保存すると、マクロを他のユーザーと共有したり、何か大きな問題が発生した場合に備えてバックアップしたりできます。
Normal.dotmテンプレートのバックアップによるマクロの保存(Wordのみ)
マクロは通常、 Normal.dotm Wordのテンプレート。しかし Normal.dotm テンプレートには他の多くのカスタマイズも含まれていますスタイルや自動修正エントリなど。したがって、マクロを保存して他のユーザーと共有する場合は、このセクションの後で説明する別の方法を使用することをお勧めします。
このオプションは、実際には次のマクロでのみ役立ちます。ワード。 Excel、Outlook、およびPowerPointは、マクロの処理方法が異なります。 Excel、Outlook、またはPowerPointでマクロを保存するための最適なオプションは、次に説明する他の2つの方法のいずれかです。
マクロを自分用のバックアップとして保存している場合は、 Normal.dotm 外部またはネットワークドライブへのテンプレートファイル。
の Normal.dotm テンプレートファイルは通常、次のフォルダーにあり、「[ユーザー名]」をWindowsユーザー名に置き換えます。
C:Users[user name]AppDataRoamingMicrosoftTemplates
テンプレートファイルが上記のフォルダーにない場合は、検索することもできます。
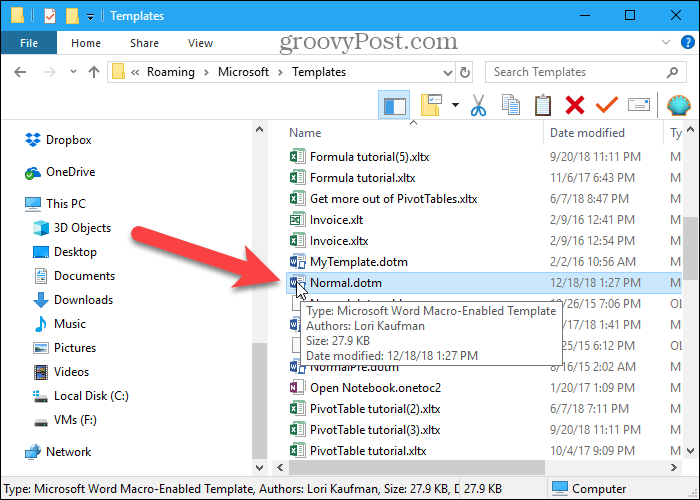
マクロを.basファイルにエクスポートして保存する
Wordのマクロを他のユーザーと共有したり、他のコンピューターのWordにインポートしたりする場合は、 Normal.dotm テンプレートを使用すると、マクロを .bas マクロのみを含むファイル。この方法は、Excel、Outlook、およびPowerPointでマクロを保存する場合にも推奨されます。
4つのOfficeプログラムすべてで、マクロを表示できます。 マクロ のボタン コード のセクション 開発者 タブ(有効にする必要がある場合があります)。または、Wordでマクロを表示するには、 マクロを表示する 上のオプション マクロ のボタン マクロ のセクション 見る タブ。
![Wordの[開発]タブの[マクロ]をクリックします](/images/howto/how-to-save-and-restore-macros-in-microsoft-office_2.png)
にリストされているマクロのコードにアクセスするには マクロ ダイアログボックス、クリック 編集.
![Wordの[マクロ]ダイアログボックスで[編集]をクリックします。](/images/howto/how-to-save-and-restore-macros-in-microsoft-office_3.png)
Microsoft Visual Basic for Applications(VBA)エディターが開きます。を押すこともできます Alt + F11 VBAエディターを開きます。
の中に プロジェクト 左側のペインで、プラス記号をクリックして展開します 普通 Wordのプロジェクト、 VBAProject ExcelまたはPowerPoint、または番号付き プロジェクト フォルダーのような Project1 Outlookで。次に、展開します モジュール 同じ方法でダブルクリックします NewMacros、または次のような番号付きモジュール モジュール1.
マクロを含むコードモジュールの名前は異なる場合があり、複数のモジュールがある場合もあります。使用します NewMacros これが、コードモジュールがWordで呼び出されるためです。
記録したすべてのマクロは、 コード 右側のウィンドウ。このウィンドウで独自のマクロを手動で作成することもできます。
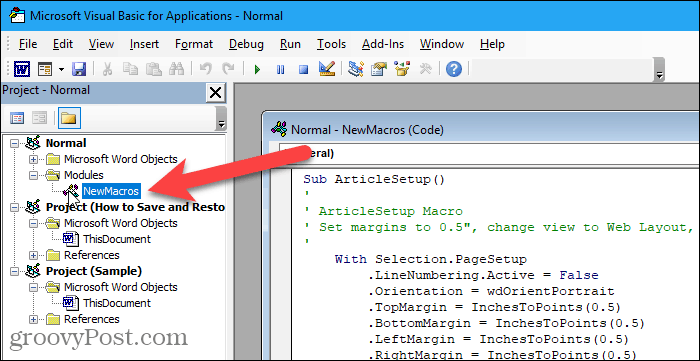
VBAエディターで、 ファイル>エクスポートファイル.
![WordのVBAエディターで[ファイル]> [ファイルのエクスポート]に移動します。](/images/howto/how-to-save-and-restore-macros-in-microsoft-office_5.png)
マクロを保存するフォルダーに移動します。次に、ファイルの名前を入力します ファイル名 ボックス、あなたが保つことを確認 .bas 拡張。
クリック セーブ.
![WordのVBAエディターの[ファイルのエクスポート]ダイアログボックス](/images/howto/how-to-save-and-restore-macros-in-microsoft-office_6.png)
開くことができます .bas メモ帳などのテキストエディタでファイルを作成して編集します。
マクロで始まる サブ で終わる サブ終了。マクロの名前はすぐに続きます サブ。たとえば、マクロの1つの名前は 記事のセットアップ。マクロ内のコメントはアポストロフィで始まります。
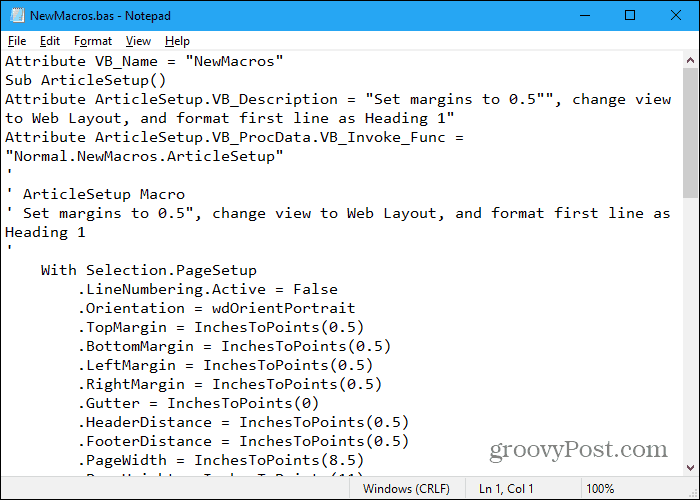
マクロをWordファイルにコピーして保存する
必要に応じて、Word、Excel、Outlook、またはPowerPointのマクロをWordファイルに保存することもできます。
Wordを開き、マクロを保存する新しいファイルを作成します。次に、を押します Alt + F11 VBAエディターを開きます。または、Excel、Outlook、またはPowerPointを開いてから Alt + F11.
の中に プロジェクト 左側のペインで、次のようにモジュール名をダブルクリックします NewMacros、 下 通常>モジュール (または VBAProject>モジュール または Project1>モジュール)。
内のすべてのテキストを選択します コード ウィンドウとプレス Ctrl + C コピーします。
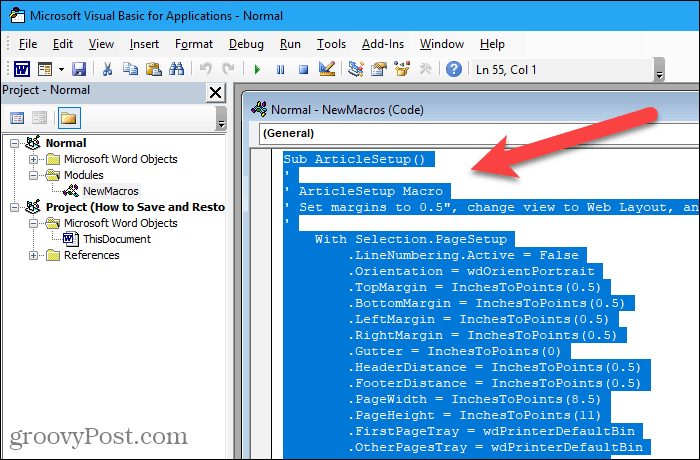
に行く [ファイル]> [Microsoft Wordに閉じて戻る] (または 見通し, エクセル、 または パワーポイント)。
Wordに戻って押します Ctrl + V マクロをWord文書に貼り付けてから文書を保存します。
Normal.dotmテンプレートに保存されているマクロを復元する(Wordのみ)
バックアップしてマクロを保存した場合 Normal.dotm テンプレートファイルの場合、テンプレートファイルを次のフォルダーにコピーし、「[ユーザー名]」をWindowsユーザー名に置き換えます。
C:Users[user name]AppDataRoamingMicrosoftTemplates
デフォルトを置き換えるかどうか尋ねられます Normal.dotm ファイル。そうでない場合、テンプレートファイルはおそらく別の場所にあります。 Windowsサーチを使用して、 Normal.dotm テンプレートファイルを作成し、バックアップしたテンプレートファイルをそこにコピーします。
覚えておいてください Normal.dotm Wordのテンプレートには、スタイルや自動修正エントリなど、他の多くのカスタマイズも含まれています。そのため、既にカスタマイズしている場合 Normal.dotm マクロを転送するPCのテンプレートを使用する場合は、上記の他の2つの方法のいずれかを使用してマクロを保存する必要があります。
.basファイルからマクロを復元する
からマクロを復元するには .bas ファイル、Word、Excel、Outlook、またはPowerPointを開いて押します Alt + F11 VBAエディターを開きます。
Wordで、選択します 普通 の中に プロジェクト Wordの左側のペイン。 ExcelまたはPowerPointで、選択します VBAProject、またはOutlookで、次のような番号付きプロジェクトを選択します Project1.
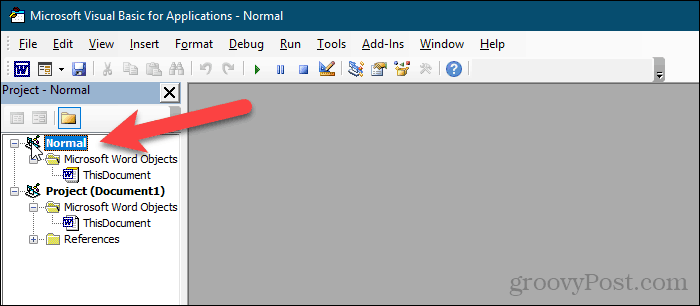
に行く ファイル>ファイルのインポート.
![WordのVBAエディターで[ファイル]> [ファイルのインポート]に移動します。](/images/howto/how-to-save-and-restore-macros-in-microsoft-office_10.png)
で インポートファイル ダイアログボックスで、 .bas インポートするファイル。
を選択 .bas ファイルしてクリック 開いた.
![WordのVBAエディターの[ファイルのインポート]ダイアログボックス](/images/howto/how-to-save-and-restore-macros-in-microsoft-office_11.png)
マクロは下にインポートされます モジュール フォルダ。
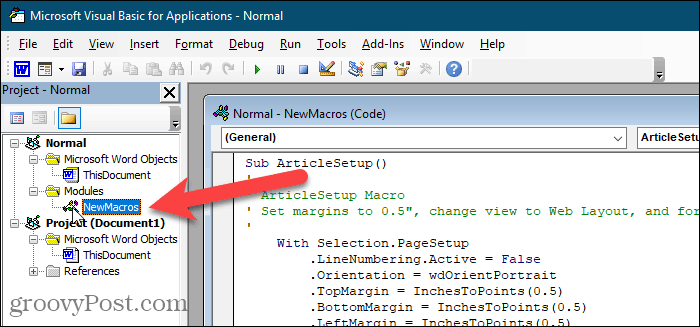
Wordファイルからマクロを復元する
Wordファイルに保存したマクロを復元するには、Wordファイルを開き、マクロテキストを選択してコピーします(Ctrl + C)。
次に、右クリックします 普通 の中に プロジェクト Wordのペイン、 VBAProject の中に プロジェクト ExcelまたはPowerPointのペイン、または次のような番号付きプロジェクト Project1、 の中に プロジェクト Outlookのペイン。
に行く 挿入>モジュール.
![WordのVBAエディターで[挿入]> [モジュール]に移動します。](/images/howto/how-to-save-and-restore-macros-in-microsoft-office_13.png)
をクリックします コード カーソルがウィンドウ内にあることを確認します。
押す Ctrl + V マクロコードを コード 窓。
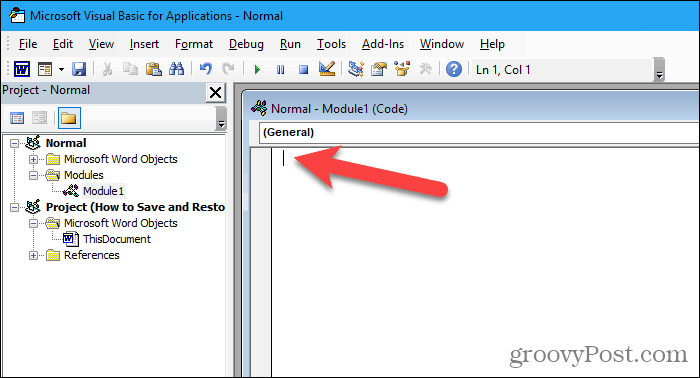
クリック セーブ または押す Ctrl + S マクロを保存します。
![マクロを保存するには、WordのVBAエディターで[保存]をクリックします](/images/howto/how-to-save-and-restore-macros-in-microsoft-office_15.png)
次に、に行きます [ファイル]> [Microsoft Wordに閉じて戻る] (または 見通し または エクセル)。
![[閉じる]を選択し、VBAエディターでMicrosoft Wordに戻る](/images/howto/how-to-save-and-restore-macros-in-microsoft-office_16.png)
マクロをバックアップする
これらの方法のいずれかを使用してマクロを保存すると、マクロのバックアップが確実に作成されます。また、バックアップを使用して、コンピューター間でマクロを転送し、他のユーザーとマクロを共有できます。







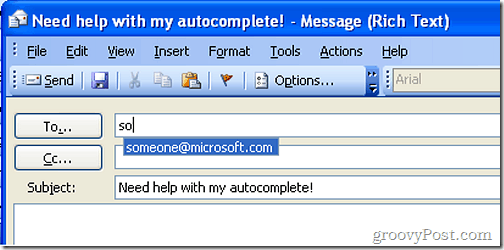


コメントを残す