Microsoft Office 2016で自己署名デジタル証明書を作成する方法

この記事では、Microsoft Office 2016の最新バージョンを使用して自己署名証明書を作成するを確認します。
マイクロソフトの最も魅力的な部分の1つパワーユーザー向けのOffice生産性スイートは、Visual Basic for Applicationコードを使用して機能を自動化する機能です。 Word、Excel、Outlookなどのアプリケーションを使用してマクロを作成できます。マクロは、反復的なタスクを実行するために使用される小さなプログラミングコードです。 2007年以前のOfficeのバージョンでは、VBAサポートは悪用されたことで悪名高いものでした。それ以来、マイクロソフトはスイート内のセキュリティを強化し、潜在的な損害を引き起こす不正コードの影響を制限しています。
以前は、設定方法とOffice 2010で自己署名デジタル証明書を構成します。それ以降、Office 2016リリースではいくつかの点が変更されました。この記事では、最新バージョンのOfficeを使用して自己署名証明書を作成するを確認します。
Office 2016アプリケーションでの自己署名デジタル証明書のセットアップ
VBAプロジェクトのデジタル証明書は、[プログラムファイル]> [Microsoft Office]> [ルート]> [Office16]にあります。

SELFCERTファイルをダブルクリックし、デジタル証明書の名前を入力して、[OK]をクリックします。
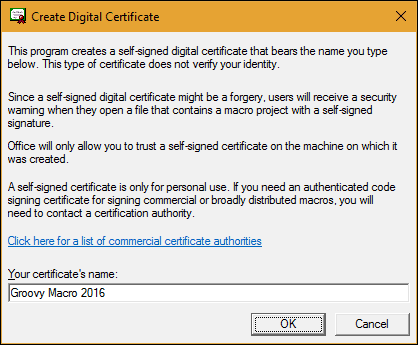
デジタル証明書を使用するOfficeアプリケーションを起動します。この記事では、Excelを使用します。最初に行う必要があるのは、有効にすることです 開発者 タブ。 [ファイル]> [オプション]> [リボンのカスタマイズ]をクリックして、チェックボックスをオンにします。 開発者 OKをクリックします。
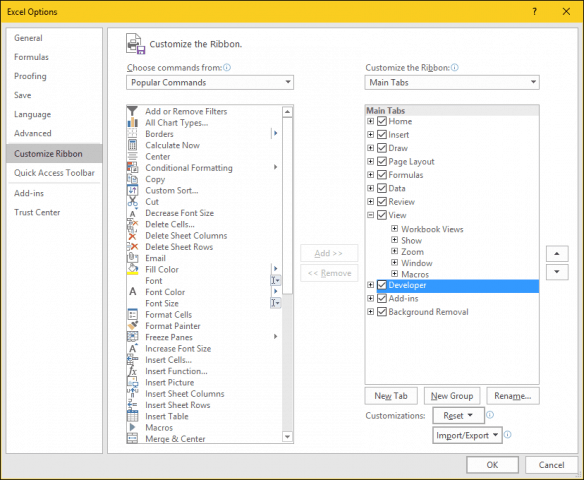
[開発者]タブを選択して、[ マクロセキュリティ 内のボタン コード グループ、選択 すべてのマクロを有効にする ラジオボックスをクリックして OK.
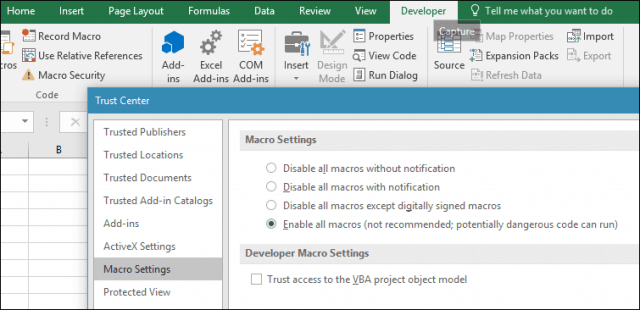
以内 コード グループ、クリック Visual Basic。 Visual Basic for Applicationsコンポーネントが起動します。 [ツール]をクリックし、[デジタル署名]をクリックします。
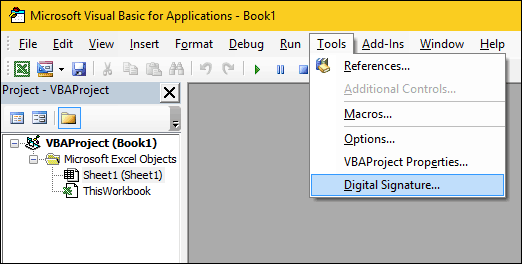
[選択]をクリックすると、最近作成されたデジタル証明書が表示されます。 [OK]をクリックしてから、プロジェクトの保存に進みます。
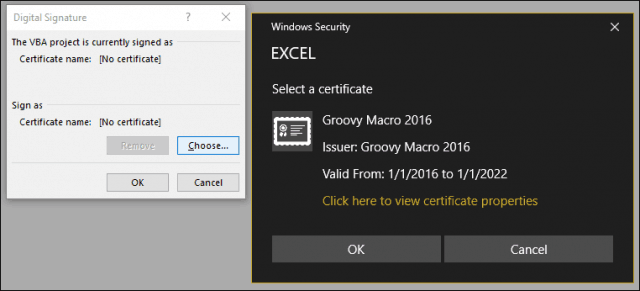
マクロの動作を保証する
先に書きました。 Microsoftは、長年にわたってOfficeアプリケーションでのマクロの動作にセキュリティの変更を加えてきました。マクロの保存は、標準のブックまたはドキュメントでは許可されていません。
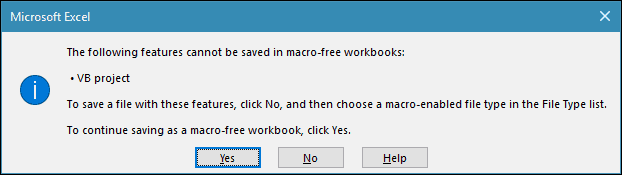
代わりに、ユーザーは保存時にファイルタイプとしてマクロ有効を正しく選択する必要があります。
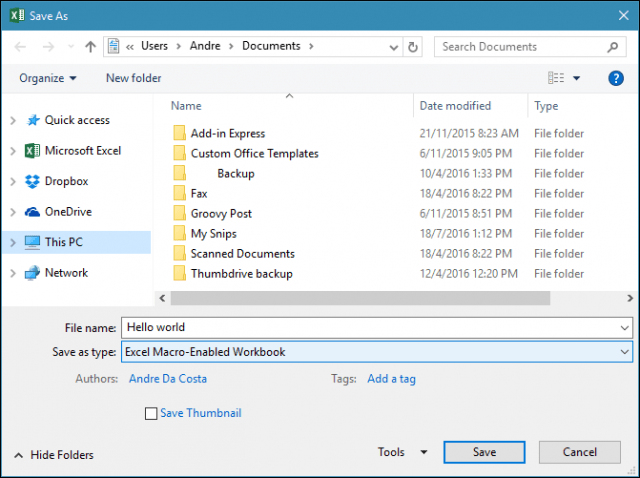
ユーザーは、インターネットオプションの起動を使用して、署名された証明書を管理できます。 [スタート]をクリックしてから、 タイプ: インターネット設定、キーボードのEnterキーを押して、 コンテンツ タブをクリックしてクリック 証明書を管理する。ここで、別のコンピューターで使用するために証明書を削除するかエクスポートするかを選択できます。
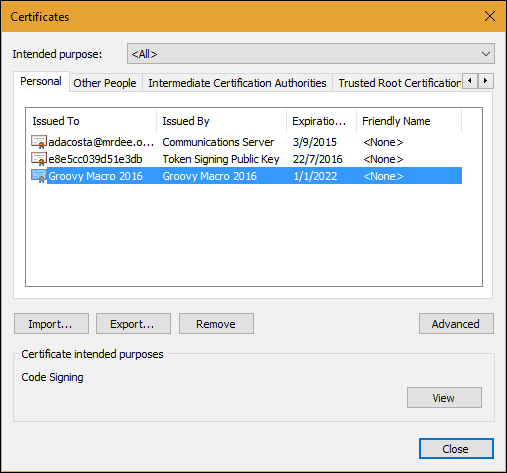
ブラインドカーボンコピーを有効にするためにMicrosoft Outlookで便利なマクロを設定する方法については、前の例をご覧ください。

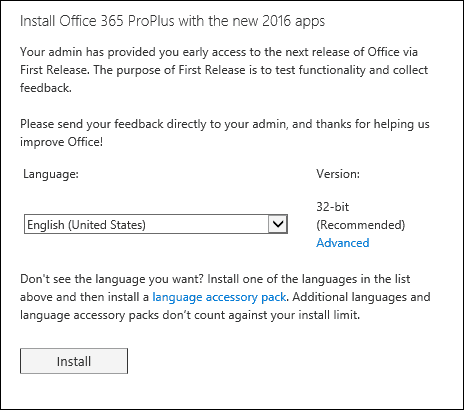


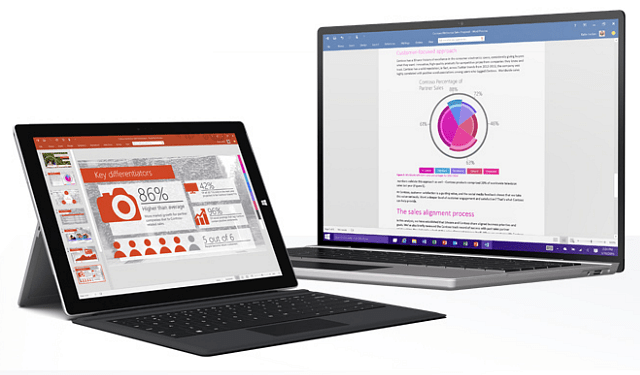





コメントを残す