macOSでTime Machineバックアップをセットアップする方法
前回Time Machineを見たとき、macOSに組み込まれたバックアップツール–しばらく前にAppleがデスクトップオペレーティングシステムであるOS Xを呼んだとき。この記事では、最初のバックアップを作成し、ファイルの以前のバージョンを復元し、Time Machineを使用してシステムの回復を実行する方法を示します。
macOSでTime Machineバックアップを作成および管理する方法
Time Machineバックアップを実行する前に、Mac全体をバックアップするのに十分なスペースを備えた外付けハードディスクと、将来のニーズのためのスペースが必要になります。最近、外付けドライブは非常に安価であり、派手なものは必要ありません。 USB 3.0メカニカルドライブが推奨されます。
2 TB以上のドライブを70ドルで入手できますが、時にはさらに少ない。異なるオペレーティングシステムを実行している複数のコンピューターを所有している場合、外部ハードディスクを分割して他のシステムと共有できます。内部ストレージの容量に応じて、容量を2倍にすることをお勧めします。したがって、ドライブの合計サイズが256 GBの場合、バックアップ用に512 GBを割り当てます。
時間バックアップの方法と内容
Time Machineは、ドライブ上のファイルの増分バックアップを作成します。ユーザーは、システム全体または特定のファイルのみを復元することもできます。 Time Machineは以下を保持します。
- スペースが許す限りのローカルスナップショット。
- 過去24時間の1時間ごとのバックアップ。
- 過去1か月間の毎日のバックアップ。
- 過去のすべての月の毎週のバックアップ。
macOSのTime Machineは簡単にセットアップできます。 外部ドライブを接続すると、バックアップ用のドライブをセットアップするように求められます。使用している外部ドライブに複数のパーティションがある場合は、リストボックスをクリックし、ドライブを選択してからクリックします バックアップディスクとして使用.

プロンプトが表示されない場合は、「システム環境設定」を開いてから「次へ」をクリックします ディスクを選択.
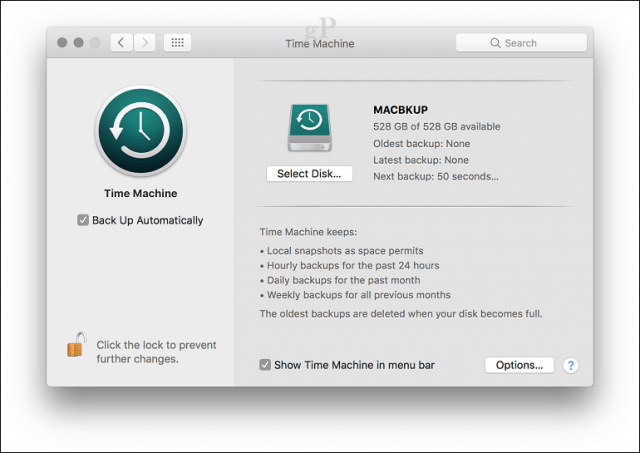
バックアップに使用するドライブを選択して、クリックします ディスクを使用。また、バックアップを暗号化することもできます。これは、機密情報を保存する場合に推奨されます。
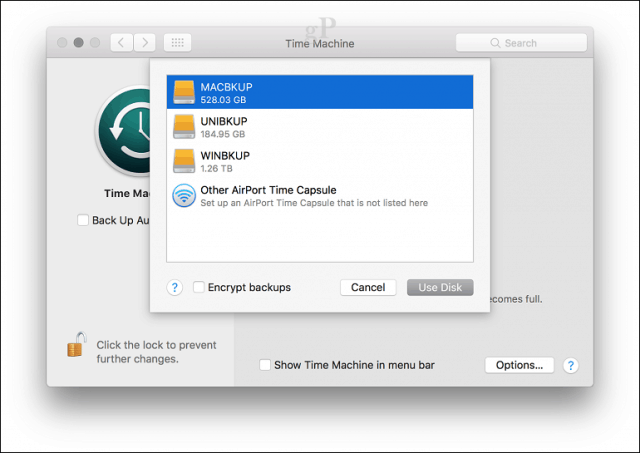
「消去」をクリックして、Time Machineで使用するディスクを準備します。
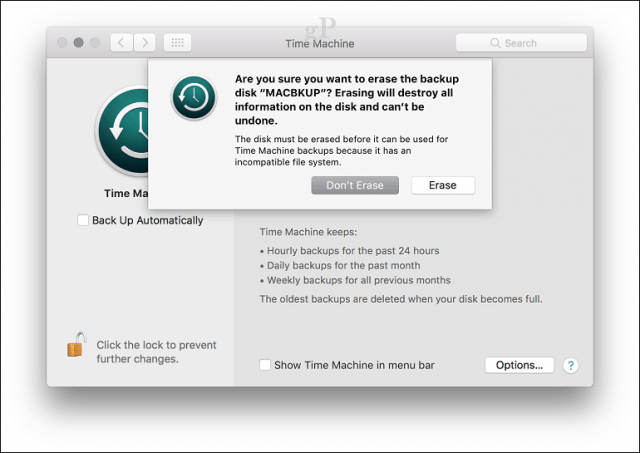
ディスクが消去され、Time Machineが最初のバックアップを実行する準備ができるまで待ちます。
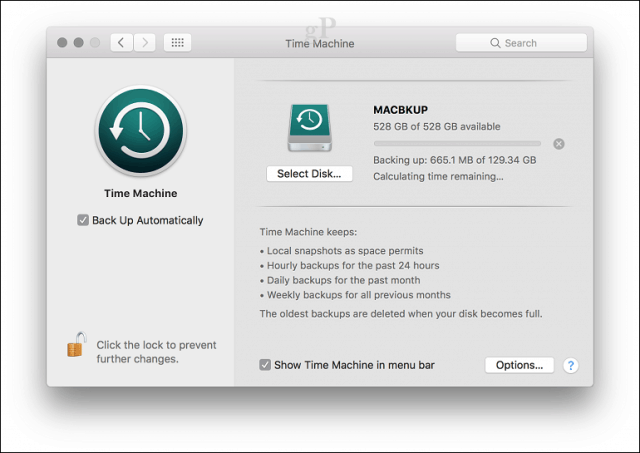
Time Machineは、最後にバックアップを実行したときに定期的に通知します。 [システム環境設定]> [Time Machine]から、またはTime Machineメニューバーからバックアップを手動で開始できます。
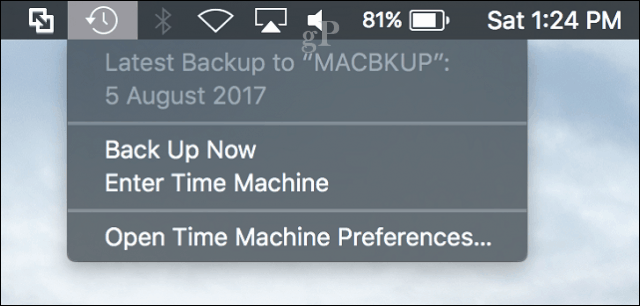
Time Machineバックアップのカスタマイズ
Time Machineはデフォルトですべてをバックアップしますが、時間の経過とともにかなりの量のディスク容量を使用します。バックアップからフォルダーまたはパーティションを除外することにより、スペースを節約できます。 Time Machinesのシステム環境設定で、オプションをクリックし、追加ボタンをクリックしてフォルダを選択し、除外をクリックしてから保存をクリックします。
同じダイアログから、有効にすることもできますバッテリー電源でTime Machineバックアップを実行するオプション。 Time Machineは、十分な空き領域がある限りバックアップを保持しますが、ディスクがいっぱいになると古いバックアップは削除されます。
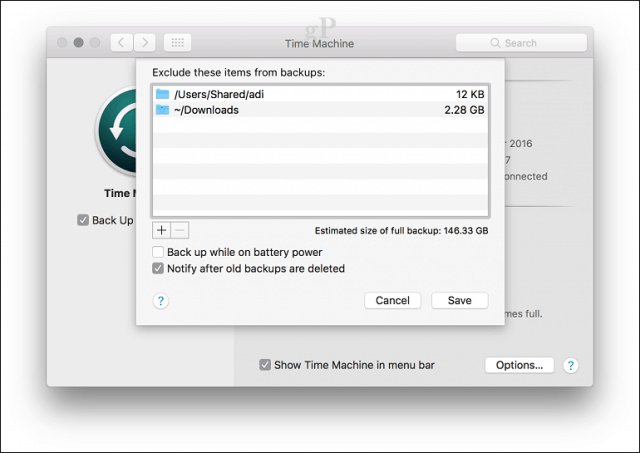
Time Machineバックアップからファイルを復元する方法
削除されたファイルを復元する必要がある場合、またはファイルの以前のバージョンの場合は、Time Machineを入力してこれを行うことができます。これは、スナップショット機能の利点が役立つ場所です。 [Time Machine]メニューから、[Time Machineの入力]をクリックします。
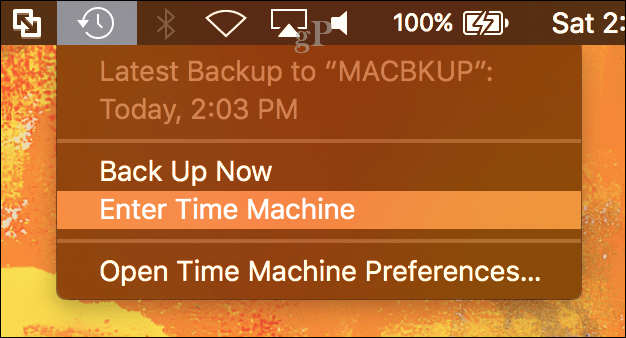
これにより、Time Machineインターフェースが開きます。情報の視覚的な時系列のバックアップが表示されます。上下の矢印を使用すると、前後に移動したり、右側のグラフにカーソルを合わせて各バックアップ期間を具体的にすばやく確認したりできます。ファイルを復元する場合は、ファイルを選択して、[復元]をクリックします。
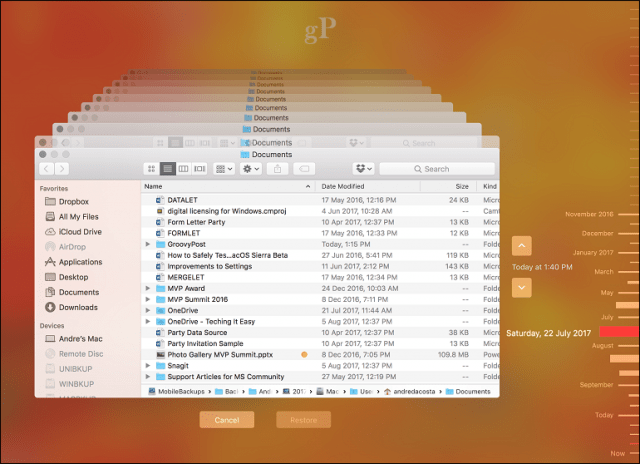
完全なシステム回復を実行する
完全なシステム回復を実行することもできますMacが起動しない場合。 Macの電源を入れ、Appleロゴが表示される直前にCommand + Rを押します。これにより、回復環境がロードされます。 Time Machineバックアップを含む外部ハードディスクが接続され、電源が入っていることを確認してください。選択してください Time Machineバックアップからの復元 [続行]をクリックします。
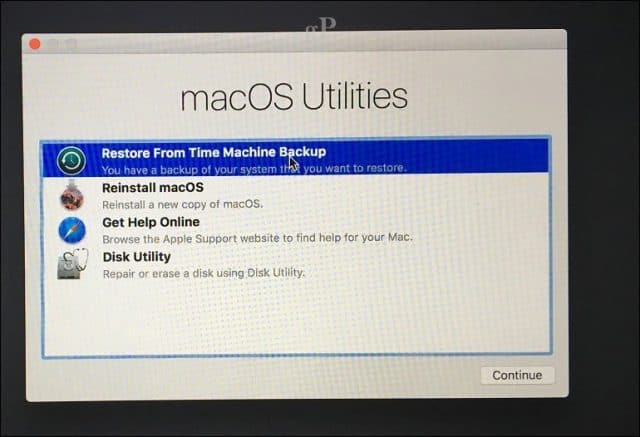
続行をクリックします。
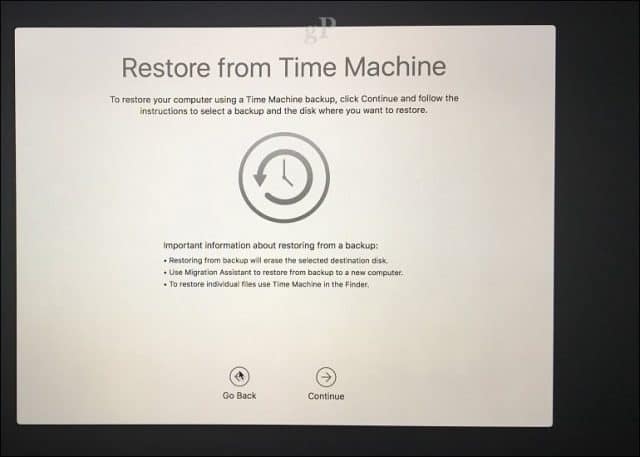
バックアップが保存されているディスクを選択し、[続行]をクリックします。
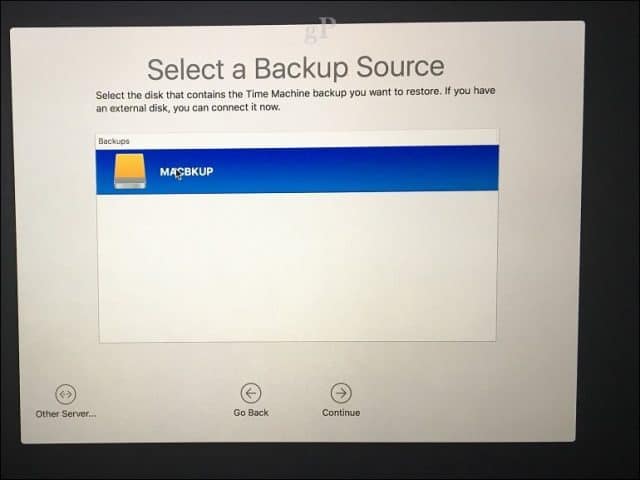
利用可能なバックアップのリストから選択します続行をクリックします。一部のバックアップは、以前のポイントリリース(10.12.6、1012.5以前など)よりも古い可能性が高いことに注意してください。そのため、最新のアップデートをインストールするために、リカバリ後にアップデートを確認してください。
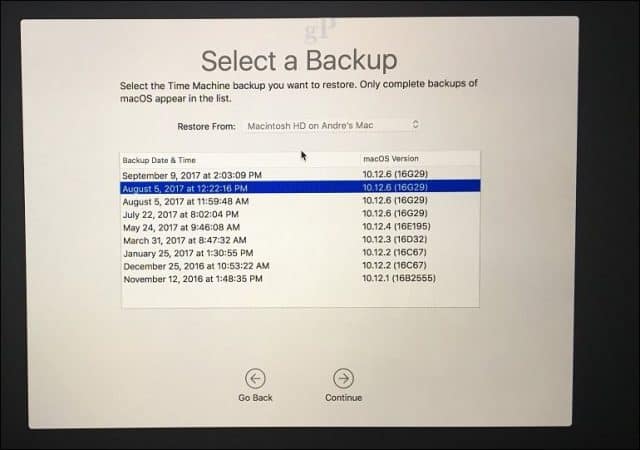
バックアップを復元する場所(Macintosh HDというラベルの付いたローカルドライブである可能性が高い)を選択し、バックアップが復元されるまで待ちます。
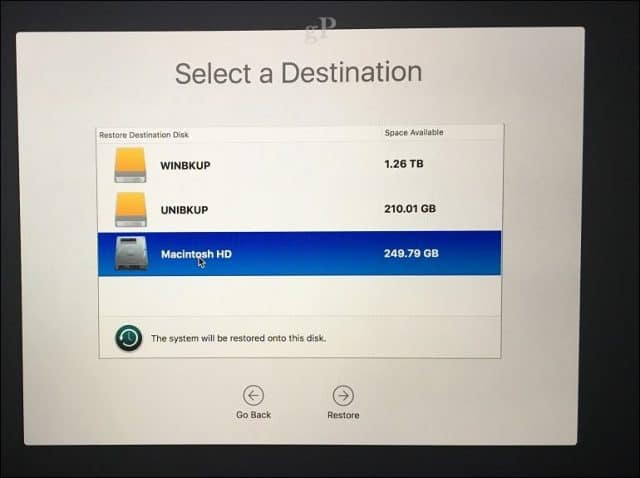
復元後、Macを再起動します。Macを最後にバックアップしたときの場所に戻ります。ご覧のとおり、Time Machineは使いやすいですが、macOSに組み込まれた強力なソリューションです。したがって、バックアップをしばらく遅らせている場合は、今が開始の時間です。
Windowsユーザーの場合は、究極のガイドをご覧くださいバックアップ用。さらに、Google Backup and SyncやOneDriveなどの優れたオンラインバックアップサービスがあり、保護を強化するために考慮する必要があることを忘れないでください。ブライアンは最近、ユーザーが最も重要なデータをクラウドにバックアップするためにチェックアウトする必要があるオプションについて説明しました。
関連する:
- Boot Campを使用してMac OS XにWindows 10をインストールする方法
- macOS Time MachineとWindows 10バックアップ用にハードドライブをパーティション分割する
- Windows 10、macOSおよびLinuxでパーティションを作成する方法










コメントを残す