macOS用のソリッドデータバックアップ戦略を作成する

バックアップに関しては、最良のソリューションはそうではありません複雑にする必要があります。 AppleがOS XにTime Machineを組み込んでいるのはそのためです。しかし、完全で堅牢なバックアップ計画はこれで終わりではありません。理想的なバックアップの状況では、別のハードドライブと、オフサイトの別のバックアップを使用する必要があります。
バックアップに関しては、最良のソリューションはそうではありません複雑にする必要があります。 AppleがOS XにTime Machineを組み込んでいるのはそのためです。しかし、完全で堅牢なバックアップ計画はこれで終わりではありません。理想的なバックアップの状況では、別のハードドライブと、オフサイトの別のバックアップを使用する必要があります。
手動でデータを保存することなく、データの安全性を確認する方法は次のとおりです。
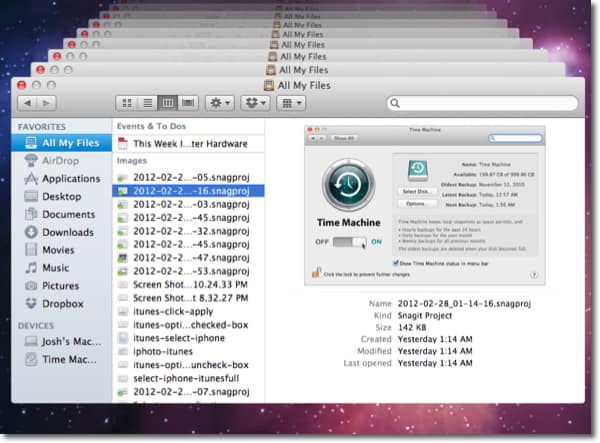
まず、外付けドライブを見つけて接続しますTime Machineに使用します。余裕のある最大のドライブを入手してください。ドライブ全体をバックアップに使用する場合は、ドライブの名前をTime Machineに変更して、Finderで簡単に認識できるようにすることをお勧めします。
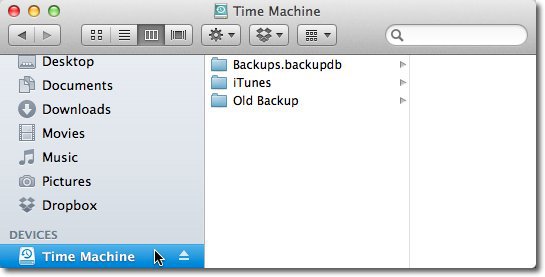
ここで、システム環境設定を開き、システムカテゴリの下にあるTime Machineをクリックします。

スライダースイッチをクリックして、Time Machineをオンにします。
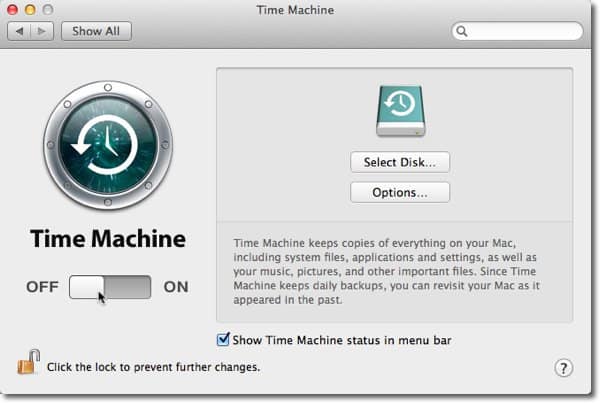
Time Machineをオンにすると、使用するドライブを尋ねるウィンドウがドロップダウン表示されます。ドライブを選択し、[バックアップディスクの暗号化]チェックボックスをオンにします。次に、[バックアップディスクを使用]をクリックします。
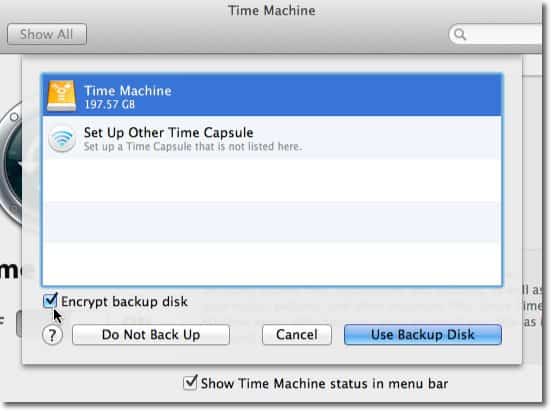
パスワードを入力して、ディスク上のデータを暗号化します。前の記事で実際に覚えられる安全なパスワードの作成方法を説明しました。パスワードを入力したら、[ディスクの暗号化]をクリックします.
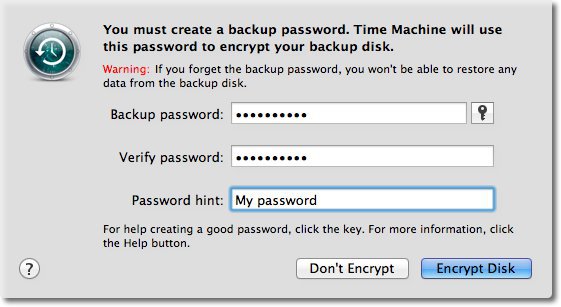
最初のバックアップはまもなく開始されます。 これは最大のバックアップであり、最も時間がかかります。以下に示すように、最初のバックアップが完了すると、Time Machineは過去24時間の毎時バックアップ、過去1か月の毎日バックアップ、および過去1か月の毎週バックアップを保持します。
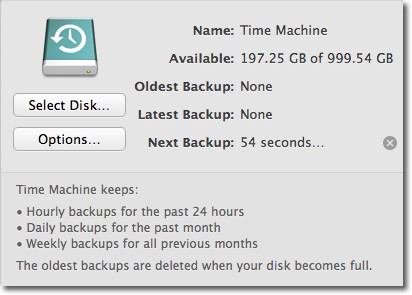
これで、Time Machineがドライブをバックアップするように設定されました。 ただし、これはシステムをローカルドライブにバックアップするだけです。それでも、オフサイトソリューションをセットアップする必要があります。私が使用しているオフサイトバックアップソリューションはCarboniteです。このサービスは、年間わずか59ドルで、コンピューターのドライブの大きさに関係なく、内部ドライブのすべてをサーバーに自動的にアップロードします。
Carbonite.comにアクセスし、Try Home Freeボタンをクリックして、15日間の無料トライアルを開始します。
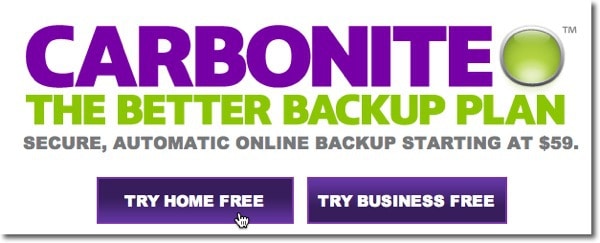
フォームに入力して、[今すぐ無料試用を開始]をクリックします。
注意: さまざまな技術ポッドキャストのサービスを使用して、ボーナスタイムのオファーコードを取得できます。頭の上のものがわからない場合は、RetailMeNotをチェックしてください。
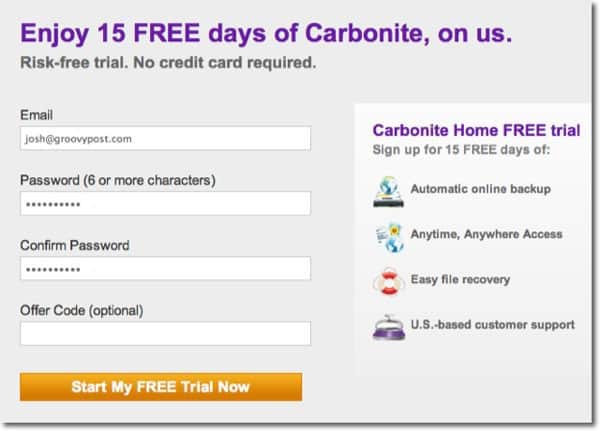
[今すぐインストール]ボタンをクリックして、バックアップを実行するCarboniteソフトウェアをインストールします。
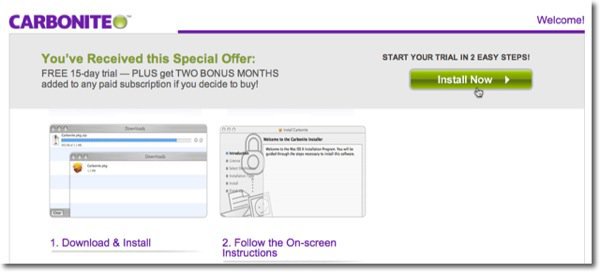
これにより、インストールパッケージがダウンロードフォルダーにダウンロードされます。パッケージアイコンをクリックします。
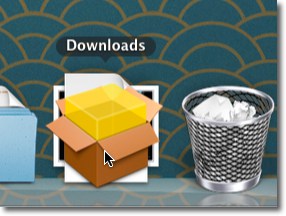
セットアッププロセスで[続行]をクリックし、[インストール]をクリックして標準インストールを実行します。
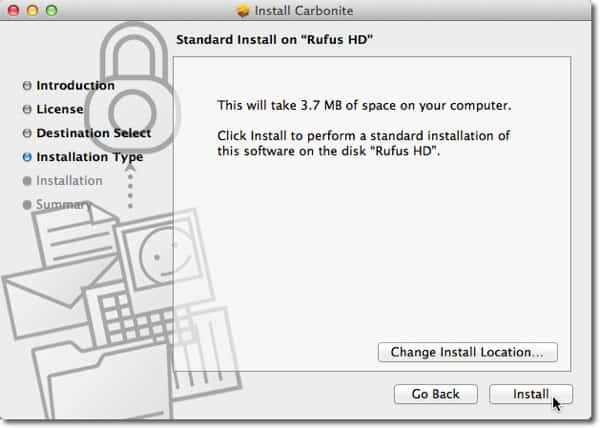
インストールが完了すると、Carboniteが自動的に起動します。以下の画面が表示されるまで待ち、デフォルトのオプションを選択したままにして、「次へ」をクリックします。

次のいくつかの画面で[次へ]をクリックし、[完了]をクリックします。
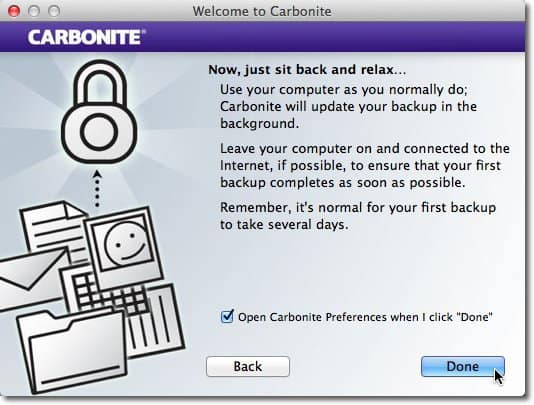
Carboniteの設定が開きます。 無料試用版から有料サブスクリプションにアップグレードするまで、音楽ファイルを除くすべてのMacユーザーフォルダーが自動的にバックアップされます。ビデオファイルはデフォルトで除外されていますが、後で含めることができます。
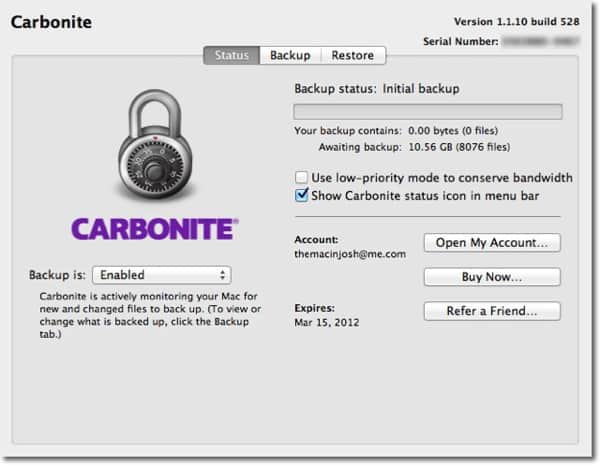
ビデオファイルのバックアップを手動で選択するには、 バックアップ タブをクリックして、含める動画ファイルに移動します。
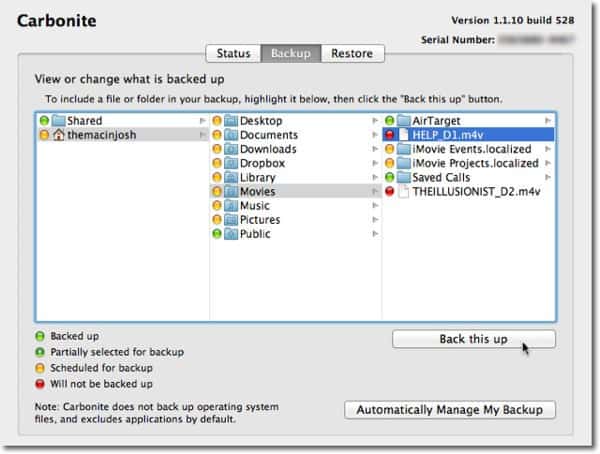
[これをバックアップ]をクリックすると、そのビデオファイルがバックアップに含まれます。
初期バックアップには潜在的に時間がかかる可能性があります数日…偶数週間。最初のバックアップの時間は、ドライブに保存した量によって異なります。最初のバックアップ後は、行った変更のみがバックアップされます。最初のバックアップよりもはるかに高速です。
これで、誤ってファイルにアクセスできます削除します。 Time Machineを使用すると、ファイルを簡単に復元できます。アプリケーションからTime Machineを起動し、矢印をクリックして「過去に戻る」だけです。また、インターネットに接続していればどこでも、WebサイトにログインしてCarboniteで個々のファイルを復元できます。 iOS、Blackberry、Androidの無料Carboniteアプリを使用してファイルにアクセスすることもできます。
これで、データは2つの別々の場所にバックアップされます—ローカルドライブおよびクラウド。内部ドライブのハードドライブ障害の場合はファイルをローカルにバックアップし、盗難やファイルの両方のコピーが失われる可能性のある自然災害の場合はリモートでバックアップします。
最良の部分は、バックアップ戦略を設定したら、何もする必要がないことです。それはすべてバックグラウンドで発生します。


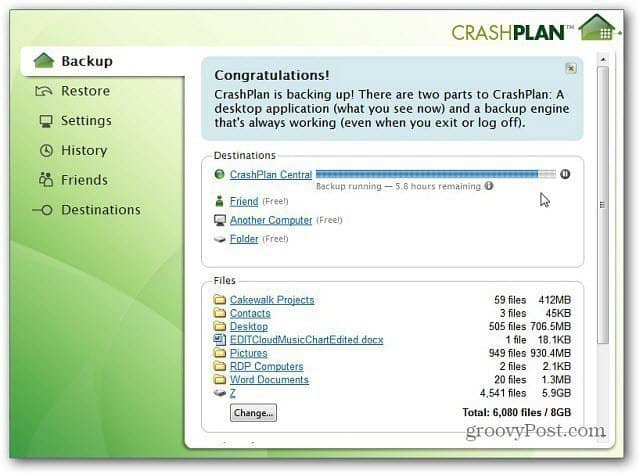







コメントを残す