macOS High Sierra 10.13をインストールする前にこれらのことを行います

新しいiOSバージョン11に加えて、Appleもデスクトップオペレーティングシステムの最新バージョンであるmacOS High Sierraをリリースしました。 High Sierra、バージョン10.13は、前のリリースのSierra 10.12のマイナーリビジョンに似ています。 Mac OS 10.7.5を実行しているコンピューターは、サポートされているデバイスで無料でアップグレードできます。ただし、ユーザーはMacに新しいアップデートを準備するために必要な手順を実行する必要があります。これは、High SierraがAPFSと呼ばれるまったく新しいファイルシステムを使用しているためです。
今年初めにAPFSについて詳しく説明しましたiOS 10.3へのアップグレードの準備。 iOSとは異なり、macOSはより複雑な生き物です。一部には、iOSのアプリストアで見られるものほど厳選されず、慎重に管理されていないサードパーティアプリケーションをサポートする必要があるためです。
デスクトップもファイルで公開されていますアプリデベロッパー向けの厳格なガイドラインとエンドユーザー向けの行動が存在するiOSとは異なり、マネージャーとローミングのより自由な範囲。ボンネットの下の改良とは別に、High Sierraには、その前身に多くのフィット感と仕上げを与える新しい機能が搭載されています。この記事では、MacにHigh Sierraをダウンロードしてインストールする前に行う必要があるいくつかのことについて説明します。
macOS High Sierra 10.13をインストールする前にMacを準備する
すべてのアプリを更新
Highをサポートするには、アプリを変更する必要がありますSierraのファイルシステム、特にディスクツール。ただし、Microsoft OfficeやAdobe Creative Cloudなどの他のアプリについては、デスクトップに到達した後、鶏や卵の状態にならないように、更新されたバージョンがインストールされていることを確認してください。このMacrumorsスレッドには、互換性のあるアプリと互換性のないアプリの包括的なリストがあります。飛躍する前に、まず熟読することをお勧めします。
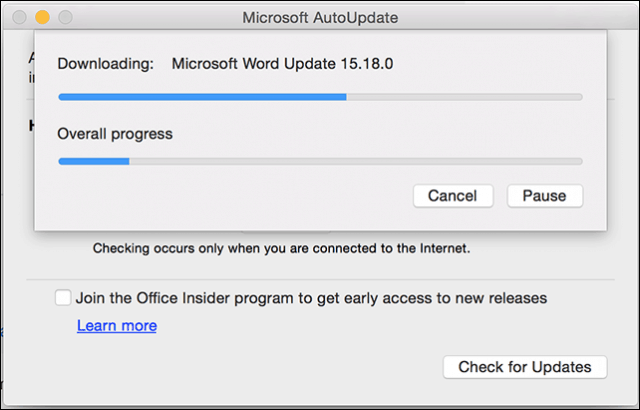
macOSの現在のインストールを今すぐバックアップ
あなたが最初にすべきことは、お使いのMacはHigh Sierraと互換性があります。新しいファイルシステムは、SSDベースのMacに高い好み(しゃれなし)があることがわかりました。フュージョンドライブを搭載したiMacなどのMacは現在APFSでサポートされておらず、代わりにHFS +を使用し続けます。 Appleは将来サポートを追加する予定です。サポートされているMacのリストは次のとおりです。
- MacBook(2009年後半以降)
- MacBook Pro(Mid 2010以降)
- MacBook Air(2010年後半以降)
- Mac mini(Mid 2010以降)
- iMac(Late 2009以降)
- Mac Pro(Mid 2010以降)
High Sierraのすべての機能がサポートされているわけではありませんたとえば、古いMac、たとえば新しいHEVCビデオコーデックには、2017および2016 MacBook Proなどの新しいハードウェアが必要です。モデルでサポートされている機能の詳細については、アップルのWebサイトを確認してください。
MacでmacOS 10.12(Sierra)を実行している場合、10。11(El Capitan)以前の場合は、フルタイムのマシンバックアップを実行してください。 High Sierraは、Macが現在使用しているHFS +と呼ばれるファイルシステムを新しいAPFSに変換します。以前のファイルシステムはAPFSによって認識されないため、簡単に戻る方法はありません。したがって、最初に古いHFS +ファイルシステムにフォーマットしないと、Time Machineバックアップを簡単に復元できません。
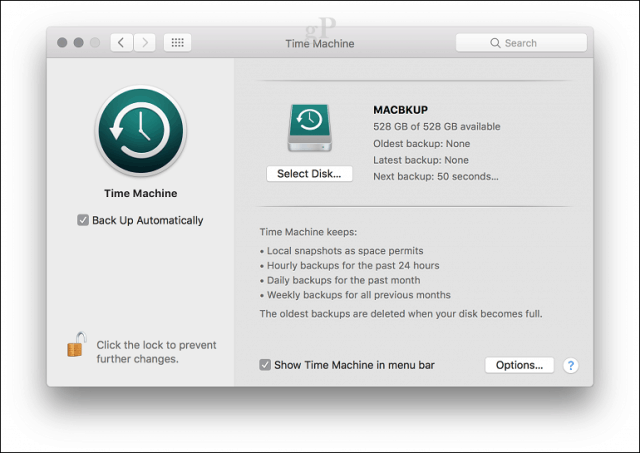
macOS Sierra 10.12の起動可能なコピーを作成する
あなたがハイシエラを見つけたなら好みに応じて、ダウングレードする簡単な方法が必要になります。起動可能なmacOS Sierraのコピーを手元に用意すると役立ちます。 macOSの起動可能なコピーを作成する方法は複数ありますが、最も簡単なのはMacDaddy.ioのDisk Creatorです。必要なのは、8 GB以上の空のサムドライブと、App StoreからダウンロードできるmacOSアプリのコピーだけです。
Disk Creatorを起動し、インストールファイルが保存されるUSBドライブを選択し、[macOSインストーラーの選択]をクリックして、macOS Sierraアプリを選択します。 [インストーラーの作成]をクリックします。
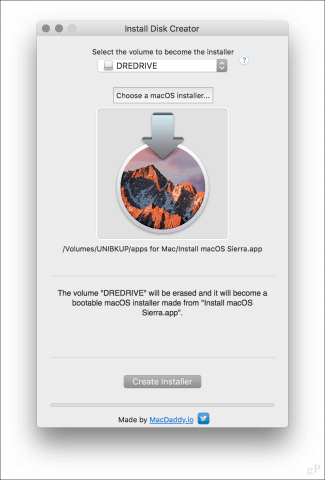
クリック ディスクを消去 プロンプトが表示されたら、パスワードを入力します。ドライブに重要なファイルがある場合は、[キャンセル]をクリックし、最初にそれらをバックアップします。
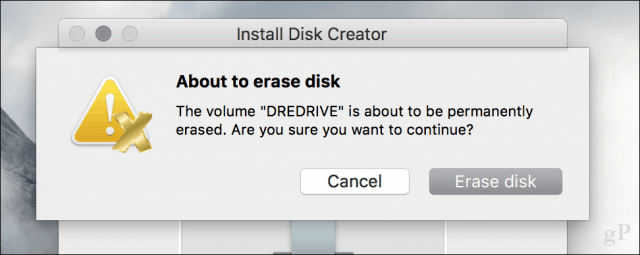
インストールメディアの作成には時間がかかるため、Disk Creatorウィンドウの下部にある進行状況バーを監視します。
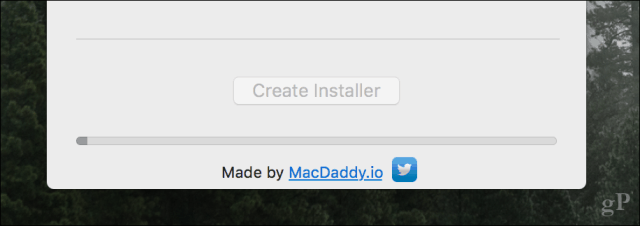
完了したら、脇に置いて先に進み、時間が来たらmacOS High Sierraをインストールします。
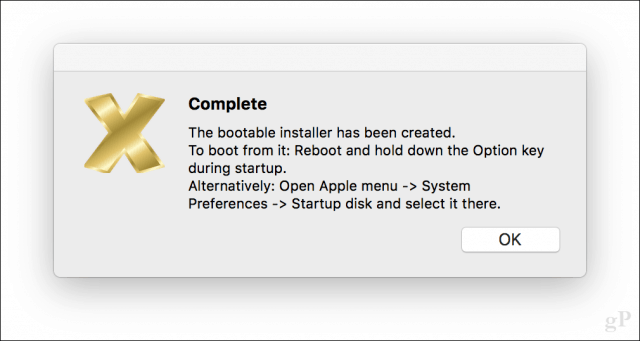
必要な場合に以前のバージョンのmacOSを再インストールする方法
何かがうまくいかず、古いバージョンのmacOSを再インストールする必要がある場合は、次のようにします。
Macの電源を切り、macOSインストーラーでUSBドライブを接続して、Macを起動します。すぐに オプション ブートメニューが表示されるまでキーを押し続けます。インストールmacOSメディアを選択し、Enterキーを押します。 macOSユーティリティ画面が表示されたら、次を選択します ディスクユーティリティ 次にクリック 持続する

Macintosh HDまたは起動ドライブの名前を選択し、[消去]をクリックします。
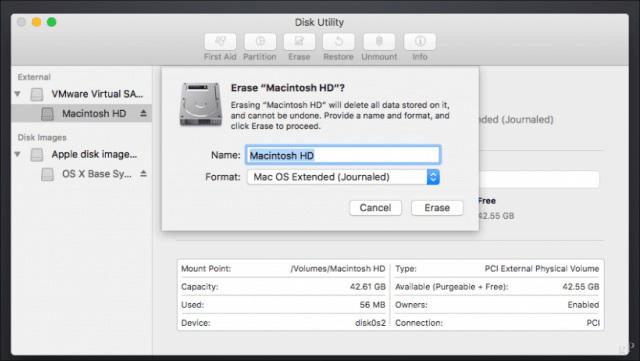
Macintosh Journaledを選択し、Eraseをクリックします。 High Sierraはドライブを変更し、Time Machineバックアップからの復元さえ不可能にするため、これは重要です。完了したら、ディスクユーティリティを終了します。
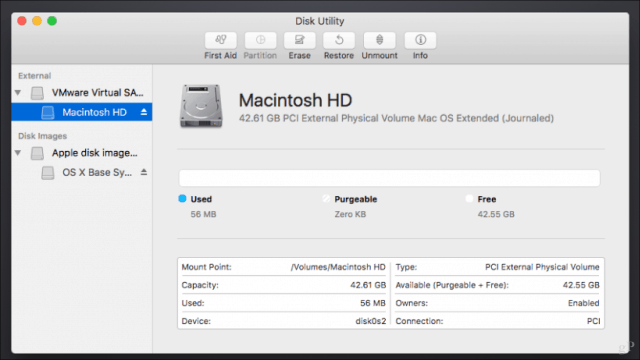
[Time Machineバックアップから復元]を選択し、指示に従ってバックアップを復元します。
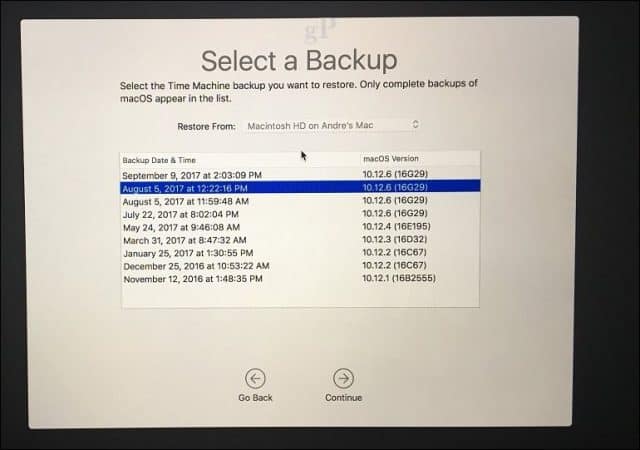
Time Machineバックアップ後、Macを再起動します古いバージョンに戻るはずです。それまでは、しばらく待ってから古いバージョンでしばらく続けることができます。ユーザーが10.6と古いバージョンのMacを楽しく使用しているのを見てきました。ですから、1つまたは2つ後ろのバージョンであることをあまり気にしないでください。
macOS High Sierraの準備はできていますか?もしそうなら、あなたが新しいバージョンでワクワクしていることを教えてください。

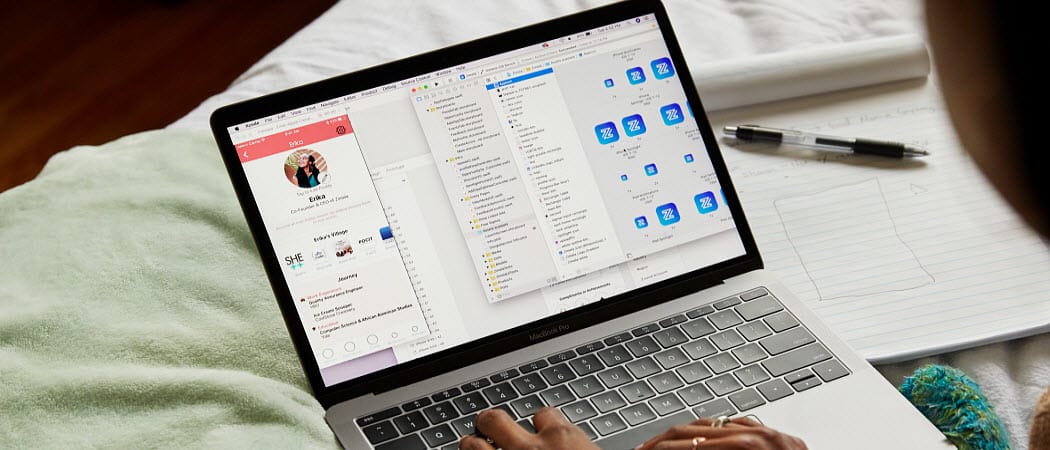
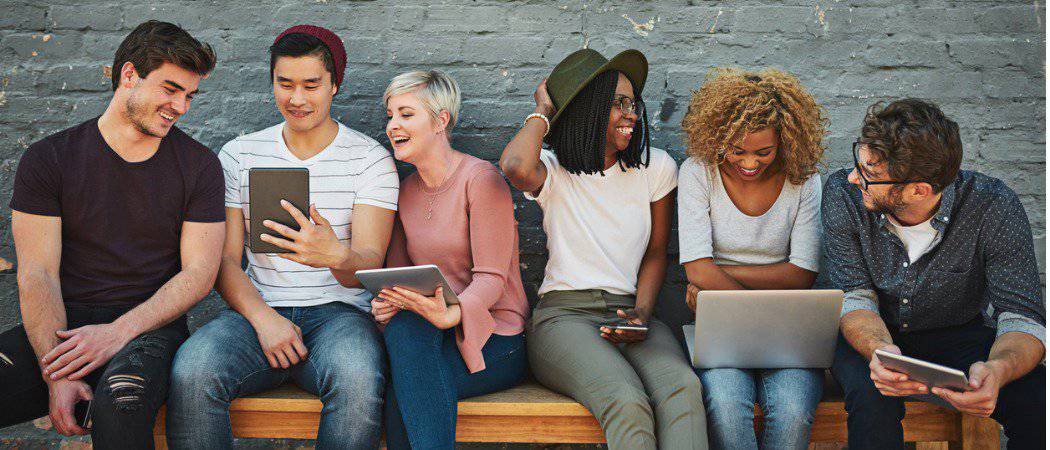







コメントを残す