iOSおよびmacOSでSafariのリーダービューを自動的に使用する方法

Webサイト上のすべての広告、ビデオ、ポップアップにうんざりしていませんか? Safariでそれらをすべて削除し、Webページを自動的に簡素化して、記事を読みやすくします。
Safariのリーダービュー(リーダーモードとも呼ばれます)迷惑な広告、動画、スポンサーコンテンツ、ニュースレターの購読を求めるポップアップなどのアイテムなしで、ウェブサイトの記事を読むことができます。 Reader Viewはこれらのアイテムを削除し、記事のテキストと画像のみを表示するきれいなページを表示します。
SafariでReader Viewを手動でアクティブ化できます記事を含むWebページ上のiOSおよびMac用。ただし、macOS SierraとHigh SierraのSafari 11およびiPhoneとiPadのiOS 11では、特定のWebサイトまたはすべてのWebサイトで利用可能なReader Viewを自動的にアクティブにします。今日はその方法を紹介します。
iPhoneまたはiPadでSafariのリーダービューを自動的に使用する
iPhoneまたはiPadのSafariで自動リーダービューを有効にするのは簡単です。自動リーダービューをアクティブにするWebサイトに移動し、そのサイトの記事を開きます。
Safariで記事のあるWebページを表示すると、アドレスバーの左側にリーダービューアイコンが表示されます。これは記事のあるWebページにのみ表示されます。
アイコンをタップすると、現在のWebページのリーダービューがアクティブになります。現在のサイトのすべての記事ページでリーダービューを有効にするには、 リーダービュー アイコン。
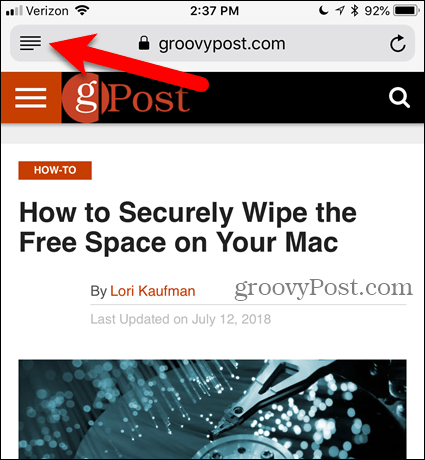
タップ 「[現在のウェブサイト]」で使用 に 自動リーダービュー ポップアップダイアログボックス。 これにより、Safariは常にリーダービューで現在のWebサイトの記事を開きます。 Webページは、Safariが記事を認識した場合にのみReader Viewで開くため、すべてのWebページがReader Viewに変換されるわけではありません。
タップすることもできます リーダービュー リーダービューで現在のWebページのみを表示するアイコン。
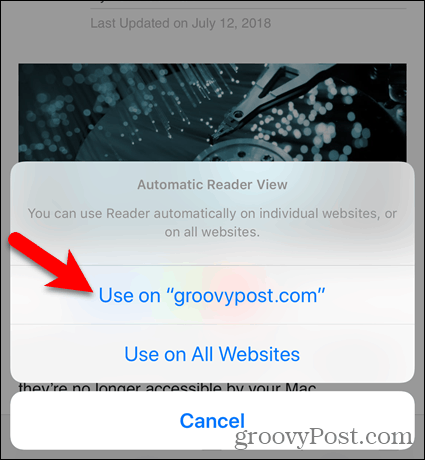
groovyPost.comの記事に関するReader Viewです。
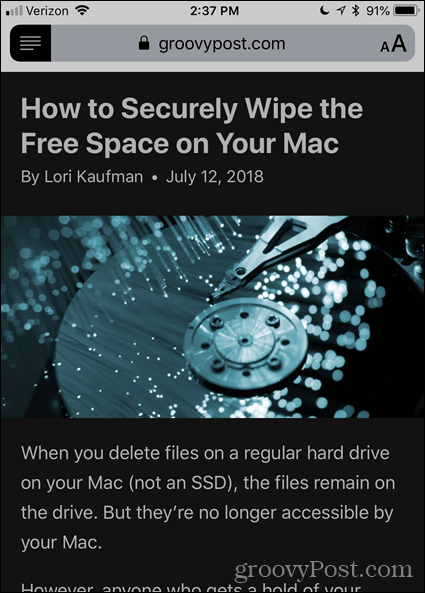
リーダービューでWebページの外観を変更するには、アドレスバーの右側にある文字アイコンをタップします。ポップアップメニューには、ページの外観を変更する3つの方法があります。
- テキストのサイズを変更するには、小さい「A」をメニューの上部に表示して、テキストを小さくします。または、大きい「A」テキストを大きくします。
- ページの背景の色を変更するには、色付きの円のいずれかをタップします。
- ページのフォントを変更するには、使用するフォントをタップします。
文字アイコンをもう一度タップするか、メニューをタップして閉じます。
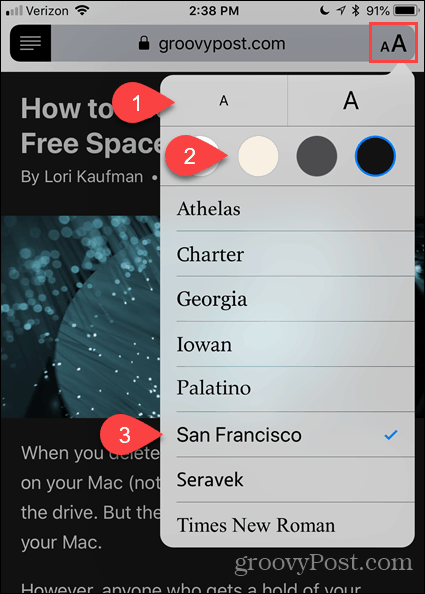
すべてのWebサイトでReader Viewを自動的にアクティブにすることもできます。
長押し リーダービュー アイコンをタップします すべてのウェブサイトで使用.
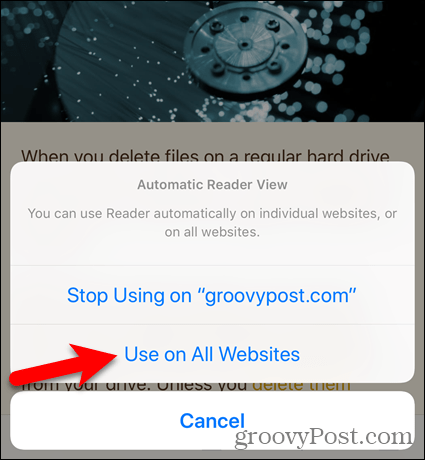
現在のページだけで通常のビューに戻るには、 リーダービュー アイコン。無効にする場合 自動リーダービュー 現在のウェブサイトのすべてのページで、長押し リーダービュー アイコンとタップ 「[現在のウェブサイト]」での使用をやめる.
有効にした場合 自動リーダービュー 現在のWebサイトでReader Viewの使用を停止したすべてのWebサイトでは、現在のWebサイトの記事が正常に開き、Webの残りの記事はReader Viewで自動的に開きます。
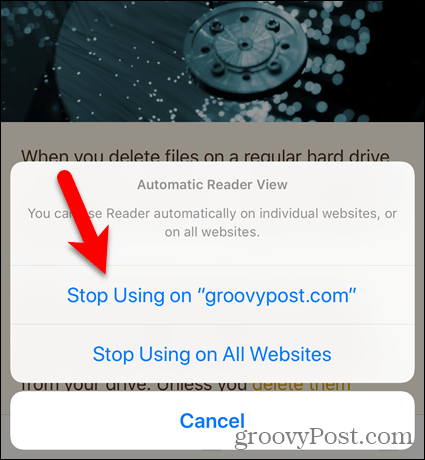
無効にするには 自動リーダービュー すべてのウェブサイトで、リーダービューアイコンを長押ししてからタップします すべてのWebサイトでの使用を停止する.
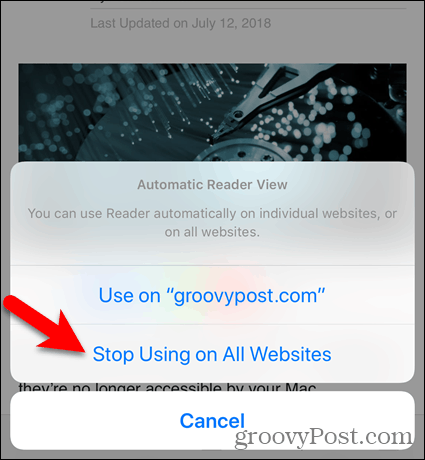
MacでSafariのリーダービューを自動的に使用する
使用するには 自動リーダービュー MacのSafariで、リーダービューで記事を読みたいWebサイトに移動します。次に、 リーダービュー アドレスバーの左側にあるボタン。
iOSのSafariと同じように、 リーダービュー ボタンは記事のあるWebページにのみ表示されます。
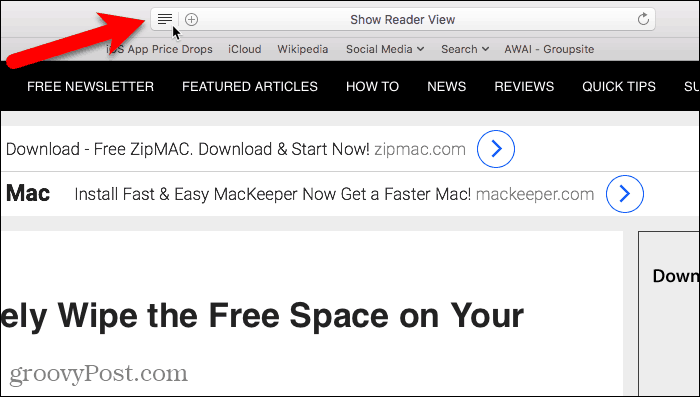
Reader Viewは、現在のWebページでのみアクティブになります。
クリック リーダービュー もう一度ボタンを押すと、現在のWebページの通常のビューに戻ります。
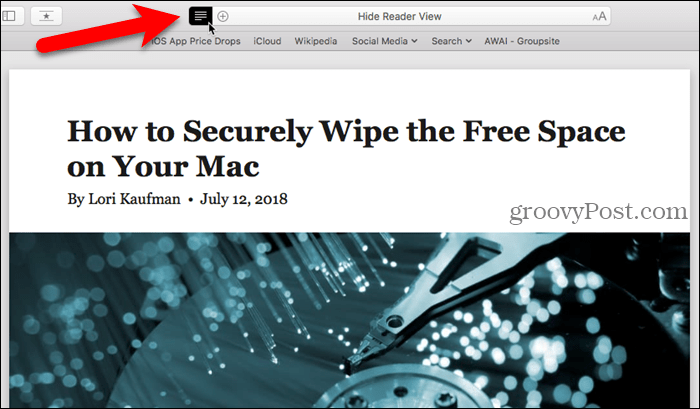
現在のWebサイト上のすべての記事に対してリーダービューを自動的にアクティブにするには、 リーダービュー ボタン。
次に、選択します 「[現在のウェブサイト]」でリーダーを自動的に使用する.
Webサイトで開くすべての記事は、リーダービューで自動的に開きます。
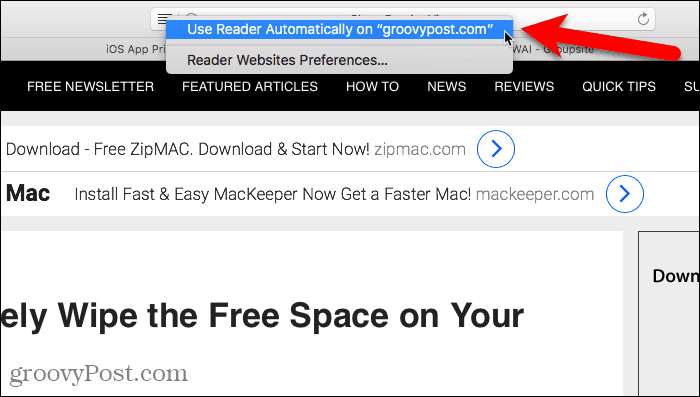
Reader Viewを使用すると、Webサイト上の記事をはるかに簡単に読むことができます。しかし、エクスペリエンスはさらに改善できます。リーダービューでWebページの外観をカスタマイズできます。
アドレスバーの右側にある文字ボタンをクリックします。ポップアップメニューには、ページの外観を変更する3つの方法があります。
- テキストのサイズを変更するには、小さい[A」をメニューの上部に表示して、テキストを小さくします。または、大きい[A」テキストを大きくします。
- ページの背景の色を変更するには、色付きの円のいずれかをクリックします。
- ページのフォントを変更するには、使用するフォントをクリックします。
文字ボタンをもう一度クリックするか、メニューをクリックして閉じます。
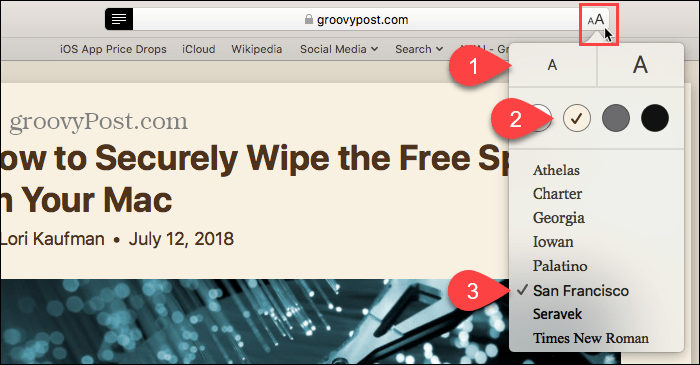
特定のWebサイトでReader Viewの使用を自動的に停止するには、そのWebサイトを開きます。この変更を行うためにウェブサイトで記事を開く必要はありません。
次に、に行きます Safari>このWebサイトの設定.
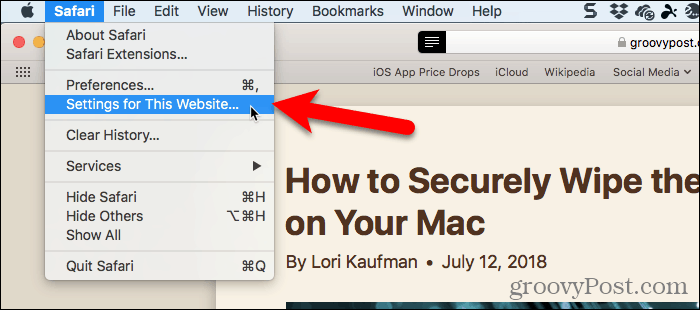
チェックを外します 利用可能な場合はリーダーを使用する ポップアップダイアログのボックス。現在、Reader Viewは、このサイトのWebページに対して自動的にアクティブ化されません。
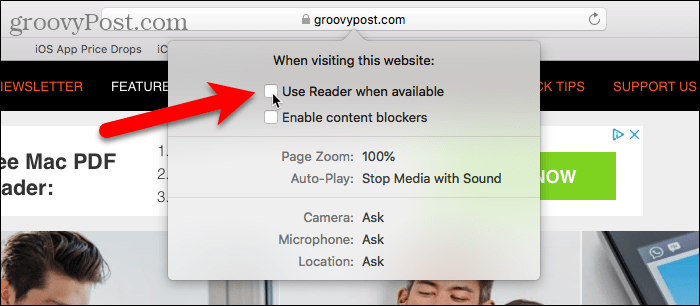
ツールバーの使用が好きな場合は、ボタンを追加して上記のポップアップダイアログボックスにアクセスできます。
ツールバーの任意の場所を右クリックして選択します ツールバーをカスタマイズ.
![Safari for Macで[ツールバーをカスタマイズ]を選択します](/images/howto/how-to-use-safari8217s-reader-view-automatically-on-ios-and-macos_14.png)
ドラッグ ウェブサイトの設定 ポップアップダイアログボックスからツールバー上の場所へのボタン。
次に、クリックします 完了.
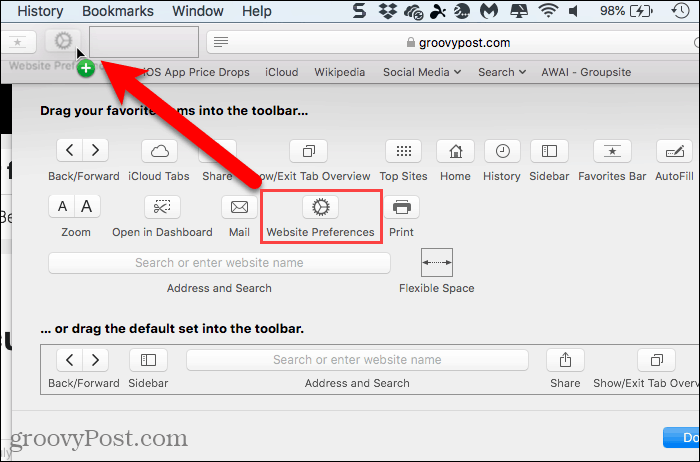
これで、ツールバーの[Webサイト設定]ボタンをクリックして、[利用可能な場合にリーダーを使用]オプションを有効または無効にできます。
![Safari for Macの[Webサイト設定]ボタンを使用する](/images/howto/how-to-use-safari8217s-reader-view-automatically-on-ios-and-macos_16.png)
複数のウェブサイトでReader Viewを有効にしている場合は、複数のサイトで一度に無効化(または再度有効化)することができます。 Safari>設定.
![Safari for Macの[Safari]> [設定]に移動します。](/images/howto/how-to-use-safari8217s-reader-view-automatically-on-ios-and-macos_17.png)
クリック ウェブサイト ツールバーで確認します 読者 左ペインで選択されています。
下 以下のWebサイトでReaderを自動的に使用する、リーダービューを有効にできます オン または オフ ために 現在開いているウェブサイト そして 構成されたWebサイト 現在開いていません。
任意のサイトのすべての記事にリーダービューを自動的に使用する場合は、選択します オン から 他のウェブサイトにアクセスするとき ドロップダウンリスト。
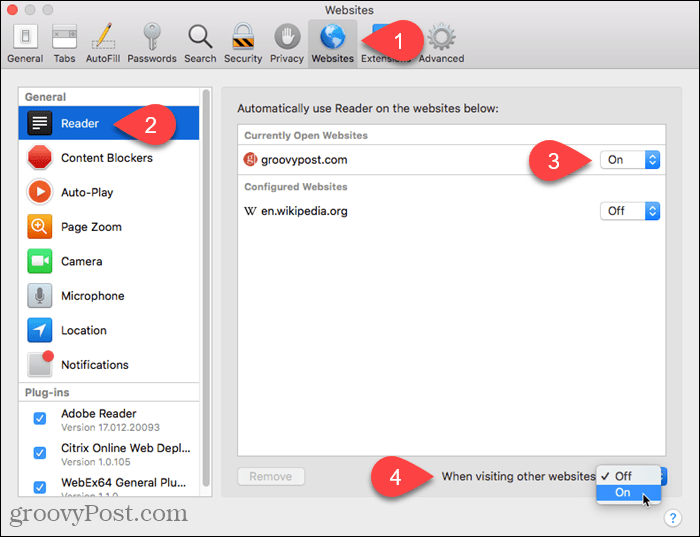
SafariでWebページを簡素化してください
多くのウェブサイトには、多くの余分なものがあります広告、ビデオ、またはニュースレターへのサインアップを求めるページ全体をブロックするポップアップダイアログに邪魔されずに記事を読むことが難しいWebページ。
Reader Viewは、Webページを簡素化し、記事を読みやすく、より楽しくします。また、Safariを使用すると、リーダービューが自動的に有効になり、さらに簡単になります。










コメントを残す