デスクトップブラウザでReader Viewを使用する方法

記事を読みたいだけのときに、Webページ上のすべての広告、バナー、ビデオに気を取られますか?デスクトップブラウザのReader Viewを使用して、これらの注意散漫を取り除きます。
あなたが訪れる多くのウェブサイトはバナーであなたを攻撃します、広告、動画、その他の気が散る、無関係なものは、記事を読みたいだけです。しかし、Webページ上の余分なものがすべて気を散らしすぎると感じた場合は、ブラウザーの「リーダービュー」に移動して、Webページを簡素化して読みやすくすることができます。ウェブページ上の広告、バナー、動画、その他の気を散らすアイテムは削除され、興味のあるコンテンツのみが残ります。
今日は、Chrome、Firefox、Vivaldi、Edge、Operaのデスクトップバージョンでリーダービューを使用する方法を紹介します。
クロム
Chromeには、というリーダービューが組み込まれています 蒸留ページ、それは隠されています。 Chromeショートカットをカスタマイズして有効にする必要があります。
変更する前に、Chromeショートカットのコピーを作成することをお勧めします。こうすれば、必要に応じてそのオプションなしでChromeを開くことができます。
使用するChromeショートカットを右クリックして、 蒸留ページ オプションと選択 物性。タスクバーのChromeショートカットを右クリックする場合は、Chromeが閉じていることを確認してから[ シフト ショートカットを右クリックしたとき。
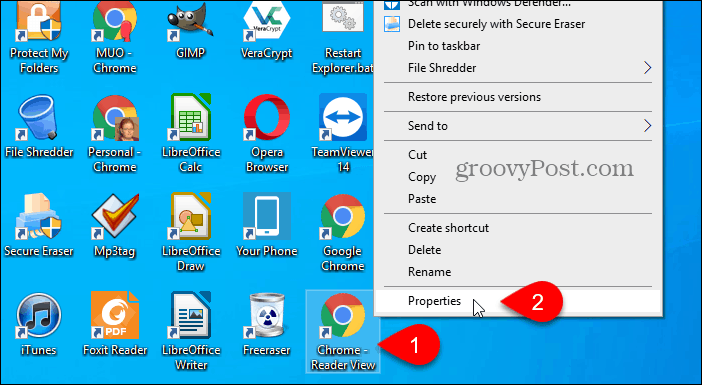
の中に ターゲット 上のフィールド ショートカット 上のタブ 物性 ダイアログボックスで、パスの末尾に次のテキストを追加します。
–enable-dom-distiller
たとえば、完全な ターゲット 以下のとおりであります:
“C:Program Files (x86)GoogleChromeApplicationchrome.exe” –enable-dom-distiller
クリック OK.
設定を変更するために管理者の許可が必要な確認ダイアログボックスが表示されたら、クリックします 持続する.
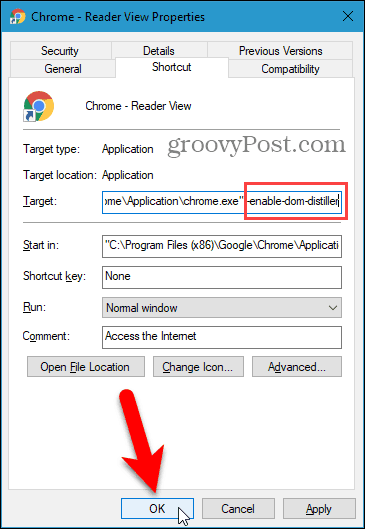
システムトレイで実行されているプロセスを含め、Chromeが完全に閉じていることを確認します。システムトレイにChromeが表示されている場合は、アイコンを右クリックして選択します 出口.
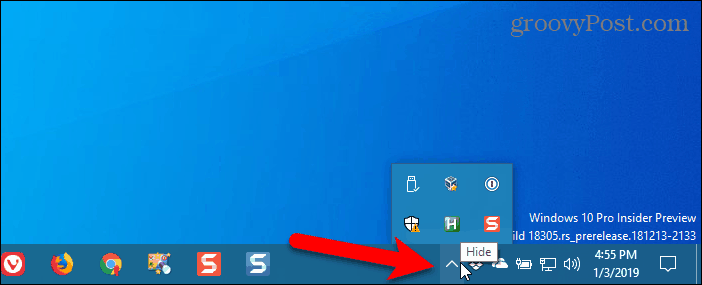
カスタマイズしたショートカットを使用してChromeを開き、読みたいWebページに移動します。
ウィンドウの右上隅にあるChromeメニュー(縦に並んだ3つのドット)をクリックして、 蒸留ページ.
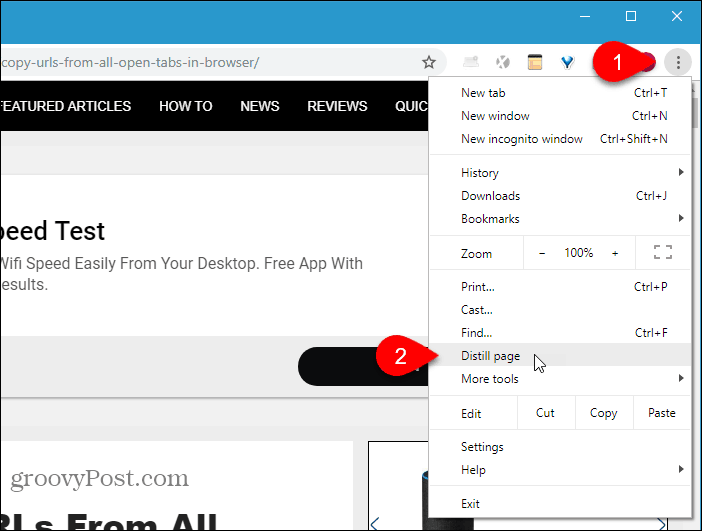
広告、サイドバー、バナー、ビデオ、ポップアップなど、ページ上の余分な要素はすべて削除され、記事の画像やリンクなど、読みたいコンテンツだけが残ります。
無効にする方法はありません 蒸留ページ オプション。通常のWebページを再度表示するには、をクリックします バック アドレスバーの左側にあるボタン。 Webページを更新しても、通常のビューには戻りません。
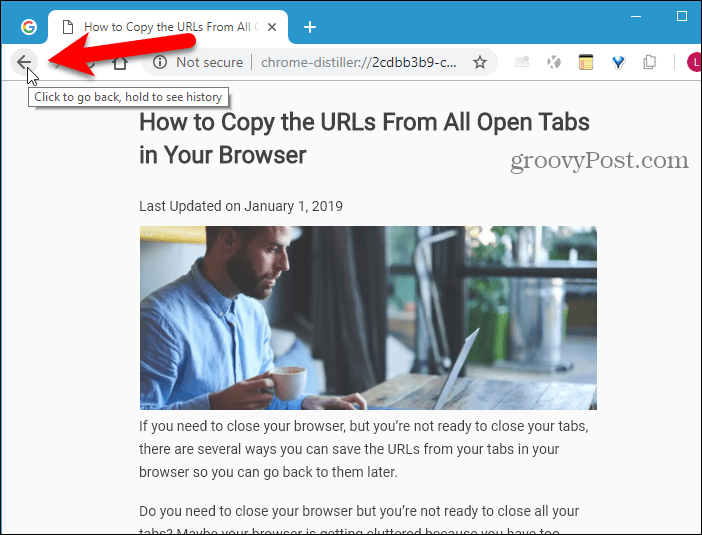
別のショートカットを使用したくない場合ChromeでReader Viewを取得するか、MacまたはLinuxでChromeを使用している場合は、拡張機能をインストールしてこの機能を取得できます。あなたが試すことができるいくつかはここにあります:
- リーダービュー
- 読むだけ
- DOM蒸留器読み取りモード
Firefox
Firefoxのリーダービューはアドレスバーに組み込まれています。
読みたいウェブページに行き、クリックしてください リーダービューの切り替え アドレスバーのアイコンまたはを押します F9.
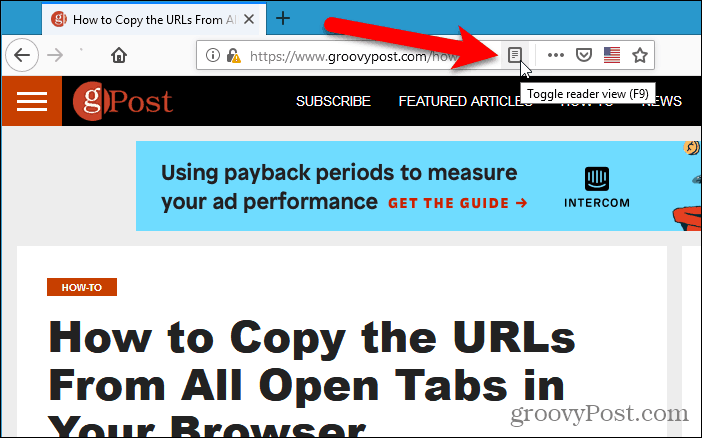
の リーダービューの切り替え アイコンが青色に変わり、Firefoxはページ上のすべての余分なアイテムを削除し、読みやすくするために記事のテキストと画像を中央に配置します。
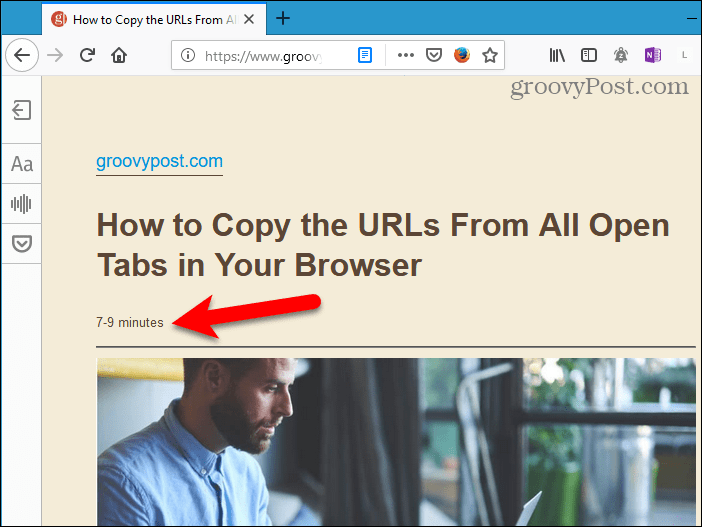
閲覧ビューでは、タブの左側にツールバーが表示されます。上部のボタンを使用すると、閲覧ビューをオフにできます。青をクリック 閲覧ビューを切り替え アイコンもオフにします。
閲覧ビューのツールバーにある文字のあるボタンを使用すると、フォントスタイル、フォントサイズ、マージン、間隔、背景色を調整できます。
次のボタンは音声ナレーションを有効にし、下のボタンはページを後で読むためにポケットに保存します。
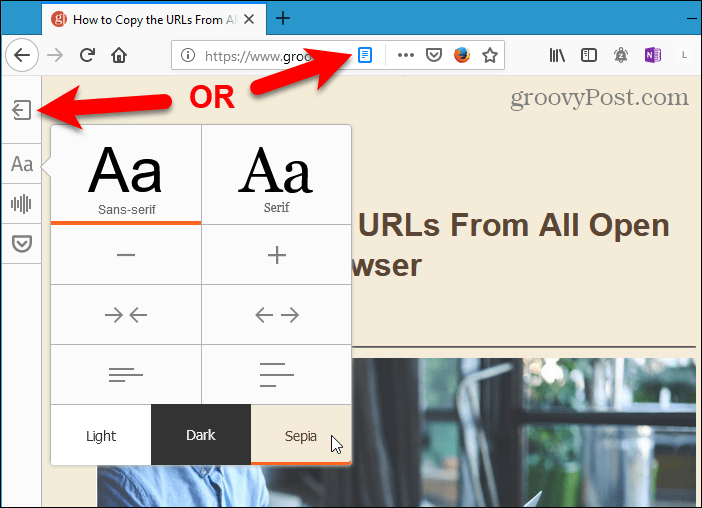
ヴィヴァルディ
Firefoxと同様に、Vivaldiのアドレスバーにはリーダービュー機能が含まれています。
読みたいウェブページに行き、クリックしてください リーダービュー アドレスバーのアイコン。
![Vivaldiのアドレスバーで[リーダービュー]をクリックします](/images/howto/how-to-use-reader-view-in-your-desktop-browser_9.png)
の リーダービュー アイコンが青色に変わり、Vivaldiがページ上の余分なアイテムをすべて削除し、読みやすくするために記事のテキストと画像を中央に配置します。
リーダービューをオフにするには、 リーダービュー 再びアイコン。
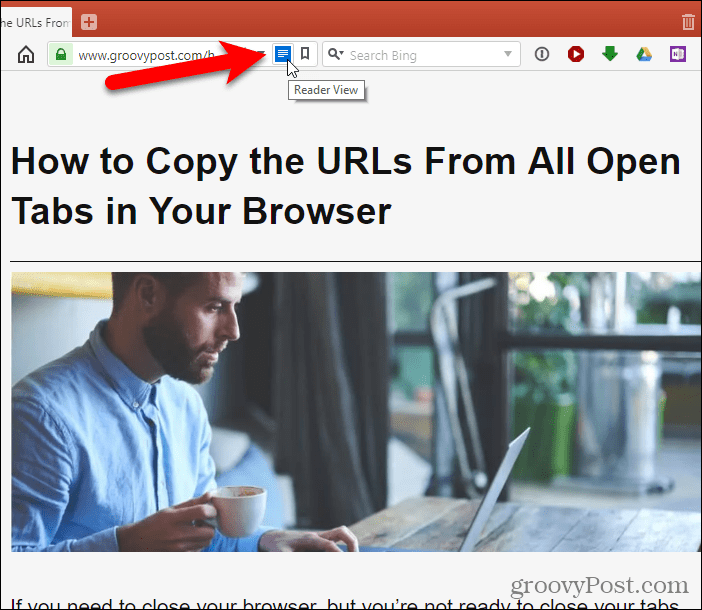
縁
Edgeには、アドレスバーに組み込みの読み取りビューも含まれています。
読みたいウェブページに行き、クリックしてください 閲覧ビュー アドレスバーのアイコンまたはを押します Ctrl + Shift + R.
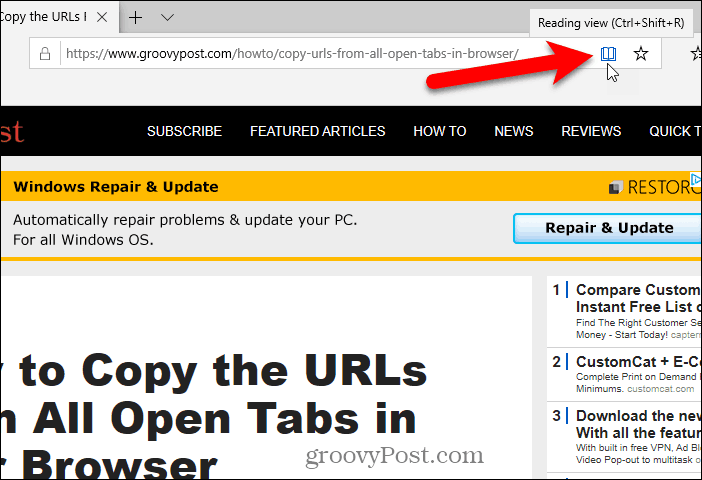
の 閲覧ビュー アイコンが青色に変わり、Edgeはページ上の余分なアイテムをすべて削除し、読みやすくするために記事のテキストと画像を中央に配置します。
Firefoxと同様に、Edgeは見出しの下に推定読書時間を追加します。しかし、記事へのリンクも追加します。
ブラウザのウィンドウが十分に広い場合、表示されます2ページ並んでいます。また、マウスホイールでスクロールすると、ページが本のように変わります。また、ウィンドウの両側にある矢印を使用してページをめくることができます。
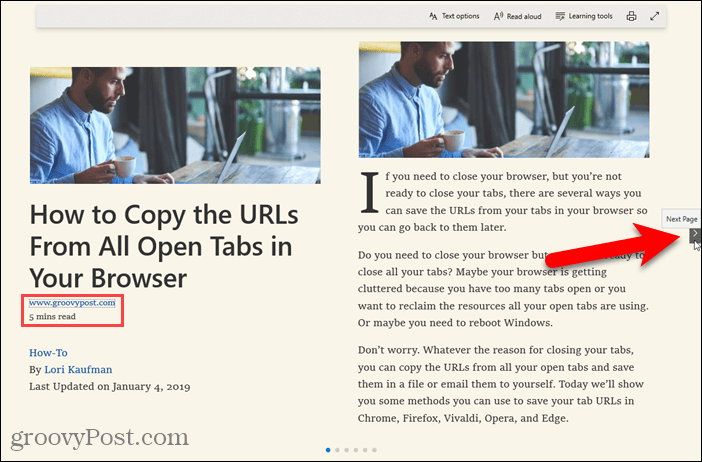
閲覧ビューで記事の任意の場所をクリックすると、オプション付きのフローティングツールバーが表示されます。テキストサイズを変更し、ページテーマを適用することにより、閲覧ビューの外観をカスタマイズできます。
また、テキストを声に出して読んだり、文法ツール(ダウンロードする必要があります)にアクセスしたり、ページを印刷したり、全画面モードにしたりすることもできます。
閲覧ビューをオフにするには、をクリックします 閲覧ビュー 再びアイコン。
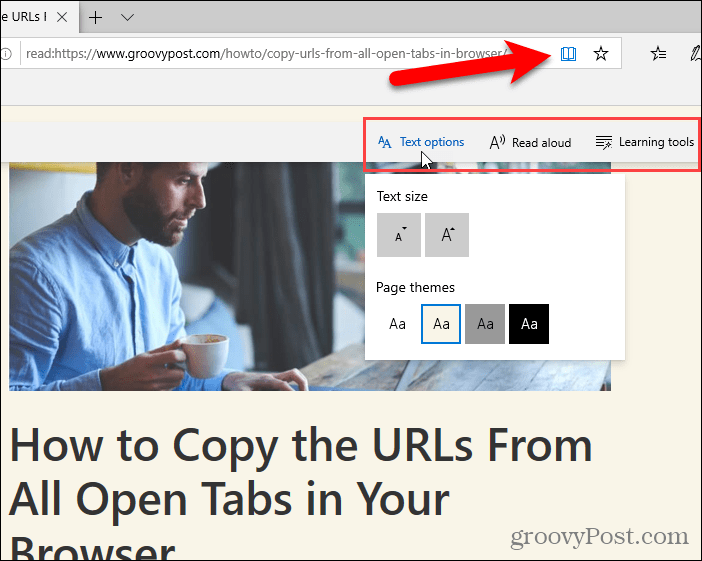
オペラ
Operaにはリーダービューが組み込まれていませんが、拡張機能をインストールして機能を追加できます。
Reader View拡張機能をインストールします。追加します リーダービュー アドレスバーの右側にあるアイコン。
次に、読みたいWebページに移動して、 リーダービュー アドレスバーのアイコン。
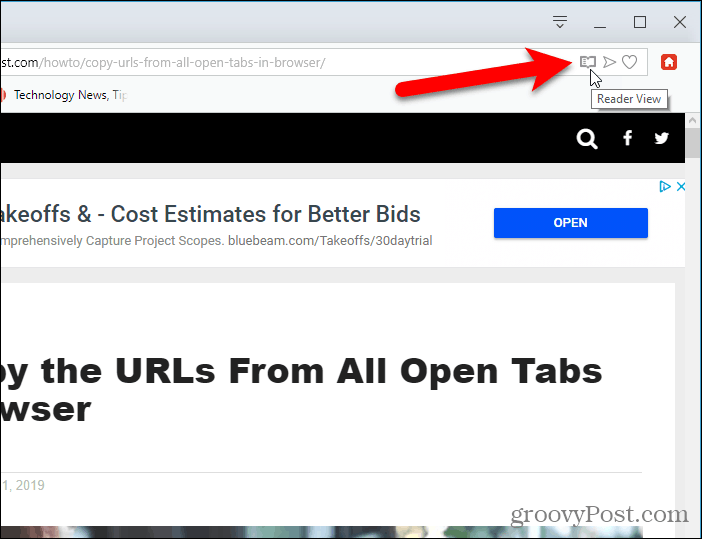
の リーダービュー アイコンが赤に変わり、拡張機能はすべてを削除しますページ上の追加アイテム。 Reader Viewは、見出しの上のリンクとして記事のURLを追加し、見出しの下に推定読書時間を表示します。
リーダービューをオフにするには、 リーダービュー 再びアイコン。
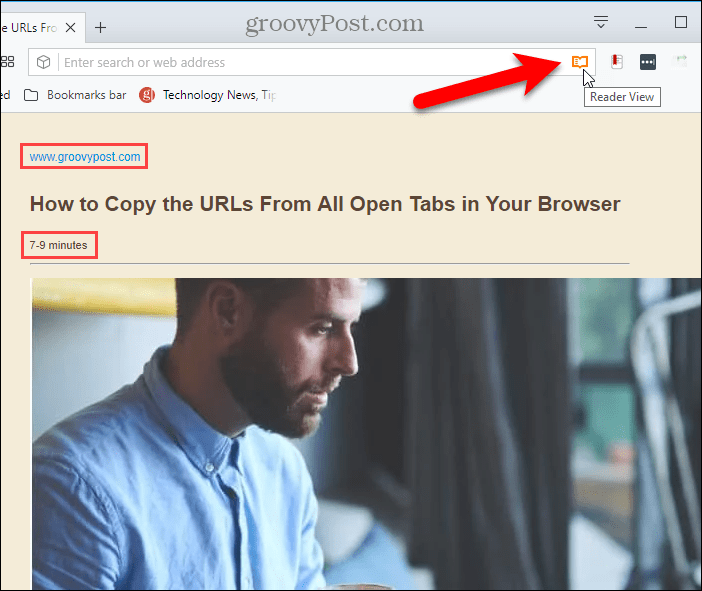
リーダービューを初めてオンにすると、メッセージが表示されますページの上部に、リーダービューを有効にする前にページのコンテンツを選択できることを示すメッセージが表示されます。この方法は、リーダービューで正しいコンテンツが検出されないページで使用できます。
拡張機能は、左側にツールバーも追加しますリーダービューをオフにし、フォントスタイルやサイズ、背景色などの外観オプションを変更し、ページを印刷し、ページを保存し、ページを読み上げる方法を提供するタブの側面。
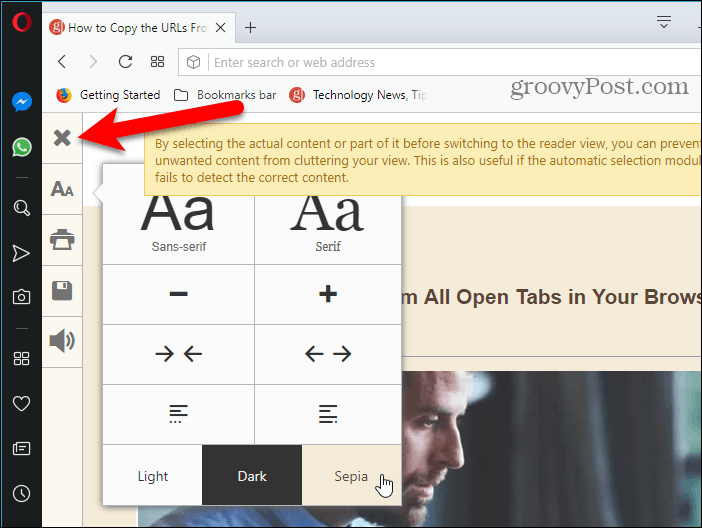
他のデバイスのリーダービュー
また、macOSおよびiOSのSafariおよびAndroidのChromeでリーダービューを使用する方法についても説明しました。
機能画像の礼儀– iStockPhoto.com


![Windows 7 RSSフィードリーダーガジェットを有効にする[How-To]](/images/microsoft/enable-windows-7-rss-feed-reader-gadget-how-to.png)
![OutlookでGoogleリーダーを使用する[使い方]](/images/microsoft/use-google-reader-in-outlook-how-to.png)




コメントを残す