Google Chromeでシークレットリーダーモードを有効にして使用する方法

ウェブ上の記事のテキストに集中する必要がある場合は、サイドバーや広告などの気晴らしを削除することをお勧めします。邪魔されずに読むためにChromeの非表示のリーダーモードを有効にする方法は次のとおりです。
の記事を読むのは面倒です広告やその他の無関係なコンテンツがぎっしり詰まったウェブサイト記事のテキストを簡単に読みたいだけの場合もあります。これは、研究論文の作成中、または画面上の他のアクティビティに気を取られたくない場合に便利です。
Microsoft Edge(元のバージョンと新しいChromium Edgeの両方のバージョン)には、閲覧ビューボタンが組み込まれています。これは、右側の検索バーにあります。
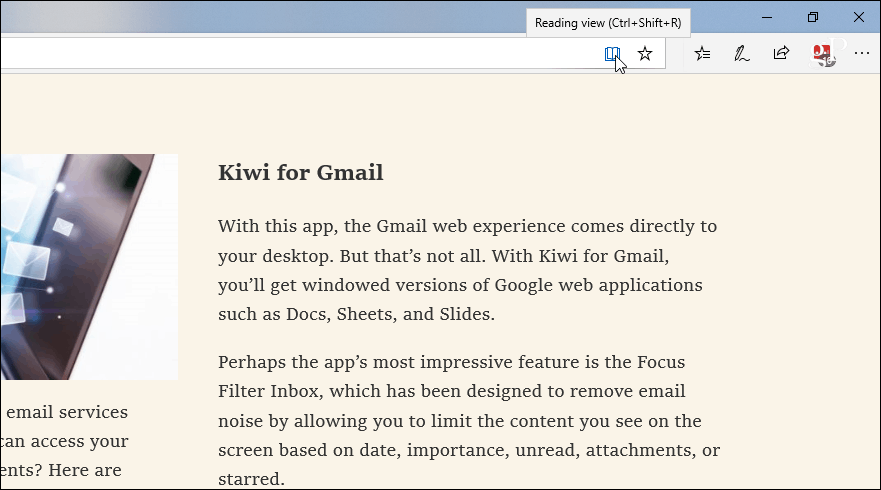
ただし、Chromeでこのタイプの機能を使用するには、もう少し掘り下げる必要があります。実験的なリーディングモードを有効にして使用する方法は次のとおりです。
注意: リーダーモードを有効にするには、Chromeバージョン75以降を実行する必要があります。ブラウザの右上隅にある[オプション]ボタン(3つのドット)を押すと、バージョンを見つけることができます。それから ヘルプ> Google Chromeについて メニューから。実行中のChromeのバージョンを示すページが表示されます。更新がある場合は、それもお知らせします。
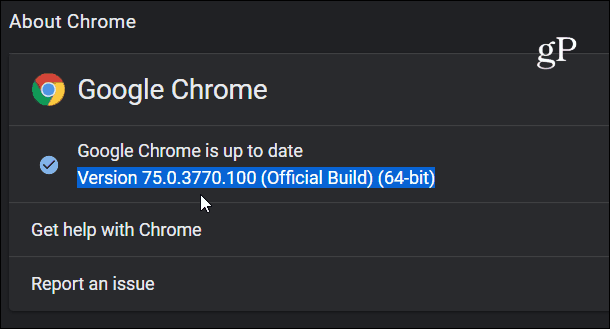
Google Chromeのリーダーモードを有効にする
非表示のリーダーモードをオンにするには、Chromeを起動し、アドレスバーに次のパスを入力してEnterキーを押します。
chrome:// flags /#enable-reader-mode
これにより、「リーダーモードを有効にする」フラグが直接表示されます。ドロップダウンメニューから「有効」に切り替えるだけです。その後、Chromeを再起動する必要があります。
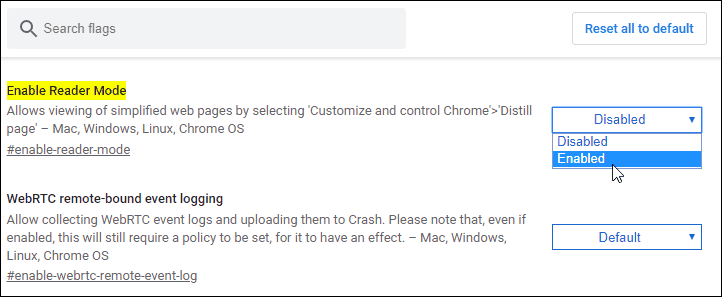
オンになったので、開始できますそれを使用します。混乱を取り除き、テキストに焦点を合わせたいページに進みます。ページ上で、オプションボタン(ドット)をクリックし、メニューから[ページの抽出]を選択します。
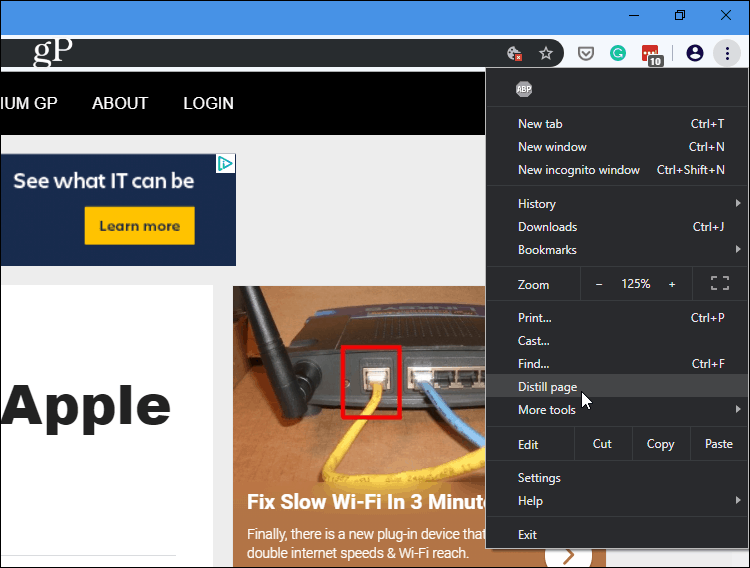
それでおしまい。これで、気を散らすことのないきれいなページになり、記事に集中できます。不要なサイドバー、広告、その他の混乱を取り除きました。
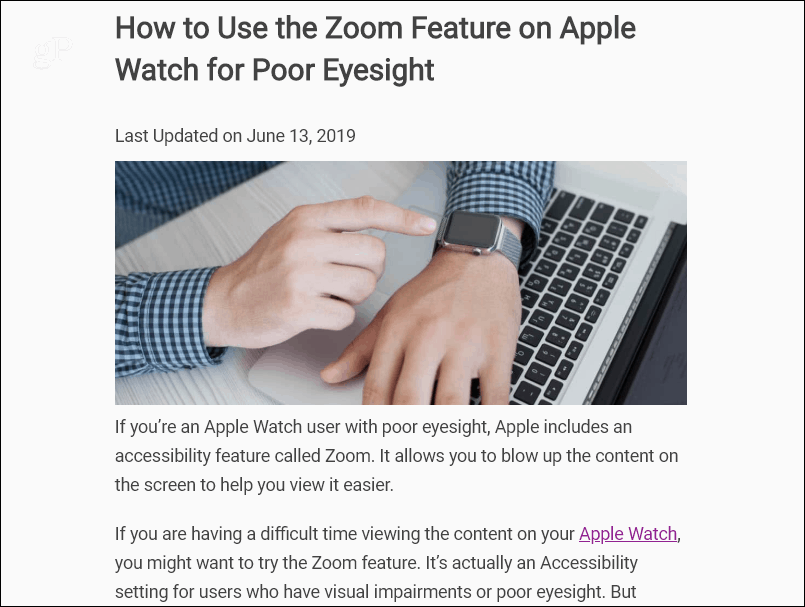
これは実験的な機能であり、電源を入れるにはボンネットの下に行く必要がありますが、完璧ではありません。たとえば、ボタンをもう一度クリックしてページを「再蒸留」し、通常どおりに表示することはできません。ただし、通常の表示に戻ってサイトの他の部分にアクセスする場合は、[戻る]ボタンをクリックします。
また、公式の機能ではないため、バギー。表示したいページの一部(スクリーンショットや写真など)を削除する場合があります。それでも、記事の本文は明確で見やすいです。
![Windows 7 RSSフィードリーダーガジェットを有効にする[How-To]](/images/microsoft/enable-windows-7-rss-feed-reader-gadget-how-to.png)
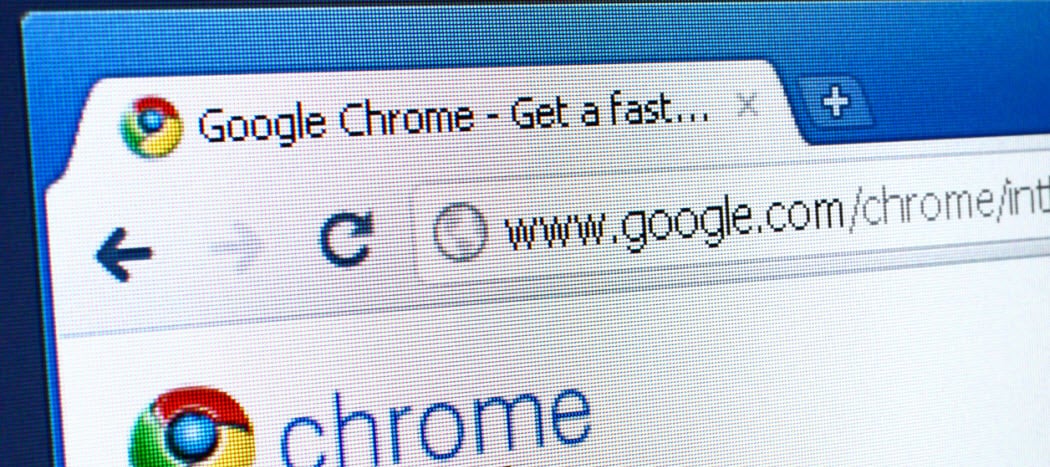


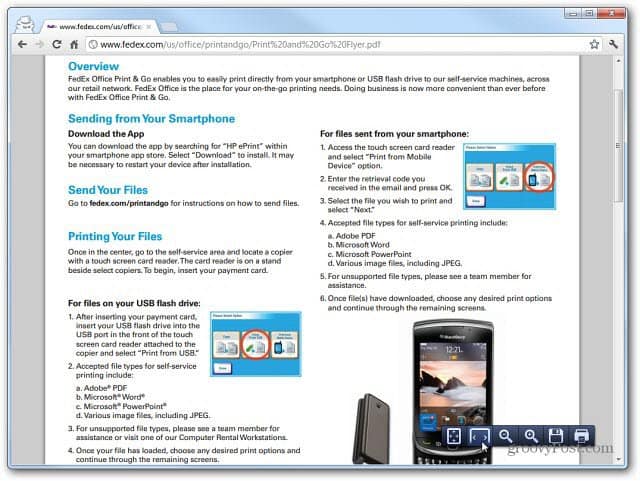
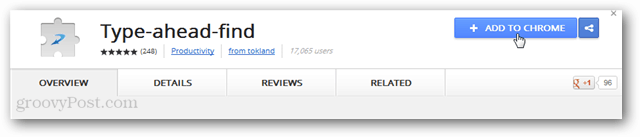
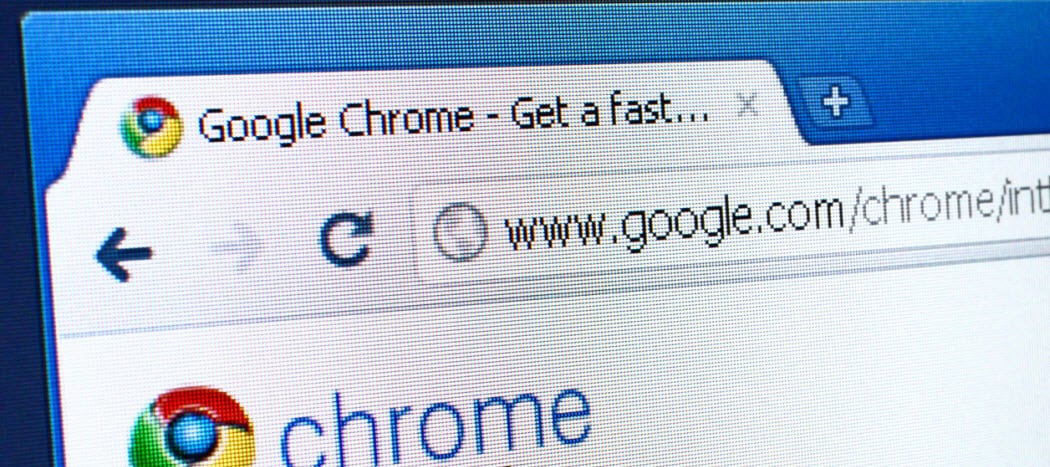

コメントを残す