MacOS Sierraをダウンロードしてインストールする方法
Appleのデスクトップオペレーティングの最新リビジョンMacintoshシリーズのコンピューター用のシステムはこちらです。数か月前に、プレビューを試してみたい場合にデュアルブート構成をセットアップする方法を紹介しました。アップグレードには、Macをよりスマートに、使いやすく、保守しやすくすることに焦点を当てた多くの機能が含まれています。 Apple Watchを使用して、サポートされているモデルでMacのロックを解除することもできます。
Sierraには自動ストレージ管理が含まれており、頻繁にアクセスするファイルを削除して、iCloud、Apple Pay on the Web、ピクチャーインピクチャープレーヤー、ユニバーサルクリップボードに移動します。また、Sierraを実行している他のMacやiOS 10を実行しているAppleデバイス間でデスクトップを同期することもできます。最大の追加はSiriのサポートです。 iOSデジタルアシスタントをMacで使用できるようになりました。この記事では、アップグレードのためにMacを準備する方法を示します。
MacOS Sierraバージョン10.12のMacの準備
Sierraにアップグレードする前に、次のことを行う必要がありますMacがサポートされているかどうかを確認してください。これは、一部のデバイスが特定のBluetoothテクノロジーとGPU固有のパフォーマンスを処理するための新しいメタルなどのOS Xフレームワークをサポートしていない可能性があるためです。 Macのモデルを確認するには、をクリックします アップルメニュー>このMacについて 次に 概要 タブ。お使いのMacがサポートされている場合でも、一部の機能には新しいモデルが必要になることを考慮して、アップグレードする価値があるかどうかを慎重に検討する必要があります。

Macが対応しているかどうかを確認した後Sierraを実行している場合、いくつかの前提条件タスクを実行する必要がある場合があります。十分な空き容量があることを確認し、Macをバックアップして、アップグレードを開始する前にアプリケーションを更新するなど。 Mac OS Sierraは4.7 GBのダウンロードであるため、ダウンロードファイルを保存するのに十分なスペースを確保し、将来の目的のためにバックアップコピーを保持する必要があります。不要な古いアプリやファイルがある場合、それがスペースを占有している可能性があります。それらを削除するか、外部ドライブにバックアップする必要があります。また、アップグレードを開始する前に、App Storeでアップデートを確認してください。 Time Machineを使用してMacをバックアップする方法については、必ず記事をご覧ください。
MacOS Sierraのダウンロードとインストール
これらの雑用は邪魔にならないので、私たちはMacOS Sierraをインストールする準備ができました。 DockでApp Storeを起動し、[ダウンロード]をクリックします。 Sierraが注目のアプリとしてストアに表示されない場合は、検索ボックスを使用して見つけてください。
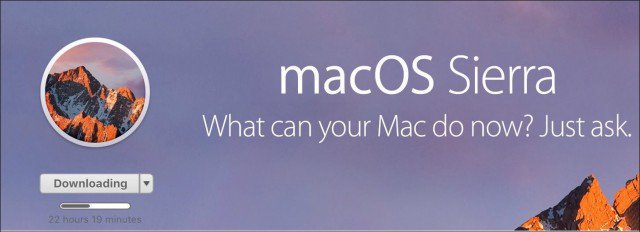
ダウンロードには時間がかかる場合がありますインターネット接続の速度。ダウンロードに問題がある場合は、Google Public DNSに切り替えてみてください。 App Storeからのダウンロードに役立ちます。
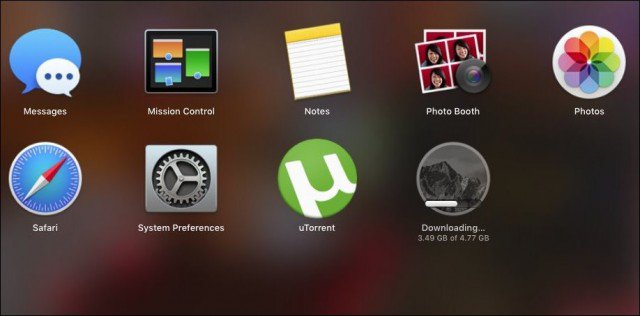
ダウンロードが完了すると、ダウンロードフォルダ内のアプリ。将来のニーズに備えてバックアップを保持する場合、または追加のMacを更新する場合は、インストーラーを別の場所にコピーします。インストーラーを起動し、[続行]をクリックします。
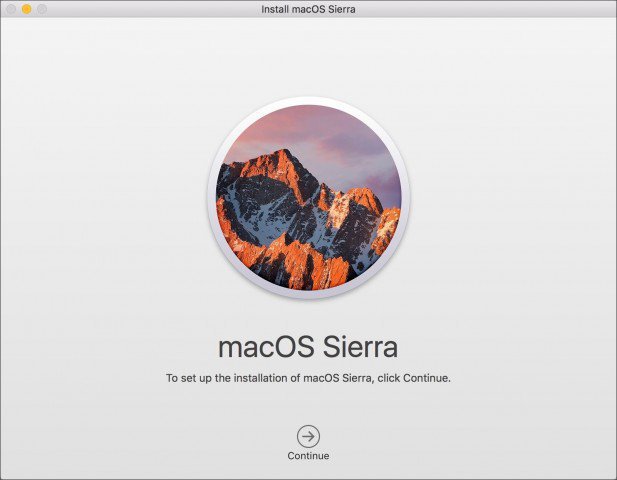
エンドユーザー使用許諾契約に同意して、選択しますSierraをインストールするドライブ。インストーラーはMacを再起動し、インストールを完了します。セットアップが完了したら、App Storeの更新を確認できます。
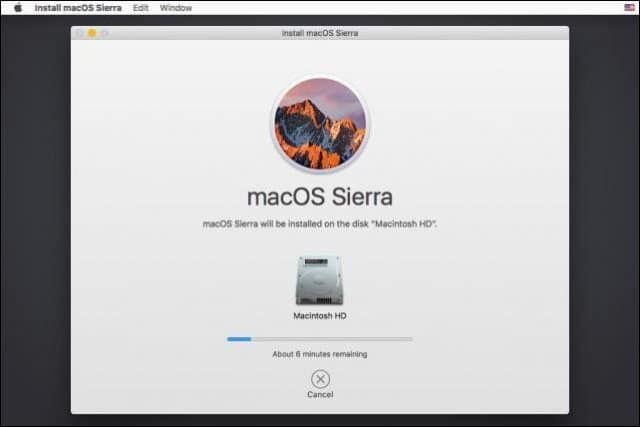
それでおしまい! Siriを試してみたい場合は、インターネットに接続していることを確認してから、 Fn +スペース Dockまたはメニューバーでキーを押すか、Siriをクリックします。アップデートについてどう思われますか。

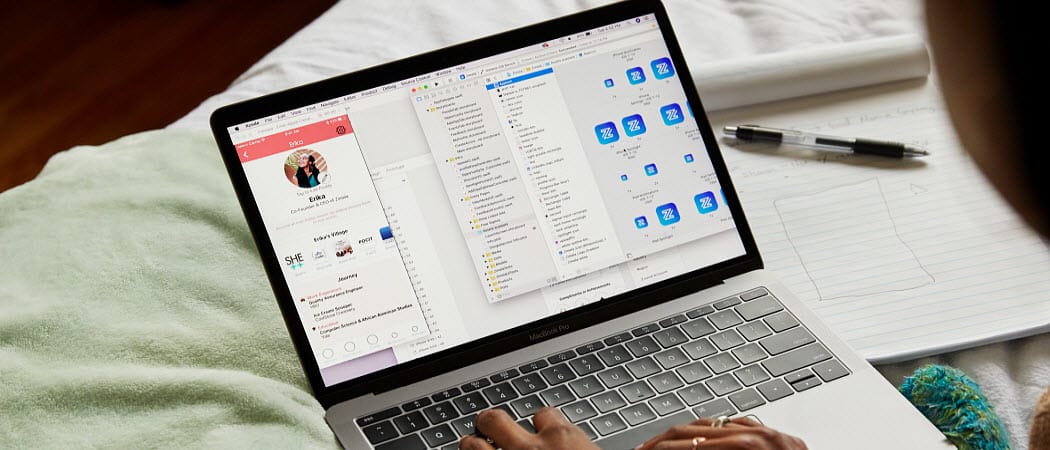
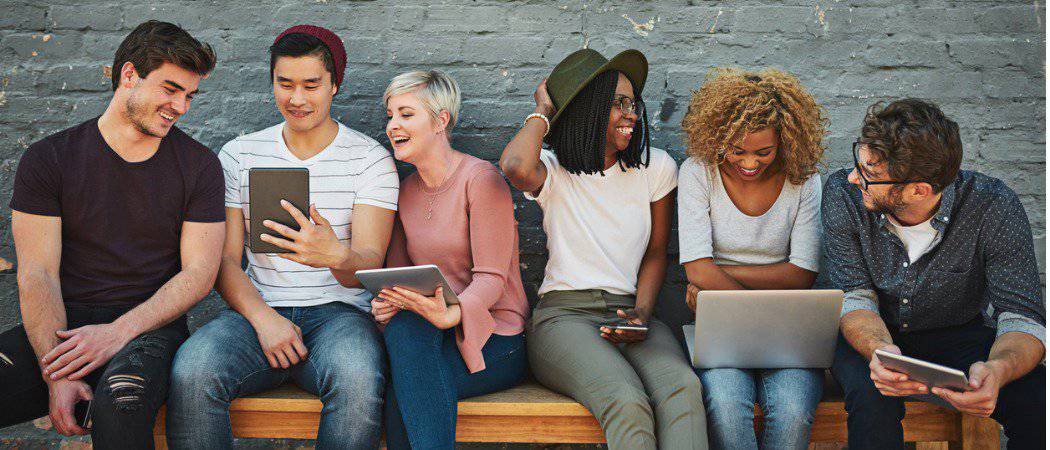







コメントを残す